
สารบัญ:
- ขั้นตอนที่ 1: ส่วนที่ 1 ตัวดัดแปลงพาวเวอร์ซัพพลาย: เครื่องมือและชิ้นส่วน
- ขั้นตอนที่ 2: ทำเครื่องหมายกรณี
- ขั้นตอนที่ 3: เจาะเคส
- ขั้นตอนที่ 4: ติดตั้งเครื่องปรับลม
- ขั้นตอนที่ 5: การเดินสายไฟ
- ขั้นตอนที่ 6: การตั้งค่าแรงดันไฟฟ้า
- ขั้นตอนที่ 7: ส่วนที่ 2 - การเพิ่มพัดลมระบายความร้อนและฮีทซิงค์ - เครื่องมือและชิ้นส่วน
- ขั้นตอนที่ 8: การตัดรูสำหรับพัดลม
- ขั้นตอนที่ 9: การเดินสายไฟ Fan
- ขั้นตอนที่ 10: การเพิ่มฮีทซิงค์
- ขั้นตอนที่ 11: ไม่มีขั้นตอนที่ 11
2025 ผู้เขียน: John Day | [email protected]. แก้ไขล่าสุด: 2025-01-23 15:12



เป็นเรื่องน่าอายเล็กน้อยที่ต้องยอมรับว่ามี Raspberry Pi สิบตัวทำงานหลายอย่างในบ้าน แต่นั่นก็บอกว่า ฉันเพิ่งซื้ออันใหม่มา เลยคิดว่าเป็นความคิดที่ดีที่จะบันทึกและแบ่งปันการดัดแปลง Pi มาตรฐานของฉันในฐานะผู้สอนได้
ฉันเพิ่ม mods เหล่านี้ใน Pis ส่วนใหญ่ของฉัน - พวกเขาอนุญาตให้ Raspberry Pi รุ่นใดก็ได้ใช้พลังงานจากแหล่งจ่ายไฟสำรองซึ่งไม่เช่นนั้นจะติดอยู่ในลิ้นชัก - สามารถใช้แหล่งจ่ายไฟที่ไม่ต้องการได้จะช่วยให้คุณประหยัดเงินได้ไม่กี่เพนนี และการจัดเรียงนี้ยังสามารถเป็นแหล่งพลังงานที่มีประโยชน์สำหรับอุปกรณ์อื่นๆ เช่น รีเลย์ ตัวดัดแปลงการระบายความร้อนทำให้การใช้ตัวเชื่อมต่อจอแสดงผลและกล้องทำได้ยากขึ้น แต่สามารถหยุดการควบคุมปริมาณ Pi กลับเมื่อโอเวอร์คล็อกหรือดำเนินการอย่างเข้มข้นของโปรเซสเซอร์ การเข้าถึงตัวเชื่อมต่อ GPIO ไม่ได้ถูกขัดขวางโดยปกติ แต่คุณต้องวางตำแหน่งพัดลมอย่างระมัดระวัง…
ฉันได้แบ่ง Instructable ออกเป็นสองส่วนเพื่อให้ง่ายต่อการอ่าน - ส่วนที่ 1 ครอบคลุมการดัดแปลงแหล่งจ่ายไฟ ส่วนที่ 2 การเพิ่มพัดลมระบายความร้อนและฮีทซิงค์ ความแปลกใหม่ที่เป็นไปได้ของส่วนที่ 2 คือการใช้พัดลม 12v dc ที่ขับเคลื่อนจากเอาต์พุต 5v dc ของตัวควบคุมแรงดันไฟฟ้า การใช้พัดลม 12v ในลักษณะนี้คือการให้การระบายความร้อนเล็กน้อยโดยมีเสียงรบกวนลดลง ซึ่งเป็นคุณสมบัติที่จำเป็นเมื่อใช้ RasPi (เป็นศูนย์สื่อ OSMC) ในห้องนั่งเล่นของเรา เนื่องจากคู่ของฉันได้ยินเสียงเข็มหล่นจากหลุม, แทบทุกระยะทางที่คุณสนใจที่จะพูดถึง….
โปรดทราบว่าฉันได้พยายามลงรายละเอียดเพื่อให้ครอบคลุมผู้อ่านมากที่สุดเท่าที่จะทำได้ แต่ทักษะทางอิเล็กทรอนิกส์ขั้นพื้นฐานบางอย่างก็จำเป็น เช่น การบัดกรี การใช้มัลติมิเตอร์ ฯลฯ ฉันต้องขออภัยด้วย ดังนั้นหากข้อความต่อไปนี้อ่านง่ายเกินไปหรือถือว่ามากเกินไป - ความคิดเห็นที่สร้างสรรค์ใด ๆ และยินดีเป็นอย่างยิ่ง!
ขั้นตอนที่ 1: ส่วนที่ 1 ตัวดัดแปลงพาวเวอร์ซัพพลาย: เครื่องมือและชิ้นส่วน



อะไหล่:
- (A Raspberry Pi และเคส) - เคสใสทำให้ม็อดเหล่านี้ง่ายขึ้น แต่เคสทึบแสงไม่ใช่ตัวปิดการแสดง
- ลิ้นชักเก็บขยะ แหล่งจ่ายไฟ AC เป็น DC, กำลังขับขั้นต่ำ 18W, 9v dc ถึง 30v dc*
- LM2596 DC-DC Switching Step Down Voltage Regulator Buck Converter ที่ปรับได้ (มีจำหน่ายบน eBay จากผู้ขายหลายราย)
- DC Power Supply Jack Socket ขั้วต่อเมาท์ตัวเมีย 5.5 x 2.1 มม. หรืออะไรก็ตามที่คุณต้องการเพื่อให้พอดีกับแหล่งจ่ายไฟด้านบน นี่เป็นเรื่องธรรมดาที่สุด (อีเบย์ ผู้ขายหลายราย)
- ตะกั่ว micro USB ชนิด B เสียสละ (กล่องขยะ) OR
- 1-off micro USB Type B 5-Pin ตัวเชื่อมต่อแจ็คบัดกรีตัวผู้ (eBay ผู้ขายหลายราย)
- สายอุปกรณ์หลายเกลียวยาว 150 มม. สองเส้น (เช่น) สายลำโพงทองแดง
- ฉนวนหุ้มฉนวน 2 อัน (เคส biro แบบสั้นช่วยให้แยกจากกันได้อย่างดีเยี่ยม หากคุณไม่มีกล่องขยะในถังขยะ)
- สกรูเกลียวปล่อยขนาดเส้นผ่านศูนย์กลาง 2.8 มม. สองตัว (กล่องขยะ) - ต้องยาวเท่าที่จำเป็นสำหรับเกลียวผ่านเข้าไปในเคสเท่านั้น - ฉันใช้สกรูยาว 12 มม.
- 2.5mm ID heatshrink & 1/4" ID heatshrink เพื่อให้เหมาะกับ (ดูขั้นตอนที่ 5) (eBay ผู้ขายหลายราย)
เครื่องมือ:
- หัวแร้งและบัดกรีแบบมัลติคอร์
- มัลติมิเตอร์ที่สามารถวัดความต้านทานและแรงดันไฟตรงได้
- ปืนความร้อน (สำหรับการหดตัวด้วยความร้อน)
- ปืนกาวร้อน (ไม่จำเป็นถ้าใช้สาย USB บูชายัญ)
- ปากกามาร์กเกอร์แบบละเอียด
- ดอกสว่านและดอกสว่านไฮสปีด 1.5 มม. และ 2.5 มม.
- เครื่องตัดลวดและเครื่องปอก
*หมายเหตุเกี่ยวกับการเลือกแหล่งจ่ายไฟ:
พารามิเตอร์ที่สำคัญคือแรงดันไฟขาออกและกำลัง คุณต้องจัดหาตัวควบคุม LM2596 ที่มีอินพุตมากกว่าสามโวลต์มากกว่าที่คุณต้องการสำหรับเอาต์พุต ดังนั้นสำหรับเอาต์พุต 5v ที่ Pi ต้องการ คุณต้องมีอินพุตประมาณ 8v ฉันอยากจะแนะนำอีกเล็กน้อยเพื่อให้แน่ใจ ดังนั้นขั้นต่ำ 9v ด้านบน แรงดันไฟฟ้าสูงสุดที่คุณสามารถใช้ได้คือประมาณ 35v สำหรับตัวควบคุมนี้บางรุ่น และสูงกว่าสำหรับรุ่นอื่นๆ ฉันจะยึดติดกับ 30v สูงสุด
แหล่งจ่ายไฟต้องสามารถจ่ายกระแสไฟให้กับ Pi ได้เพียงพอ (ดูข้อกำหนดปัจจุบันสำหรับ Pi รุ่นต่างๆ ได้ที่นี่) ลิงก์ระบุว่าคุณต้องการแหล่งจ่ายไฟที่สามารถจ่ายไฟขั้นต่ำ 2.5A สำหรับ Pi 3 อย่างไรก็ตาม LM2596 เป็นตัวควบคุมการสลับ ดังนั้นคุณจึงต้องการกระแสไฟน้อยกว่านี้ตราบใดที่แรงดันไฟฟ้าที่คุณให้นั้นสูงขึ้นตามสัดส่วน
ในการคำนวณหาสิ่งที่คุณต้องการ ให้คำนวณกำลังที่ Pi ดึงออกมา และคำนึงถึงการสูญเสียการแปลงในตัวควบคุม (เช่น) Pi 3 ต้องการ 5v @ 2.5A ดังนั้นความต้องการพลังงานของมันคือ 5 x 2.5 = 12.5W คูณสิ่งนี้ด้วย 1.1 เพื่อพิจารณาความสูญเสียในเร็กกูเลเตอร์ และคุณจะได้ 12.5 x 1.1 = 13.75W เมื่อมาถึงตัวเลขนั้น ไม่ควรเน้นที่แหล่งจ่ายไฟโดยใช้ความสามารถ 100% ดังนั้นฉันจึงเพิ่มอัตรากำไรขั้นต้นอย่างน้อย 30% เพื่อให้แน่ใจว่าจะไม่ร้อนเกินไปและหมดอายุก่อนเวลาอันควร
เพื่อให้ทุกอย่างง่ายขึ้นสำหรับทุกคน นี่คือข้อกำหนดขั้นต่ำของกระแสไฟสำหรับแรงดันไฟฟ้าที่แตกต่างกันตามการคำนวณด้านบน:
Pi 3: 9v / 2A; 12v / 1.5A; 15v / 1.2A; 19v / 0.9A; 26v / 0.7A; 30v / 0.6A
Pi B+ & 2B: 9v / 1.5A; 12v / 1.1A; 15v / 0.9A; 19v / 0.7A; 26v / 0.5A; 30v / 0.4A
Pi Zero & Zero W: 9v / 1.0A; 12v / 0.7A; 15v / 0.6A; 19v / 0.5A; 26v / 0.3A; 30v / 0.3A
(หลังรวมเพื่อความสมบูรณ์)
ขั้นตอนที่ 2: ทำเครื่องหมายกรณี


วางตำแหน่งตัวควบคุมตามที่แสดง แผ่นรองอินพุตควรอยู่ด้านเดียวกับขั้วต่อสายไฟของ Pi
หากคุณติดตั้งพัดลมด้วย ให้จัดตำแหน่งตามที่แสดง โปรดทราบว่าอย่างดีที่สุดคุณจะสามารถใช้รูสกรูสามในสี่ของพัดลมได้เท่านั้น เนื่องจากตัวเคสมักจะขวางทาง โปรดทราบด้วยว่า mod fan นี้ไม่เหมาะสมหากคุณต้องการใช้ตัวเชื่อมต่อกล้องหรือจอแสดงผล (เว้นแต่คุณจะใช้การเดินสายแบบใหม่)
ตรวจสอบให้แน่ใจว่ารูยึดของตัวควบคุมใกล้กับขอบเคสอยู่เหนือช่องว่างระหว่างซ็อกเก็ต USB สองอันของ Pi (เพื่อไม่ให้สกรูยึดติด - ดูขั้นตอนที่ 4 สำหรับภาพถ่ายของตัวควบคุมที่ติดตั้งซึ่งคุณสามารถดูได้ว่าสกรูอยู่ที่ใด อยู่ในตำแหน่ง)
ใช้เครื่องหมายถาวรแบบละเอียดเพื่อทำเครื่องหมายตำแหน่งของรูยึดตัวควบคุมสองตัวบนเคส และหากต้องการ ให้ใช้รูยึดพัดลมและรูสำหรับกระแสลมของพัดลม
ขั้นตอนที่ 3: เจาะเคส

นำส่วนบนของเคสแล้วพลิกคว่ำลงบนแผ่นไม้เพื่อรองรับ
ใช้สว่านละเอียด (1.5 มม.) เพื่อเจาะรูนำร่องที่ทำเครื่องหมายไว้ในขั้นตอนสุดท้าย
ใช้ดอกสว่านขนาด 2.5 มม. เพื่อขยายรูใดรูหนึ่ง และตรวจสอบว่าสกรูเคาะตัวเองที่เลือกไว้สามารถขันเข้าได้โดยไม่ต้องใช้ความพยายามมากเกินไป ขยายขนาดรูถ้าจำเป็น
เมื่อคุณพอใจกับขนาดรูแล้ว ให้เจาะรูอีกรูหนึ่งตามต้องการ
ขั้นตอนที่ 4: ติดตั้งเครื่องปรับลม



ติดตั้งเครื่องปรับลมโดยใช้ขาตั้งและสกรูยึดตัวเองตามที่แสดงในรูปถ่าย สังเกตตำแหน่งของสกรูระหว่างขั้วต่อ USB สองกอง
ขั้นตอนที่ 5: การเดินสายไฟ


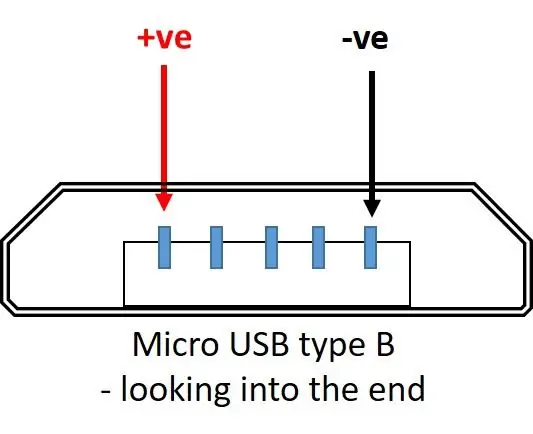
บัดกรีสายอุปกรณ์เข้ากับเต้ารับจ่ายไฟ dc และหุ้มฉนวนด้วยปลอกหุ้มฮีทซิงค์ตามที่แสดง สมมติว่าคุณมีแหล่งจ่ายไฟมาตรฐานที่มีแรงดันบวกอยู่ที่ขั้วต่อด้านใน ให้บัดกรีสายสีแดงเข้ากับแท็กสั้น และลวดสีดำไปที่แท็กยาว (ถือว่าแท็กยาวเชื่อมต่อกับด้านนอกของซ็อกเก็ต - ใช้มัลติมิเตอร์ตรวจสอบ) หากขั้วกลับด้าน ให้บัดกรีสายสีแดงและสีดำเข้ากับแท็กฝั่งตรงข้าม
ดันปลายอีกด้านของสายไฟไว้ใต้บอร์ดควบคุมและประสานเข้ากับแผ่นรองอินพุตของตัวควบคุมดังที่แสดง (อีกครั้ง สีแดงเป็น +ve สีดำถึง -ve)
หากคุณมีสายไมโคร USB แบบเสียสละ ให้ตัดสายเพื่อให้มีสายประมาณ 180 มม. ที่เชื่อมต่อกับปลายไมโคร USB ใช้ลวดเส้นละเอียดและมัลติมิเตอร์ในโหมดความต้านทาน ระบุสายที่เชื่อมต่อกับขั้วบวกและขั้วลบของขั้วต่อ micro USB (ดูแผนภาพด้านบน) สีแดงและสีดำเป็นสีปกติที่ใช้ในสาย USB สำหรับการเชื่อมต่อ +ve และ -ve (บางครั้งมีเครื่องหมาย 'Vcc' และ 'Gnd' ตามลำดับ) ตัดสายไฟเส้นอื่นๆ (ปกติจะเป็นสีขาวและเขียว) ให้สั้น สวมปลอกหุ้มฮีทซิงค์และปลอกหุ้มด้านนอกแล้วหดเข้าที่
ดันปลายที่ตัดไว้ใต้เรกูเลเตอร์ ดึงและพันสายไฟสีแดงและสีดำ จากนั้นประสานเข้ากับแผ่นเอาต์พุต +ve & -ve ของเรกูเลเตอร์ตามลำดับ
หากคุณกล้าหาญ (เช่น wot I woz) ให้สร้างสาย USB ของคุณเองโดยใช้ขั้วต่อเปล่า บัดกรีสายไฟเข้ากับแผ่นขั้วต่อ USB ตามที่แสดง ปิดข้อต่อด้วยกาวร้อนบางๆ และเมื่อตั้งค่าแล้ว ให้สอดปลอกหุ้มฮีทซิงค์ขนาด 1/4 ตามภาพ
หดปลอกหุ้มด้วยปืนความร้อนและกาวจะทำหน้าที่บรรเทาความเครียด (หวังว่า!)
ดังที่กล่าวข้างต้น ให้สอดปลายอีกด้านของลวดไว้ใต้ตัวควบคุมและประสานเข้ากับแผ่นเอาต์พุต
เป็นความคิดที่ดีเสมอที่จะตรวจสอบขั้วของการเชื่อมต่อของคุณอีกครั้ง - ใช้มัลติมิเตอร์และลวดเส้นเล็กเพื่อตรวจสอบว่าพิน USB นั้นต่อสายเข้ากับตัวควบคุมอย่างถูกต้อง
ขั้นตอนที่ 6: การตั้งค่าแรงดันไฟฟ้า


ก่อนเสียบเอาต์พุตของตัวควบคุมเข้ากับ Pi จำเป็นต้องตั้งค่าแรงดันเอาต์พุต
เชื่อมต่อแหล่งจ่ายไฟเข้ากับซ็อกเก็ตอินพุตของตัวควบคุมกระแสตรงและเปิดเครื่อง มีไฟ LED สีฟ้าบนตัวควบคุมซึ่งควรสว่างทันที หากไม่มีและ/หรือมีควันฟุ้งกระจาย ให้ถอดสายและ (ถ้าคุณเป็นฉัน) ก้มหน้าด้วยความละอาย คุณอาจจะหนีไปได้ แต่ถ้ามีควันอยู่บ้าง มันก็จะไม่ค่อยดีนัก ตรวจสอบสายไฟของคุณอย่างระมัดระวัง แก้ไข และลองอีกครั้ง หวังว่าไฟ LED จะติดขึ้นแม้ว่า…
ใช้ไขควงขนาดเล็กปรับโพเทนชิออมิเตอร์บนตัวควบคุม (กล่องสีน้ำเงินที่มีสกรูทองเหลืองอยู่ด้านบน) จนกระทั่งมัลติมิเตอร์อ่านค่า 5.1v เล็กน้อย ทวนเข็มนาฬิกาจะลดแรงดันไฟฟ้าและมักจะต้องผลัดกันมากกว่าที่คุณคาดหวังให้แรงดันไฟฟ้าเปลี่ยนแปลง อย่าสิ้นหวังหากต้องเลี้ยวสองสามครั้งเพื่อดูผลกระทบ
ปิดแหล่งจ่ายไฟและเชื่อมต่อเอาต์พุตของตัวควบคุมกับ Pi คุณพร้อมสำหรับการดำเนินการแล้ว!
ขั้นตอนที่ 7: ส่วนที่ 2 - การเพิ่มพัดลมระบายความร้อนและฮีทซิงค์ - เครื่องมือและชิ้นส่วน



อะไหล่:
- 12v dc 0.12A 50 มม. x 50 มม. x 10 มม. พัดลมแบริ่งแบบแขน (eBay ผู้ขายหลายราย)
- 3-off 15mm 2.8mm OD สกรูตัวเองแตะ (กล่องขยะ)
- ฮีตซิงก์แบบมีกาวในตัวทองแดงแข็ง 2 ตัวสำหรับ Raspberry Pi (eBay ผู้ขายหลายราย)
เครื่องมือ:
- เลื่อยวงเดือนหรือเครื่องมือไฟฟ้าแบบเดรเมลพร้อมหัวกัดแบบเสี้ยน
- ดอกสว่านและดอกสว่าน 1.5 มม. และ 2.5 มม.
- หัวแร้งและหัวแร้ง
- เครื่องตัดลวดและเครื่องปอก
- ปืนกาวร้อน (เพื่อยึดแผ่นระบายความร้อนเข้าที่)
ขั้นตอนที่ 8: การตัดรูสำหรับพัดลม



ใช้เครื่องหมายบนเคสที่ทำในขั้นตอนที่ 2 เจาะรูยึดสามรูในลักษณะเดียวกับรูควบคุม (เช่น) เจาะรูนำร่องด้วยดอกสว่าน 1.5 มม. และขยายรูหนึ่งรูด้วยดอกสว่าน 2.5 มม. ทดสอบความพอดีของสกรูยึดตัวเอง และถ้าทั้งหมดเรียบร้อย ให้เจาะรูอีกสองรูออก มิฉะนั้น ให้ขยายรูตามความจำเป็น
ใช้ fret saw หรือ Dremel ทางเลือก ตัดรูพลาสติกออกเพื่อให้พัดลมไหลเวียน ทำความสะอาดขอบด้วยไฟล์ถ้าจำเป็น (หากประสบการณ์ของฉันเป็นสิ่งที่ต้องทำ การใช้เครื่องมือไฟฟ้าจะสร้างพลาสติกที่หลอมละลายออกมาอย่างหลีกเลี่ยงไม่ได้ ซึ่งเป็นความเจ็บปวดในการทำความสะอาด
ยื่นพัดลมไปที่รูยึดและขันสกรูในตัวต๊าปเกลียวอย่างระมัดระวัง ควรติดตั้งพัดลมโดยให้ด้านที่มีฉลากคว่ำลง เพื่อให้กระแสลมไหลเข้าสู่ Pi ฉันจะปรับทิศทางด้วยเพื่อไม่ให้สายไฟติดกับตัวควบคุมทันที ดังนั้นคุณจึงมีลวดหย่อนที่จะเล่นด้วย
หมุนพัดลมด้วยตนเองเพื่อตรวจสอบว่าไม่มีอะไรติดค้างอยู่
ขั้นตอนที่ 9: การเดินสายไฟ Fan

ประสบการณ์ของฉันคือแฟนประเภทหนึ่งในรายการชิ้นส่วนทั้งหมดยกเว้นเพียงคนเดียวเมื่อขับเคลื่อนจาก 5v dc ในกรณีนั้น ฉันพบว่าการเปิดพัดลมจากไฟ 12v dc ประมาณห้านาทีทำให้พัดลมคลายตัวและหลังจากนั้นก็ใช้ไฟ 5v ได้ตามปกติ อย่างไรก็ตาม พัดลมของผู้ผลิตหลายรายอาจมีพฤติกรรมแตกต่างกัน ดังนั้นคุณอาจต้องเริ่มการทำงานของพัดลมด้วยตนเอง จากนั้นจึงจะใช้งานได้ตามปกติและทำงานต่อไป หากไม่เป็นเช่นนั้น คุณยังมีตัวเลือกในการเดินสายไฟพัดลมเข้ากับอินพุตของตัวควบคุม ตราบใดที่แรงดันไฟฟ้านี้อยู่ที่ 9v ถึง 12v และคุณสามารถยอมรับการเพิ่มเสียงรบกวนได้
ตัดขั้วต่อพัดลมทิ้งให้เดินสายเพียงพอเพื่อไปถึงตัวควบคุม คุณสามารถตัดลวดสีเหลืองกลับไปได้อีก เนื่องจากไม่ได้ใช้งานในลักษณะนี้ ใช้ปลอกหุ้มชิ้นเล็กๆ ตามที่แสดงเพื่อเป็นฉนวนและเก็บให้พ้นทาง เดินสายไฟพัดลมภายใต้ตัวควบคุมและบัดกรีไปยังแผ่นเอาต์พุต (สีแดงเป็นค่าบวก สีดำเป็นค่าลบ)
ขั้นตอนที่ 10: การเพิ่มฮีทซิงค์




มีข้อมูลค่อนข้างน้อยบนอินเทอร์เน็ตเกี่ยวกับตำแหน่ง (และเมื่อใด) ที่จะเพิ่มฮีทซิงค์ให้กับ Raspberry Pis ขั้นตอนด้านล่างนี้เป็นการส่วนตัวของฉัน
เท่าที่ฉันสามารถรวบรวมได้ คำแนะนำจาก Raspberry Pi Foundation คือคุณไม่จำเป็นต้องเพิ่มฮีทซิงค์ให้กับ Pi รุ่นใดๆ เว้นแต่คุณจะโอเวอร์คล็อก อย่างไรก็ตาม ฉันพบว่า Pi 3 ค่อนข้างร้อนเมื่อพยายามเล่นวิดีโอ H265 และหากไม่เย็นลงก็สามารถเร่งความเร็วกลับได้ในการเก็บรักษาตัวเอง
ภายใต้สถานการณ์เหล่านี้ Broadcom SoC (ชิปขนาดใหญ่บนพื้นผิวด้านบนของ Pi) จะร้อนที่สุด ดังนั้นจึงคุ้มค่าที่จะฮีทซิงค์ ทำตามคำแนะนำบางอย่างซึ่งฉันหาแหล่งที่มาไม่ได้ในขณะนี้ ฉันยังฮีทซิงค์ชิป RAM ที่ด้านล่างด้วย ฉันไม่สนกับชิป LAN ที่เล็กกว่าเพราะดูเหมือนว่าจะไม่ร้อนขนาดนั้น
สำหรับธุรกิจ ให้ลอกแถบฝาปิดออกจากฮีทซิงค์และวางตำแหน่งไว้บนชิป SoC อย่างระมัดระวัง ใช้ปืนกาวร้อน ค่อยๆ เติมกาวสองสามหยดที่ด้านใดด้านหนึ่งของฮีทซิงค์ตามที่แสดง ฉันใช้ Pis จำนวนมากที่ด้านข้าง ดังนั้นหลังจากผ่านไปครู่หนึ่งฮีทซิงค์จะหลุดออก - กาวจะช่วยป้องกันสิ่งนี้ จนถึงปัจจุบันกาวยังไม่อ่อนตัวพอที่จะใช้งานจนสูญเสียความสมบูรณ์ (มันละลายที่อุณหภูมิประมาณ 120°C ดังนั้นจึงไม่ควร!)
ขั้นตอนในการติดตั้งฮีทซิงค์บนชิป RAM จะเหมือนกัน ยกเว้นคุณจะต้องตัดตะแกรงที่อยู่ด้านล่างของเคสออกเพื่อให้มีพื้นที่เพียงพอ โปรดทราบว่าจะไม่โผล่พ้นขอบเขตของคดี
ขั้นตอนที่ 11: ไม่มีขั้นตอนที่ 11
…และนั่นก็คือ
ฉันหวังว่าคำแนะนำนี้จะพิสูจน์ว่ามีประโยชน์และ/หรือให้ข้อมูล
หากคุณพบข้อผิดพลาด ฯลฯ โปรดแจ้งให้เราทราบและเรายินดีที่จะแก้ไขตามนั้น
แนะนำ:
Raspberry Pi Box of Cooling FAN พร้อมตัวบ่งชี้อุณหภูมิ CPU: 10 ขั้นตอน (พร้อมรูปภาพ)

Raspberry Pi Box of Cooling FAN พร้อมตัวบ่งชี้อุณหภูมิของ CPU: ฉันได้แนะนำ raspberry pi (ต่อไปนี้เป็น RPI) วงจรตัวบ่งชี้อุณหภูมิ CPU ในโครงการก่อนหน้านี้ วงจรแสดง RPI 4 ระดับอุณหภูมิ CPU ที่แตกต่างกันดังนี้ - ไฟ LED สีเขียวเปิดเมื่อ อุณหภูมิ CPU อยู่ภายใน 30 ~
DYI INLINE FILTER, PC Water Cooling: 7 ขั้นตอน (พร้อมรูปภาพ)

DYI INLINE FILTER, PC Water Cooling: สำหรับการระบายความร้อนด้วยน้ำของคอมพิวเตอร์นั้นไม่มีตัวเลือกมากมายสำหรับตัวกรองอินไลน์ที่ให้ความจุและการไหลสูง Kurig "MY K Cup" ดูเหมือนว่าฉันจะเป็นโซลูชันที่สมบูรณ์แบบและโดยพื้นฐานแล้วขาดชุดอุปกรณ์ G1/4 เท่านั้น และตั้งแต่คุริของฉัน
Google Cardboard Mods: 3 ขั้นตอน (พร้อมรูปภาพ)

Google Cardboard Mods: สวัสดี! วันนี้ฉันจะแสดงให้คุณเห็นสองสามวิธีในการปรับปรุงชุดหูฟัง Google Cardboard ของคุณ
Peltier Effect (Extreme Cooling): 8 ขั้นตอน (พร้อมรูปภาพ)

Peltier Effect (Extreme Cooling): ตามหัวข้อของฉัน คุณอาจเดาได้ว่าฉันกำลังจะพูดถึงอะไร แต่สิ่งที่น่าสนใจที่สุดคือเราสามารถทำ AC/Freeze โดยไม่มีการเคลื่อนไหว/ส่วนกลไก (Compresser) ในโครงการนี้ เราจะเปลี่ยนคอมเพรสเซอร์ ด้วยโมดูลเพลเทียร์ Lts ทำให้สุดขีด
Peltier Cooling สำหรับกล้อง ZWO Astro: 10 ขั้นตอน (พร้อมรูปภาพ)

Peltier Cooling สำหรับ ZWO Astro Camera: หลังจากสะดุดกับวิดีโอ YouTube ทั้งสองนี้ที่แสดงวิธีเพิ่มการระบายความร้อนให้กับคู่มือ ZWO Optics Astro CamDIY ที่ไม่มีการระบายความร้อน การสร้างตัวดัดแปลงพัดลมระบายความร้อน Peltier สำหรับ ZWO ASI120MC Speltier Cooler สำหรับกล้อง ZWO - ตาม VidI ของ Martin Pyott คิดว่าฉัน d ให้มัน
