
สารบัญ:
2025 ผู้เขียน: John Day | [email protected]. แก้ไขล่าสุด: 2025-01-23 15:12
ส่วนหัวของ Instructables นั้นค่อนข้างตรงไปตรงมา แต่เราคิดว่ามันน่าจะสนุกที่จะลองเล่นกับรูปภาพด้านบนที่เกี่ยวข้องกับการทำสิ่งต่างๆ เพื่อให้น่าสนใจยิ่งขึ้น เราไม่ต้องการเพิ่มองค์ประกอบใดๆ ให้กับภาพถ่ายใน Photoshop ในภายหลัง เราสามารถปรับแต่งภาพเล็กน้อยและลบสิ่งต่างๆ ออกได้ แต่ไม่สามารถเพิ่มอะไรได้อีก นี่หมายความว่าโลโก้ต้องอยู่ในนั้นจริงๆ ขอบคุณ Adobe ที่ให้เราทดสอบสำเนา Photoshop CS5 ล่วงหน้าเพื่อให้ได้เอฟเฟกต์นี้อย่างรวดเร็วและง่ายดาย
ขั้นตอนที่ 1: สร้างโลโก้


เรารักงานตัดด้วยเลเซอร์และโลโก้นี้ก็ไม่มีข้อยกเว้น โลโก้ที่นี่ตัดจากอะครีลิกสีขาวขนาด 1/8 บนเครื่องตัดเลเซอร์ Epilog ของเรา ตัวอักษรถูกตัดเล็กน้อยเพื่อให้ชั้นป้องกันด้านบนถูกตัดผ่านโดยไม่ต้องเจาะลึกลงไปในอะครีลิค ทำให้คุณสามารถถอดเพียง ตัวอักษรและพื้นที่ที่เหลือยังคลุมอยู่
ขั้นตอนที่ 2: การวาดภาพ


ด้วยชั้นป้องกันที่ทำหน้าที่เป็นลายฉลุ ทำให้ง่ายต่อการพ่นโลโก้ลงบนอะคริลิก ฉันปิดบังด้านข้างด้วยเทปกาวบางๆ และใช้สเปรย์พ่นสีดำสองสี หลังจากนั้นก็ถอดชั้นป้องกันออกได้ง่าย เคล็ดลับเดียวคือการทำให้เกาะเล็ก ๆ อยู่ภายในไม่กี่ชั้น แค่เอาปลายใบมีดของมีด X-acto เข้าไปข้างในแล้วมันก็หลุดออกมา
ขั้นตอนที่ 3: แนบ Supports

ส่วนรองรับโลโก้เป็นเพียงหมุดสองสามตัวที่ติดอยู่ที่ด้านหลังพร้อมเทปกอริลลาชิ้นเล็กๆ
ขั้นตอนที่ 4: วางโลโก้ในฉาก


ในฉากนี้ เราใช้เขียง โลโก้ และมีด ง่ายมาก. ฉากนี้มีเอกลักษณ์ตรงที่หมุดจะไม่ติดเขียงเพราะมันยากมาก ขาที่สามทำจากเทปกอริลลาอีกชิ้นหนึ่งและหมุดนิรภัยติดอยู่ที่ด้านหลัง โชคดีที่สิ่งนี้ทำให้โลโก้หันไปทางกล้อง มะนาวอยู่ที่นั่นเพื่อให้การสนับสนุนทางอารมณ์สำหรับมีด
ขั้นตอนที่ 5: ออกจากจุดประณาม



เครื่องมือที่ยอดเยี่ยมที่สุดที่นี่คือแปรงกำจัดจุดที่ได้รับการปรับปรุง แปรงคู่และ POOF! หมุดเป็นประวัติศาสตร์ ก่อนหน้านี้จะไม่ได้เลวร้ายเกินไปสำหรับงานนี้ แต่ตอนนี้มันง่ายอย่างน่าอัศจรรย์ เอาจริงเอาจังการถอดหมุดทั้งสองออกใช้เวลาทั้งหมด 10 วินาที มันเหมือนกับเวทมนตร์ เวทย์มนตร์อัลกอริธึมแสนหวาน และเพื่อกำจัดโลโก้บนมีด? ใช้ Spot Removal Brush อีกครั้งในไม่กี่วินาที สุดยอด!
ขั้นตอนที่ 6: ปรับขนาดออก


หลังจากสร้างภาพและวางลงในการออกแบบใหม่ ก็เห็นได้ชัดว่ามีดอยู่ใกล้กับโลโก้มากเกินไป มันครอบงำรายการเมนูและฉันต้องการให้มันละเอียดขึ้นอีกหน่อย ดังนั้นฉันจึงต้องแยกมันออกจากกัน สำหรับสิ่งนี้ ฉันใช้การปรับขนาดที่คำนึงถึงเนื้อหา โดยค่าเริ่มต้น สิ่งนี้จะปรับขนาดรูปภาพและเก็บพื้นที่ที่มีรายละเอียดเพิ่มเติมไว้เหมือนเดิมเมื่อพื้นหลังที่คล้ายกันถูกบีบอัดหรือยืดออก สิ่งนี้ใช้ไม่ได้เนื่องจากโลโก้มีพื้นที่สีขาวที่ยืดออกเหมือนทอฟฟี่ ต่อไปนี้คือวิธีรักษาโลโก้และมีดในแบบที่เราต้องการ
- ทำการเลือกที่มีองค์ประกอบที่คุณไม่ต้องการเปลี่ยนแปลง
- บันทึกส่วนที่เลือกด้วยชื่อแฟนซี เช่น "สิ่งของ"
- เลือก แก้ไข > มาตราส่วน Content-Aware
- ในหน้าต่างแบบเลื่อนลง Protect ให้เลือก "สิ่งของ"
- ยืดภาพ
Presto change-o ตอนนี้มีพื้นที่เหลือเฟือสำหรับรายการเมนูที่จะแสดง
ขั้นตอนที่ 7: ล้างสีแล้วตัดออก

หลังจากที่หมุดถูกถอดออกอย่างรวดเร็ว ส่วนที่เหลือของงานก็แค่เล่นระดับนิดหน่อย แล้วก็มีการเตรียมงานเล็กน้อยเพื่อส่งไปยังผู้เข้ารหัส เพื่อให้สามารถใช้เป็นส่วนหัวใหม่ได้ สิ่งนี้เกี่ยวข้องกับการเปลี่ยนโลโก้เป็นเลเยอร์ใหม่เพื่อให้สามารถเป็นปุ่มบนไซต์ได้ และด้วยเหตุนี้เราจึงมีส่วนหัวใหม่ที่ไม่ได้เพิ่มอะไรในภายหลังและเกี่ยวข้องกับโลโก้ในฉากต่างๆ มันเข้ากันได้ดีกับแนวคิด DIY ของเราเอง และด้วยความช่วยเหลือของ Photoshop CS5 เราจึงสามารถดำเนินการจากไอเดียไปสู่รูปภาพได้เร็วยิ่งขึ้น
ขั้นตอนที่ 8: ส่วนหัวอื่นๆ



กระบวนการนี้ยังใช้กับส่วนหัวอื่นอีก 4 รายการสำหรับสัปดาห์ด้วย คุณสามารถดูภาพก่อนและหลังของธีมต่างๆ ได้ที่นี่ ขอบคุณสำหรับการอ่าน!
แนะนำ:
Solid Steadicam / Steadycam ต่ำกว่า $ 20 GoPro, Dslr, Vdslr Steadicam ที่ถูกที่สุดและดีที่สุดใน Instructables: 8 ขั้นตอน (พร้อมรูปภาพ)

Solid Steadicam / Steadycam ต่ำกว่า $20 GoPro, Dslr, Vdslr Steadicam ที่ถูกที่สุดและดีที่สุดบน Instructables: เพื่อสร้างความต้องการ steadicam1 แผ่นเหล็กแผ่นเรียบ ยาว 1 ม. กว้าง 30 มม.2. ที่จับสว่าน3. ประแจกระบอก 3/8 นิ้ว4. สกรูเครื่องซักผ้า 28มม. - 13 ชิ้น5. ลูกปืน กว้าง12mm6. ไม้ก๊อก7. ลูกบิดพร้อมสกรู M68. ข้อต่อคาร์ดาน
วิธีเล่น Clumsy Robot บน Instructables: 5 ขั้นตอน (พร้อมรูปภาพ)
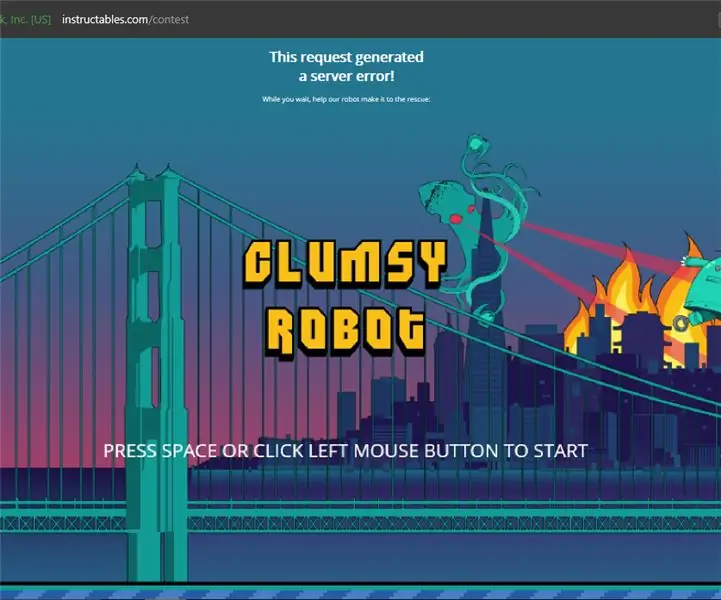
วิธีเล่น Clumsy Robot บน Instructables: หากคุณโชคดี (หรือโชคร้าย) พอที่จะพบว่าตัวเองกำลังเผชิญกับข้อความแสดงข้อผิดพลาดของเซิร์ฟเวอร์ที่สอนได้ ขอให้สนุกกับมัน เกมที่ฝังอยู่ในนั้นเหมือนกับนกที่ปัดด้วยหุ่นยนต์และประแจที่สอนได้ ในนี้ฉัน
Instructables Hit Counter (ESP8266-01): 8 ขั้นตอน (พร้อมรูปภาพ)

Instructables Hit Counter (ESP8266-01): 23-01-2018 อัปเดตเฟิร์มแวร์เมื่อไม่นานมานี้ ฉันพยายามสร้าง "Instructables Hit Counter" โดยใช้ Instructables API และ Arduino Uno พร้อมตัวป้องกันเครือข่ายแบบมีสาย อย่างไรก็ตาม ด้วย RAM ที่จำกัดของ Arduino Uno ฉันไม่สามารถรับ
วิธีชนะรางวัลที่ Instructables: 7 ขั้นตอน (พร้อมรูปภาพ)

วิธีชนะรางวัลที่ Instructables: หากคุณพิมพ์ "วิธีชนะ Instructables" ในแถบค้นหาบน Instructables คุณจะได้รับ วิธีชนะการแข่งขัน Instructables โดย Mrballeng ตั้งแต่แรก ใช่ คุณควรอ่านอันนั้นและคุณควรติดตาม Mrballeng เพราะเขามีความสวย
Instructables Robot: 9 ขั้นตอน (พร้อมรูปภาพ)

Instructables Robot: ในคำแนะนำนี้ ฉันจะแสดงวิธีทำหุ่นยนต์วันแม่ มีรูปถ่ายชิ้นผ้าที่คุณต้องการ คุณจะต้องมีสิ่งต่อไปนี้: จักรเย็บผ้ากรรไกรด้ายแดงสักหลาดสีเหลือง (สีเหลือง สีแดง และสีดำ)
