
สารบัญ:
2025 ผู้เขียน: John Day | [email protected]. แก้ไขล่าสุด: 2025-01-23 15:12

TinkerCad เป็นแอปออกแบบ 3 มิติออนไลน์และการพิมพ์ 3 มิติที่เรียบง่ายสำหรับทุกคน วันนี้ฉันจะแสดงวิธีใช้ TinkerCad สำหรับการจำลองทางอิเล็กทรอนิกส์โดยใช้วงจร
ขั้นตอนที่ 1: ทำไมต้องเป็นวงจร TinkerCad
TinkerCad ให้ประโยชน์มากมาย:1- ออนไลน์: คุณไม่จำเป็นต้องติดตั้งสิ่งใดในพีซีของคุณ
2- OpenSoure: ฟรี ไม่จำเป็นต้องมีใบอนุญาต สำหรับทุกคน
3- Simulator: เขามีอินเทอร์เฟซที่ดีสำหรับการออกแบบและจำลองโครงการของคุณ เขาดีกว่า Fritizing แต่ปัญหาเล็กน้อยของเขาคือการขาดแพ็คเกจและส่วนประกอบ
ขั้นตอนที่ 2: การสร้างบัญชี
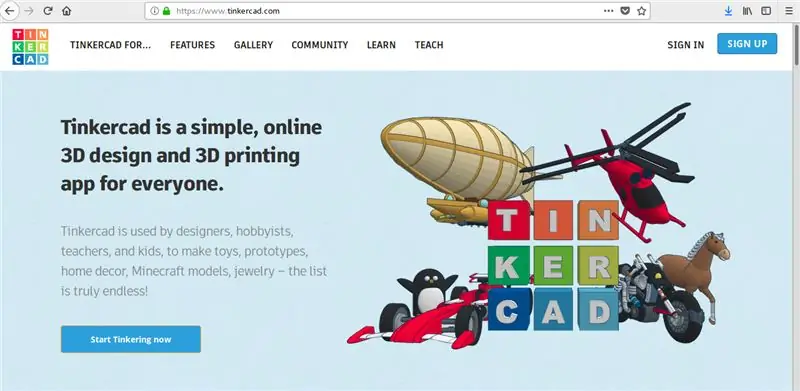
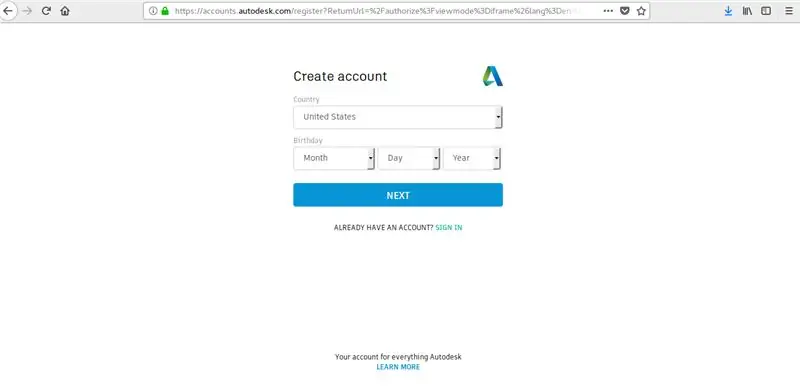
หากคุณยังไม่มีบัญชี TinkerCad ให้สร้างบัญชีใหม่
ขั้นตอนที่ 3: ไปที่ TinkerCad Circuits
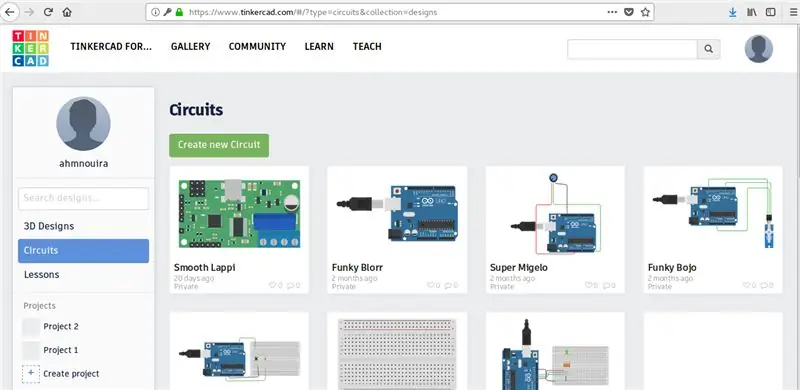
คลิกที่ Circuits เพื่อเปลี่ยนจาก 3D Designs เป็น Ciruits mode จากนั้นคลิกที่ Create new Circuit ถ้าทุกอย่างเรียบร้อย มาเริ่มทำงานและค้นพบ platforme นี้
ขั้นตอนที่ 4: Tp1: ไฟ LED กะพริบ
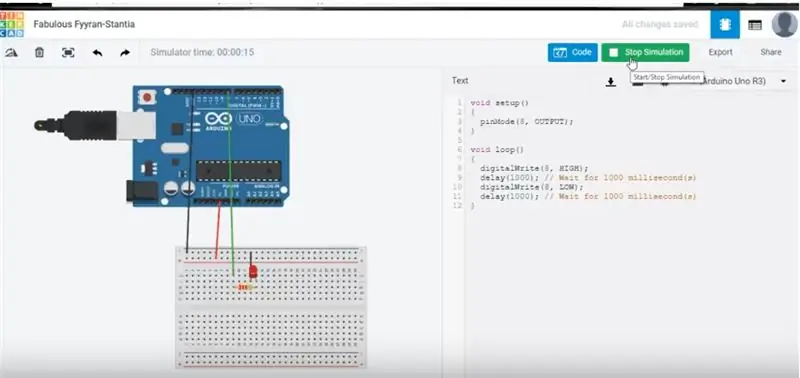

สำหรับ Tp1 นี้ ฉันจะแสดงวิธีกะพริบไฟ LED คุณต้องลาก: Arduino Uno
นำ.
ตัวต้านทาน (เปลี่ยนค่าเป็น 220 โอห์ม)
เขียงหั่นขนม
หลังจากที่คุณเชื่อมต่อส่วนประกอบอย่างถูกต้องแล้ว คุณต้องเขียนและอัปโหลดโค้ด Arduino (โดยใช้การจำลองการเริ่มต้นที่ด้านบนของหน้า)
คำแนะนำ: คุณสามารถคัดลอกและวางโค้ดตัวอย่างของ Arduino IDE (พื้นฐาน > กะพริบ) และดูไฟ LED ในตัวกะพริบได้
คุณดูวิดีโอหากคุณมีปัญหา
ขั้นตอนที่ 5: Tp2: Serial Monitor
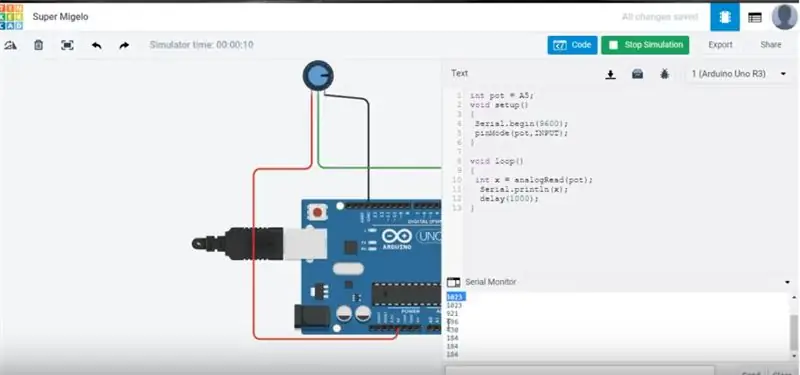

สำหรับ Tp2 นี้ ฉันจะแสดงวิธีใช้จอภาพแบบอนุกรมและพิมพ์ค่าบางค่าจากโพเทนชิออมิเตอร์
คุณต้องลาก:
Arduino Uno
โพเทนชิออมิเตอร์
หลังจากที่คุณเชื่อมต่อส่วนประกอบอย่างถูกต้องแล้ว คุณต้องเขียนและอัปโหลดโค้ด Arduino (โดยใช้การจำลองการเริ่มต้นที่ด้านบนสุดของหน้า)
คุณดูวิดีโอหากคุณมีปัญหา
ขั้นตอนที่ 6: บทสรุป
TinkerCad เป็นเว็บไซต์ที่ดีมากสำหรับการสร้างแบบจำลองออนไลน์ 3D และจำลองวงจร Arduino (โครงการ)
ฉันจะใช้ Tps และโครงการอื่น ๆ โดยใช้ TinkerCad Ciruits
หากคุณมีคำถามใด ๆ คุณสามารถติดต่อเราได้ที่: [email protected] แสดงความคิดเห็นบทช่วยสอนนี้
myYoutube
ขอบคุณที่อ่านคำแนะนำนี้ ^^ และมีวันที่ดี
แนะนำ:
หมวกนิรภัย Covid ส่วนที่ 1: บทนำสู่ Tinkercad Circuits!: 20 ขั้นตอน (พร้อมรูปภาพ)

Covid Safety Helmet ตอนที่ 1: บทนำสู่ Tinkercad Circuits!: สวัสดีเพื่อน ๆ ในชุดสองตอนนี้ เราจะเรียนรู้วิธีใช้วงจรของ Tinkercad - เครื่องมือที่สนุก ทรงพลัง และให้ความรู้สำหรับการเรียนรู้เกี่ยวกับวิธีการทำงานของวงจร! หนึ่งในวิธีที่ดีที่สุดในการเรียนรู้คือการทำ ดังนั้น อันดับแรก เราจะออกแบบโครงการของเราเอง: th
ไฟดิสโก้จาก RGB โดยใช้ Arduino บน TinkerCad: 3 ขั้นตอน

ไฟดิสโก้จาก RGB โดยใช้ Arduino บน TinkerCad: เมื่อคุณต่อสาย RGB แล้ว จะเป็นเรื่องง่ายที่จะควบคุมสีของ RGB โดยใช้เอาต์พุต PWM หรือเอาต์พุตแบบอะนาล็อก สำหรับ Arduino คุณสามารถใช้ analogWrite () บนพิน 3, 5, 6 , 9, 10, 11, A0, A1, A2, A3, A4, A5 (สำหรับ Arduinos แบบคลาสสิกที่ใช้ Atmega328 หรือ 1
Castle Planter (พร้อมบล็อกโค้ด Tinkercad): 25 ขั้นตอน (พร้อมรูปภาพ)

Castle Planter (พร้อม Tinkercad Code Blocks): การออกแบบนี้ใช้เวลานานพอสมควรกว่าจะทำได้สำเร็จ และเนื่องจากทักษะการเขียนโค้ดของฉันมีน้อยมาก ฉันหวังว่ามันจะออกมาดี :) การใช้คำแนะนำที่ให้มาคุณควรจะสามารถ สร้างใหม่ทุกแง่มุมของการออกแบบนี้อย่างสมบูรณ์โดยไม่ต้อง
วิธีทำม้านั่งใน TinkerCAD: 5 ขั้นตอน

วิธีทำม้านั่งใน TinkerCAD: ในคำแนะนำนี้ ฉันจะแนะนำคุณเกี่ยวกับกระบวนการสร้างม้านั่งใน tinkerCAD ทีละขั้นตอน
Line Follower บน Tinkercad: 3 ขั้นตอน
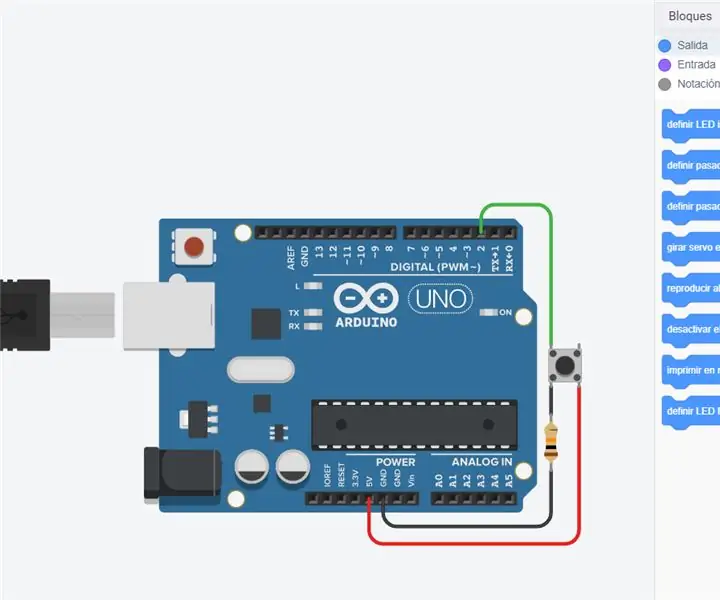
Line Follower บน Tinkercad: หุ่นยนต์ A-Line Follower Robot ตามชื่อของมัน เป็นยานพาหนะนำทางอัตโนมัติ ซึ่งเดินตามเส้นสายตาที่ฝังอยู่บนพื้นหรือเพดาน โดยปกติ เส้นสายตาคือเส้นทางที่หุ่นยนต์ตัวตามเส้นไป และมันจะเป็นเส้นสีดำบนเ
