
สารบัญ:
2025 ผู้เขียน: John Day | [email protected]. แก้ไขล่าสุด: 2025-01-23 15:12


ในบทช่วยสอนนี้ เราจะใช้เซ็นเซอร์การสั่น, ไฟ LED, ออด, ตัวต้านทาน, Arduino Uno และ Visuino เพื่อสร้างเสียงบี๊บเมื่อตรวจพบการสั่นสะเทือน
ดูวิดีโอสาธิต
ขั้นตอนที่ 1: สิ่งที่คุณต้องการ



- Arduino UNO (สามารถเป็น Arduino อื่น ๆ ได้)
- เขียงหั่นขนม (หรือโล่เขียงหั่นขนม)
- LED สีแดง (หรือสีอื่น ๆ)
- ตัวต้านทานแบบดึงขึ้น (50k โอห์ม)
- เซ็นเซอร์สั่นสะเทือน
- Buzzer
- โปรแกรม Visuino: ดาวน์โหลด Visuino
ขั้นตอนที่ 2: วงจร
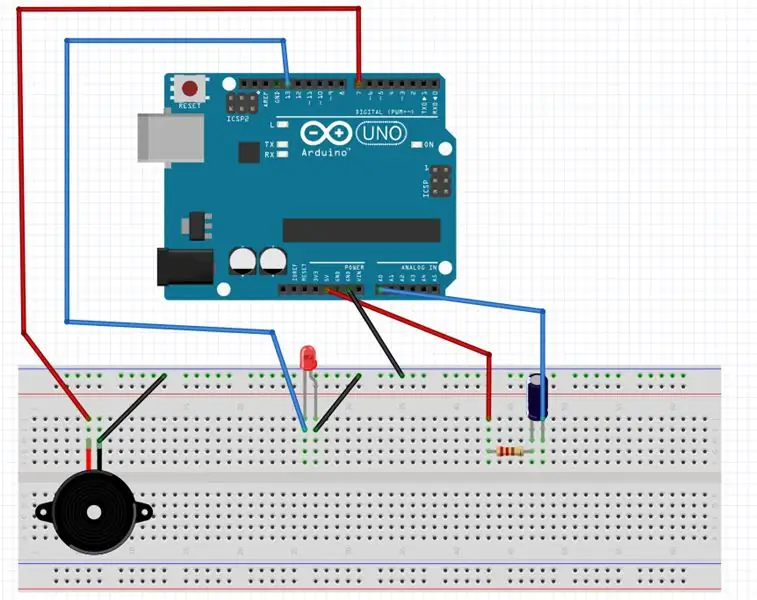
การเชื่อมต่อค่อนข้างง่าย ดูภาพด้านบนด้วยแผนผังวงจรเขียงหั่นขนม
เชื่อมต่อ GND จาก Arduino กับเขียงหั่นขนม
- เชื่อมต่อ GND กับหมุด Buzzer (-)
- เชื่อมต่อ Arduino Digital pin (7) กับ Buzzer pin (+)
- เชื่อมต่อ Arduino Digital pin(13) กับ LED pin(+)
- เชื่อมต่อพิน LED (-) กับ GND
- เชื่อมต่อพิน Arduino (5V) กับตัวต้านทานแบบดึงขึ้น
- เชื่อมต่อเซ็นเซอร์การสั่นสะเทือน (pin1) กับตัวต้านทานแบบดึงขึ้น
- เชื่อมต่อเซ็นเซอร์การสั่นสะเทือน (pin2) กับ Arduino Analog pin (A0)
ขั้นตอนที่ 3: เริ่ม Visuino และเลือก Arduino UNO Board Type
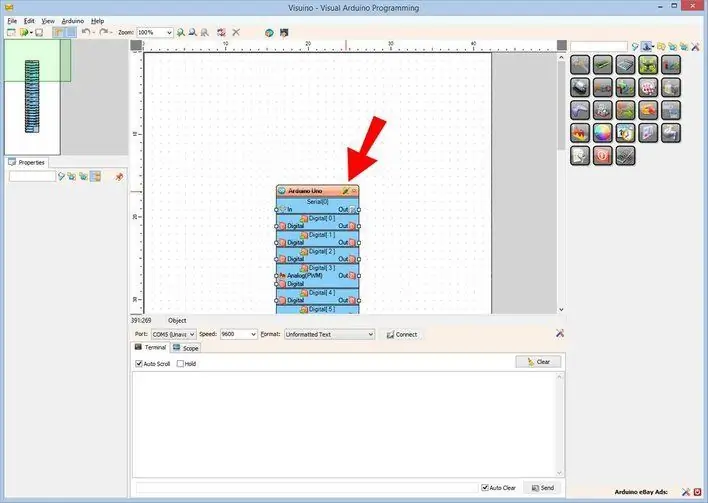
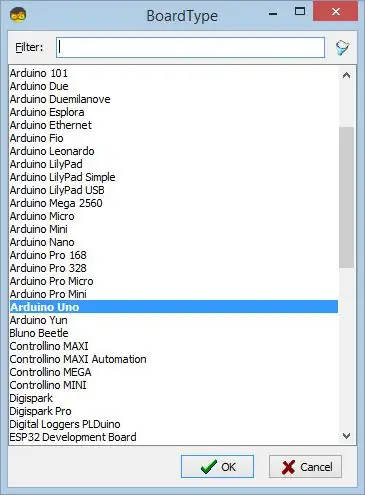
ในการเริ่มต้นเขียนโปรแกรม Arduino คุณจะต้องติดตั้ง Arduino IDE จากที่นี่:
โปรดทราบว่ามีข้อบกพร่องที่สำคัญบางอย่างใน Arduino IDE 1.6.6 ตรวจสอบให้แน่ใจว่าคุณติดตั้ง 1.6.7 หรือสูงกว่า มิฉะนั้น Instructable นี้จะไม่ทำงาน! หากคุณยังไม่ได้ทำตามขั้นตอนในคำแนะนำนี้เพื่อตั้งค่า Arduino IDE เป็นโปรแกรม ESP 8266! ต้องติดตั้ง Visuino: https://www.visuino.com ด้วย เริ่ม Visuino ดังรูปแรก คลิกที่ปุ่ม "Tools" บนส่วนประกอบ Arduino (ภาพที่ 1) ใน Visuino เมื่อกล่องโต้ตอบปรากฏขึ้น ให้เลือก "Arduino UNO" ดังแสดงในภาพที่ 2
ขั้นตอนที่ 4: เพิ่มและเชื่อมต่อ Pulse Generator, Logic Gates, Repeat และ LED Component
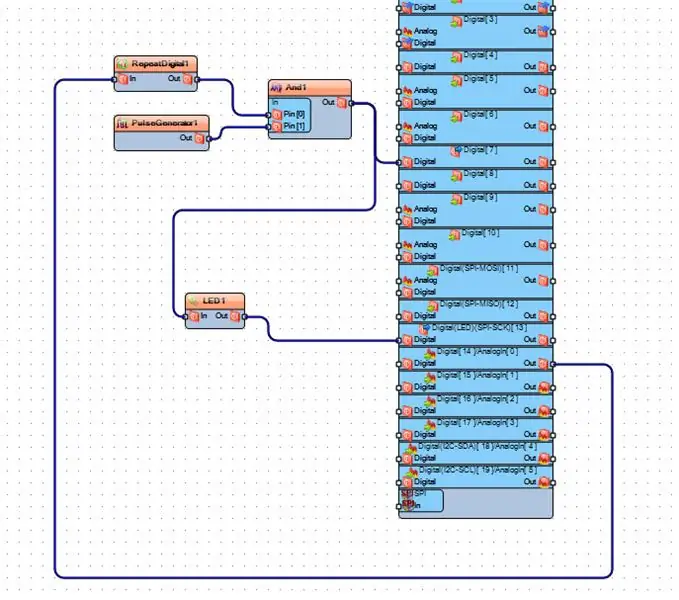
- เพิ่ม Pulse Generator ตั้งความถี่เป็น 1000 (จะเปลี่ยนเป็น 1E3) โดยอัตโนมัติ
- เพิ่มชุดส่วนประกอบ RepeatDigital นับเป็น 10
- เพิ่มลอจิกเกตและส่วนประกอบ
- เพิ่มส่วนประกอบ LED
ขั้นตอนที่ 5: ใน Visuino: การเชื่อมต่อส่วนประกอบ
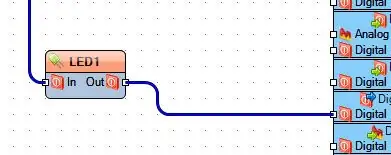
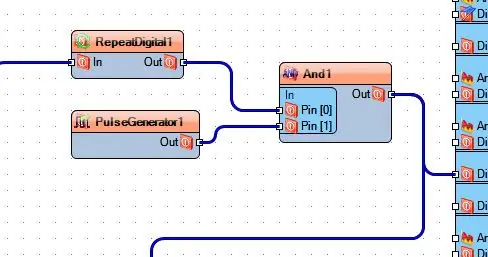
- เชื่อมต่อพินคอมโพเนนต์ RepeatDigital1 [เข้า] กับพิน Arduino Analog Out[0]
- เชื่อมต่อพินคอมโพเนนต์ RepeatDigital1[ออก] กับพินคอมโพเนนต์ And1 [0]
- เชื่อมต่อพินคอมโพเนนต์ And1 [ออก] กับพินดิจิทัล Arduino[7]
- เชื่อมต่อพินส่วนประกอบ PulseGenerator1[ออก] กับพินส่วนประกอบ And1[1]
- เชื่อมต่อพินส่วนประกอบ Led1[เข้า] กับพินส่วนประกอบ And1[ออก]
- เชื่อมต่อพินส่วนประกอบ Led1 [ออก] กับพิน Arduino Digital [13]
ขั้นตอนที่ 6: เล่น
หากคุณจ่ายไฟให้กับโมดูล Arduino UNO ออดจะส่งเสียงบี๊บและไฟ LED จะกะพริบหากคุณเขย่าเซ็นเซอร์การสั่นสะเทือน
ยินดีด้วย! คุณทำโปรเจ็กต์เซ็นเซอร์การสั่นสะเทือนด้วย Visuino เสร็จเรียบร้อยแล้ว สิ่งที่แนบมาด้วยคือโครงการ Visuino ที่ฉันสร้างขึ้นสำหรับคำแนะนำนี้ ดาวน์โหลดและเปิดได้ใน Visuino:
แนะนำ:
บทนำสู่ Visuino - Visuino สำหรับผู้เริ่มต้น: 6 ขั้นตอน

บทนำสู่ Visuino | Visuino สำหรับผู้เริ่มต้น: ในบทความนี้ฉันต้องการพูดคุยเกี่ยวกับ Visuino ซึ่งเป็นซอฟต์แวร์การเขียนโปรแกรมกราฟิกอีกตัวสำหรับ Arduino และไมโครคอนโทรลเลอร์ที่คล้ายกัน หากคุณเป็นมือสมัครเล่นอิเล็กทรอนิกส์ที่ต้องการเข้าสู่โลกของ Arduino แต่ขาดความรู้ด้านการเขียนโปรแกรมมาก่อน
Arduino Lux Meter - เชื่อมต่อ OPT3001 กับ Arduino: 4 ขั้นตอน

Arduino Lux Meter - เชื่อมต่อ OPT3001 กับ Arduino: โดยทั่วไปแล้วเราต้องเผชิญกับสถานการณ์ที่เราต้องวัดความเข้มของแสง ดังนั้นฉันจึงตัดสินใจทำโครงการเล็กๆ ที่จะช่วยเราแก้ปัญหานี้ โครงงานนี้แสดงให้เห็นว่าเราสามารถใช้ OPT3001 กับ Arduino เป็น Lux meter ได้อย่างไร ในโครงการนี้ ฉันมี
Arduino LCD 16x2 บทช่วยสอน - การเชื่อมต่อจอแสดงผล LCD 1602 กับ Arduino Uno: 5 ขั้นตอน

Arduino LCD 16x2 บทช่วยสอน | การเชื่อมต่อจอแสดงผล LCD 1602 กับ Arduino Uno: สวัสดีทุกคนเนื่องจากหลายโครงการต้องการหน้าจอเพื่อแสดงข้อมูลไม่ว่าจะเป็นมิเตอร์แบบ DIY หรือการแสดงจำนวนการสมัคร YouTube หรือเครื่องคิดเลขหรือล็อคปุ่มกดพร้อมจอแสดงผลและหากโครงการประเภทนี้ทั้งหมดถูกสร้างขึ้นด้วย Arduino พวกเขาจะกำหนด
ระยะไกล 1.8 กม. Arduino กับ Arduino การสื่อสารไร้สายด้วย HC-12: 6 ขั้นตอน (พร้อมรูปภาพ)

ระยะไกล 1.8 กม. การสื่อสารไร้สาย Arduino ไปยัง Arduino ด้วย HC-12: ในคำแนะนำนี้ คุณจะได้เรียนรู้วิธีสื่อสารระหว่าง Arduinos ในระยะไกลได้ถึง 1.8 กม. ในที่โล่ง HC-12 เป็นพอร์ตอนุกรมไร้สาย โมดูลการสื่อสารที่มีประโยชน์มาก ทรงพลังอย่างยิ่ง และใช้งานง่าย ก่อนอื่นคุณจะเล
วิธีใช้ปุ่มกดและ LCD กับ Arduino เพื่อสร้างเครื่องคำนวณ Arduino: 5 ขั้นตอน

วิธีใช้ปุ่มกดและ LCD กับ Arduino เพื่อสร้างเครื่องคิดเลข Arduino: ในบทช่วยสอนนี้ฉันจะแบ่งปันวิธีที่คุณสามารถใช้แป้นพิมพ์เมทริกซ์ขนาด 4x4 และ LCD ขนาด 16x2 กับ Arduino และใช้เพื่อสร้างเครื่องคิดเลข Arduino อย่างง่าย มาเริ่มกันเลย
