
สารบัญ:
2025 ผู้เขียน: John Day | [email protected]. แก้ไขล่าสุด: 2025-01-23 15:12
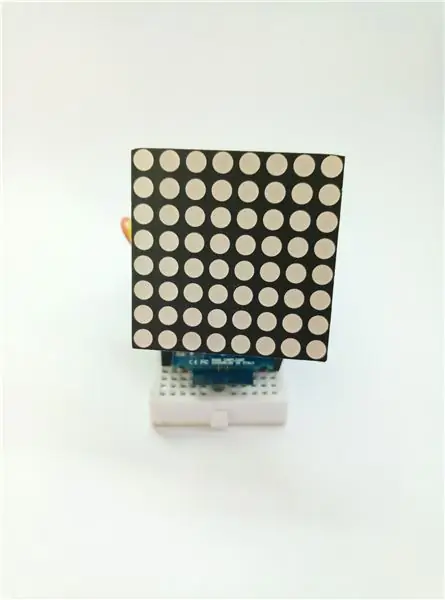

เกี่ยวกับโครงการ
ไมโครคอนโทรลเลอร์สามารถสนุกสนานและเพลิดเพลินไปพร้อม ๆ กัน เพิ่มการเชื่อมต่ออินเทอร์เน็ตสำหรับอินเทอร์เน็ตของสิ่งต่าง ๆ อย่างแท้จริง ! ให้ฉันแสดงให้คุณเห็นว่าฉันจัดการสร้างการแสดงสถานะสภาพอากาศขนาดเล็กโดยใช้จอแสดงผลเมทริกซ์ขนาด 8x8 และ MKR1000 ที่น่ารักแต่ทรงพลังได้อย่างไร
ฉันจะใช้ Genuino MKR1000 เพื่อดึงข้อมูลอุณหภูมิ ความชื้น และสภาพอากาศภายในสถานที่ที่เลือก
แสดงสถานะเพื่อแสดงในรูปแบบภาพเคลื่อนไหวสไลด์
ความท้าทาย
ใช้พลังของไมโครคอนโทรลเลอร์ของคุณและเพิ่มระดับสำหรับ Internet of Things ที่แท้จริง!
เนื่องจากเมทริกซ์ 8x8 นั้นเป็นอาร์เรย์ของ LED ฉันจึงต้องตั้งโปรแกรมให้แสดงเอฟเฟกต์ข้อความและแอนิเมชั่น
ในโครงการนี้ คุณจะได้เรียนรู้วิธีการ
- ใช้บริการเว็บส่วนที่เหลือ api
- วิธีใช้ไมโครคอนโทรลเลอร์ของคุณอย่างเต็มที่
- ใช้การเชื่อมต่ออินเทอร์เน็ตสำหรับ IOT
- วิธีแยกวิเคราะห์ข้อมูล Json
- วิธีใช้ไลบรารี Threads และ Wifi ใน Arduino
ขั้นตอนที่ 1: ประกอบ MKR1000 และจอแสดงผล 8x8 เข้ากับ Mini Bread Board



การตั้งค่านั้นค่อนข้างง่าย เราเพียงแค่แนบจอแสดงผลเมทริกซ์ขนาด 8x8 เข้ากับไมโครคอนโทรลเลอร์ของเรา
ความต้องการ
- จัมเปอร์ชายหญิง 16 ชิ้น
- คณะกรรมการขนมปังมินิ
- ไมโครคอนโทรลเลอร์
- จอแสดงผลเมทริกซ์ 8x8'
จอแสดงผลประกอบ
แบ่งจัมเปอร์ของคุณออกเป็นกลุ่ม 8 ชิ้น
ตรวจสอบให้แน่ใจว่าสายจัมเปอร์อยู่ในแนวเดียวกัน
เชื่อมต่อจัมเปอร์หญิง 8 ตัวกับจอแสดงผลเมทริกซ์ 8 พินแรก
เชื่อมต่อจัมเปอร์หญิงอีก 8 ตัวกับจอแสดงผลเมทริกซ์ 8 พินที่ 2
ต่อเข้ากับไมโครคอนโทรลเลอร์
ติดไมโครคอนโทรลเลอร์เข้ากับเขียงหั่นขนมขนาดเล็ก
ใช้หมุดปลายตัวผู้ของสายจัมเปอร์ เสียบเข้ากับ 8 รูแรกที่ติดหมุดไมโครคอนโทรลเลอร์ (5-A5)
ใส่ส่วนที่เหลืออีก 8 รูที่ยึดหมุดไมโครคอนโทรลเลอร์ไว้ (6-13)
ปรับจอแสดงผลเมทริกซ์ขนาด 8x8 ให้หันไปทางด้านหน้าเมื่อคุณวางไว้บนโต๊ะ
ขั้นตอนที่ 2: สร้างบัญชี Weather Api ของคุณ
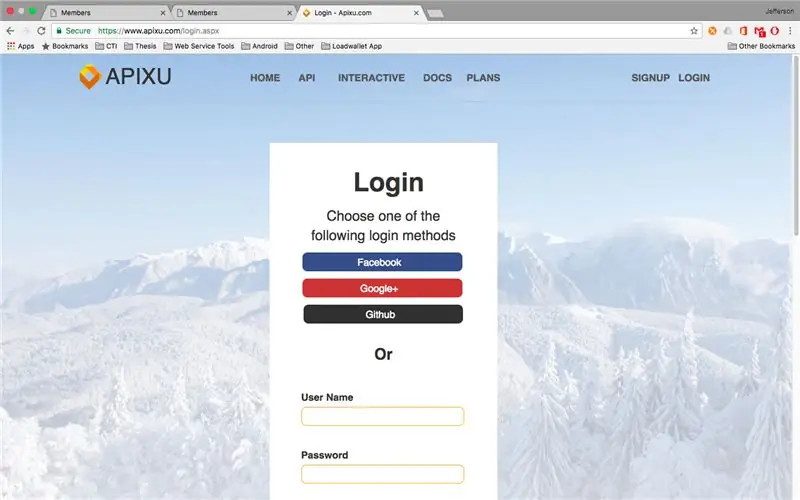
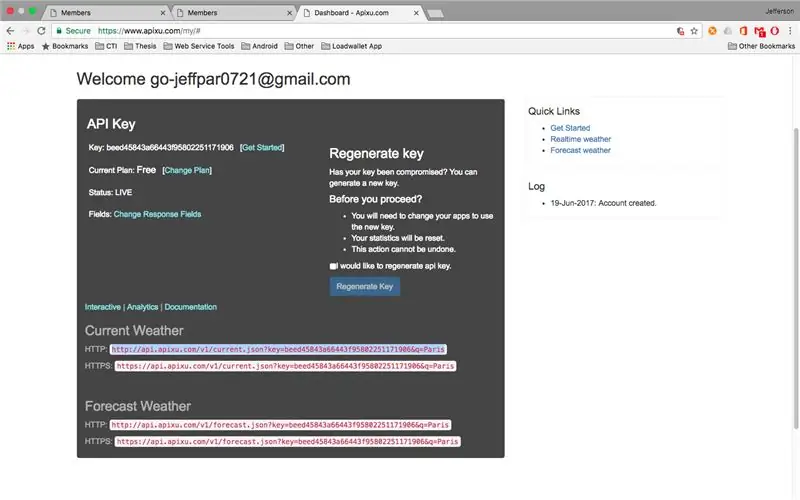
เพื่อให้เรียกว่า Internet of Things ได้อย่างสมบูรณ์ เราต้องดึงข้อมูลบางส่วนจากอินเทอร์เน็ต
ฉันใช้ APIXU API เพื่อดึงข้อมูลสภาพอากาศจากตำแหน่งที่ฉันเลือก
ลงทะเบียนสำหรับบัญชีที่นี่ https://www.apixu.com/login.aspx และรับรหัสบัญชี API ของคุณ
อย่าลังเลที่จะใช้คีย์ API ของฉันเอง
สตริง apiKey = "8f0ff191defb4a20b5583518171203"; // คีย์ apixu api ของคุณ
ขั้นตอนที่ 3: แฟลชหรือโปรแกรม MKR1000. ของคุณ
เพิ่ม HexFont.h ที่แนบมากับไลบรารี Arduino ของคุณ
ใช้ simple_weather_display.ino ที่แนบมาเพื่อแฟลชไมโครคอนโทรลเลอร์ของคุณ
ในส่วนของรหัสนี้:
แทนที่ด้วยการตั้งค่า WiFi ของคุณ
ถ่าน ssid = ""; // เครือข่ายของคุณ SSID (ชื่อ) char pass = ""; // รหัสผ่านเครือข่ายของคุณ (ใช้สำหรับ WPA หรือใช้เป็นคีย์สำหรับ WEP)
แทนที่ด้วยคีย์ Apixu Api และพิกัดตำแหน่ง
สตริง apiKey = "8f0ff191defb4a20b5583518171203"; // คีย์ apixu api ของคุณ
พิกัดสตริง = "14.3335591, 120.9758737"; // พิกัดตำแหน่งของคุณ
คุณยังสามารถเปลี่ยนข้อมูลที่จะแสดงในส่วนนี้ของรหัสได้
//อัปเดตข้อความที่แสดงเป็นสภาพอากาศใหม่
ข้อความ = ""; // รับเงื่อนไขปัจจุบัน เงื่อนไขสตริง = ผลลัพธ์["ปัจจุบัน"]["เงื่อนไข"]["ข้อความ"]; ผนวกข้อความ (เงื่อนไข); ต่อท้ายข้อความ (" "); สตริง temp_c = ผลลัพธ์["current"]["temp_c"]; ต่อท้ายข้อความ (temp_c); ต่อท้ายข้อความ ("C"); ต่อท้ายข้อความ (" "); ความชื้นสตริง = ผลลัพธ์["ปัจจุบัน"]["ความชื้น"]; ต่อท้ายข้อความ(ความชื้น); ต่อท้ายข้อความ ("H"); ต่อท้ายข้อความ (" ");
ตัวอย่างเช่น หากคุณต้องการเพิ่ม wind_mph จากผลลัพธ์ apixu api:
สตริง wind_mph = result["current"]["wind_mph"];
ต่อท้ายข้อความ (wind_mph); appendMessage("ความเร็วลม"); ต่อท้ายข้อความ (" ");
ขั้นตอนที่ 4: เสร็จสิ้น

เมื่อแฟลชแล้วจะพยายามเชื่อมต่อกับ WiFI ของคุณและจะดึงข้อมูลสภาพอากาศ อุณหภูมิ และความชื้นของคุณ!
ตรวจสอบให้แน่ใจว่าคุณมีการเชื่อมต่ออินเทอร์เน็ต
ต้องการความช่วยเหลือ?
รู้สึกอิสระที่จะแสดงความคิดเห็นที่นี่
สนับสนุนโครงการบน Github repo ของฉัน
github.com/imjeffparedes/iot-simple-weath…
กรุณาช่วยโหวตให้ฉันในการประกวดไมโครคอนโทรลเลอร์:)
แนะนำ:
การออกแบบเกมในการสะบัดใน 5 ขั้นตอน: 5 ขั้นตอน

การออกแบบเกมในการสะบัดใน 5 ขั้นตอน: การตวัดเป็นวิธีง่ายๆ ในการสร้างเกม โดยเฉพาะอย่างยิ่งเกมปริศนา นิยายภาพ หรือเกมผจญภัย
การตรวจจับใบหน้าบน Raspberry Pi 4B ใน 3 ขั้นตอน: 3 ขั้นตอน

การตรวจจับใบหน้าบน Raspberry Pi 4B ใน 3 ขั้นตอน: ในคำแนะนำนี้ เราจะทำการตรวจจับใบหน้าบน Raspberry Pi 4 ด้วย Shunya O/S โดยใช้ Shunyaface Library Shunyaface เป็นห้องสมุดจดจำใบหน้า/ตรวจจับใบหน้า โปรเจ็กต์นี้มีจุดมุ่งหมายเพื่อให้เกิดความเร็วในการตรวจจับและจดจำได้เร็วที่สุดด้วย
วิธีการติดตั้งปลั๊กอินใน WordPress ใน 3 ขั้นตอน: 3 ขั้นตอน

วิธีการติดตั้งปลั๊กอินใน WordPress ใน 3 ขั้นตอน: ในบทช่วยสอนนี้ ฉันจะแสดงขั้นตอนสำคัญในการติดตั้งปลั๊กอิน WordPress ให้กับเว็บไซต์ของคุณ โดยทั่วไป คุณสามารถติดตั้งปลั๊กอินได้สองวิธี วิธีแรกคือผ่าน ftp หรือผ่าน cpanel แต่ฉันจะไม่แสดงมันเพราะมันสอดคล้องกับ
การลอยแบบอะคูสติกด้วย Arduino Uno ทีละขั้นตอน (8 ขั้นตอน): 8 ขั้นตอน

การลอยแบบอะคูสติกด้วย Arduino Uno ทีละขั้นตอน (8 ขั้นตอน): ตัวแปลงสัญญาณเสียงล้ำเสียง L298N Dc ตัวเมียอะแดปเตอร์จ่ายไฟพร้อมขา DC ตัวผู้ Arduino UNOBreadboardวิธีการทำงาน: ก่อนอื่น คุณอัปโหลดรหัสไปยัง Arduino Uno (เป็นไมโครคอนโทรลเลอร์ที่ติดตั้งดิจิตอล และพอร์ตแอนะล็อกเพื่อแปลงรหัส (C++)
เครื่อง Rube Goldberg 11 ขั้นตอน: 8 ขั้นตอน

เครื่อง 11 Step Rube Goldberg: โครงการนี้เป็นเครื่อง 11 Step Rube Goldberg ซึ่งออกแบบมาเพื่อสร้างงานง่ายๆ ในรูปแบบที่ซับซ้อน งานของโครงการนี้คือการจับสบู่ก้อนหนึ่ง
