
สารบัญ:
- ขั้นตอนที่ 1: Odoroid คืออะไร?
- ขั้นตอนที่ 2: เตรียมฮาร์ดแวร์และติดตั้ง ODROID GameStation Turbo Image
- ขั้นตอนที่ 3: ติดตั้ง ExaGear Emulator (รุ่นทดลอง) บน Odroid
- ขั้นตอนที่ 4: การติดตั้ง PlayOnLinux ภายใน ExaGear
- ขั้นตอนที่ 5: กำหนดค่าไวน์และ PlayOnLinux
- ขั้นตอนที่ 6: วิธีการติดตั้งเกมผ่าน PlaOnLinux
- ขั้นตอนที่ 7: เล่นเกม Windous ที่มีชื่อเสียง 38+ เกมบน Odroid
2025 ผู้เขียน: John Day | [email protected]. แก้ไขล่าสุด: 2025-01-23 15:12

มีหลายวิธีในการเล่นเกมเก่าอันเป็นที่รัก (และไม่ใช่เกมเก่า) เราทุกคนจำความรู้สึกที่ยอดเยี่ยมนี้ได้จากคอนโซลเครื่องแรกของเรา: Sega, SNES, Deny, Nintendo หรือแม้แต่เครื่องอาร์เคดในสวนสนุกบางแห่ง
ดังนั้นเราจึงพยายามอย่างมากตั้งแต่แรกที่เราอยากจะหวนคิดถึงช่วงเวลาเหล่านั้นด้วยการสร้างคอนโซลอีมูเลเตอร์ และหนึ่งในวิธีที่ประหยัดและถูกต้องที่สุดในปัจจุบันคือการใช้บอร์ดพัฒนาบางตัว เช่น Raspberry Pi และแอพ Retropie เพื่อสร้างคอนโซลอีมูเลเตอร์ย้อนยุคแบบ all-in-one ฉันมีหลายโปรเจ็กต์ในหัวข้อนั้นเอง (ถ้าคุณดูผ่านโปรไฟล์ของฉัน)
แต่หากพูดตามจริงแล้ว มีวิธีอื่นๆ ให้ทำเช่นเดียวกัน ในโพสต์นี้ ฉันต้องการเปิดเผยวิธีการเล่นเกมพีซีที่ยอดเยี่ยมอีกวิธีหนึ่งบนบอร์ดพัฒนาอื่นๆ ที่เรียกว่า Odroid
เริ่มจากพื้นฐานกันก่อน
ขั้นตอนที่ 1: Odoroid คืออะไร?
Odroid เป็นบอร์ด PC ขนาดเล็กที่สามารถใช้งานได้เหมือนกับบอร์ดพัฒนาสำหรับสร้างสมาร์ท IoT หรือโปรเจ็กต์อื่นๆ ในลักษณะเดียวกัน โดยสรุป มันเกือบจะเหมือนกันกับ Raspberry Pi แต่ผลิตโดยบริษัทอื่นและมีอิมเมจระบบปฏิบัติการที่หลากหลายกว่าเล็กน้อย [ตั้งค่าใหม่เพื่อวัตถุประสงค์ที่แตกต่างกัน หากคุณต้องการเจาะลึกว่ามินิพีซีนี้เป็นอย่างไร โปรดไปที่เว็บไซต์อย่างเป็นทางการ (ไม่มีลิงก์พันธมิตรเลย!)
เมื่อพูดถึงค่าที่ตั้งไว้ล่วงหน้าของอิมเมจ OS ที่พวกเขามี มีมากมาย โดยอิงจากทั้ง Ubuntu od Debian ตัวอย่างเช่น Ubuntu 16.04, Debian Jessie, ODROID GameStation Turbo, DietPi และอื่นๆ
ตามที่คุณเดาได้แล้ว เราจะเน้นที่ฟีเจอร์ "GameStation" ในโครงการนี้! ไม่เพียงแต่ฟีเจอร์นี้ดึงดูดความสนใจของฉัน (มันสวยและพร้อมสำหรับการเล่นเกม) แต่ยังรวมถึงข้อเท็จจริงด้วยว่าผู้ชายจากนิตยสาร Odroid ได้พยายามและอนุมัติเกมพีซี Windows ที่มีชื่อเสียง 38 (!) ล่วงหน้าสำหรับ Odroid และได้เปิดตัวตารางที่ยอดเยี่ยม -ทบทวนตรงจุดนั้น
มาดูวิธีการทำโครงการนี้กันดีกว่า
ขั้นตอนที่ 2: เตรียมฮาร์ดแวร์และติดตั้ง ODROID GameStation Turbo Image
อย่างแรกเลย ฉันอยากจะพูดถึงว่าอิมเมจ ODROID GameStation Turbo มีให้ในรุ่นต่อไปนี้ของ Odroid: X, X2, U2/U3, XU3/XU4, C1, C2 ดังนั้นให้แน่ใจว่าคุณมีหนึ่งในสิ่งเหล่านี้
ทันทีที่คุณมีอุปกรณ์ Odroid เวอร์ชันที่เหมาะสม ตัวควบคุม (หรือแป้นพิมพ์และเมาส์ - อะไรก็ได้ที่คุณต้องการ) และจอแสดงผล (หรือชุดทีวี) คุณต้องเชื่อมต่อทั้งหมดเข้าด้วยกัน ซึ่งดีมาก ง่าย.
หลังจากนั้นคุณสามารถดาวน์โหลดภาพที่เหมาะสมได้จากเว็บไซต์ทางการและตั้งค่า (มีขั้นตอนการติดตั้งอัตโนมัติที่ง่ายให้)
ทันทีที่คุณทำเสร็จแล้ว ให้เปิดอุปกรณ์และไปยังขั้นตอนถัดไป
ขั้นตอนที่ 3: ติดตั้ง ExaGear Emulator (รุ่นทดลอง) บน Odroid
เนื่องจาก ExGear เป็นอีมูเลเตอร์รุ่นจ่ายจริง ในโพสต์นี้ ฉันจึงยกตัวอย่างการติดตั้งเวอร์ชันสาธิตให้คุณลองทุกอย่าง หากคุณมีอีมูเลเตอร์ประเภทอื่น คุณสามารถใช้อะไรก็ได้ที่คุณต้องการ
หากต้องการรับ ExaGear Trial เพียงทำตามคำสั่งต่อไปนี้:
1. อัปเดตระบบ: $ sudo apt-get update
2. ติดตั้งรุ่นทดลอง: $ sudo apt-get install exagear-desktop
3. เปิดซอฟต์แวร์ ExaGear: $ exagear
4. ป้อนชื่อและที่อยู่อีเมลของคุณลงในหน้าต่างป๊อปอัป ExaGear Odroid Trial จะเปิดใช้งานทันทีและจะทำงานเป็นเวลา 3 วัน
ขั้นตอนที่ 4: การติดตั้ง PlayOnLinux ภายใน ExaGear
การติดตั้งจะแตกต่างกันเล็กน้อยขึ้นอยู่กับระบบปฏิบัติการที่คุณใช้ ไม่ว่าจะเป็น Debian หรือ Ubuntu ดังนั้นนี่คือขั้นตอนที่คุณต้องใช้ในการตั้งค่าระบบของคุณ:
เดเบียน
1.เปิดใช้งาน OS repos ทั้งหมด $ sed -i “s/main/main contrib nonfree/” /etc/apt/sources.list
2. อัปเดตระบบ $ apt-get update && apt-get upgrade && apt-get dist-upgrade
3. ติดตั้ง MS Core Fonts $ apt-get ติดตั้ง ttf-mscorefontsinstaller
4. ติดตั้ง PlayOnLinux (จะใช้เวลานาน) $ apt-get install playonlinux netcat gettext wine
อูบุนตู
1. เปิดใช้งาน OS repos ทั้งหมด $ sed -i “s/main/main multiverse restricted/” /etc/apt/sources รายการ
2. อัปเดตระบบ $ apt-get update && apt-get upgrade && apt-get dist-upgrade
3. ติดตั้ง MS Core Fonts $ wget
$ dpkg -i ttf-mscorefonts-installer_3.6_all.deb
4. ติดตั้ง PlayOnLinux (จะใช้เวลานาน) $ apt-get install playonlinux netcat gettext wine
ขั้นตอนที่ 5: กำหนดค่าไวน์และ PlayOnLinux


ในการติดตั้งเกมผ่าน PlaOnLinux (ด้วยความช่วยเหลือของสคริปต์ที่สร้างไว้ล่วงหน้า) คุณต้องปรับเปลี่ยนสิ่งเล็กน้อย เช่น เวอร์ชันไวน์ที่คุณต้องการเรียกใช้เนื่องจากสคริปต์เหล่านี้สร้างด้วยเวอร์ชันเฉพาะของ Wine ซึ่งอาจล้าสมัยไปแล้วในตอนนี้. ดังนั้น คุณจะต้องเลือกไวน์เวอร์ชันอื่นและทำหลังจากนั้น
ในการกำหนดค่า Wine เพียงสลับไปที่แท็บกราฟิกและเปิดใช้งานกล่องกาเครื่องหมาย “จำลองเดสก์ท็อปเสมือน” ตัวเลือกที่ดีในการเริ่มต้นคือ 800×600 หรือ 1024×768
จากนั้น คุณสามารถเลือกเกมที่คุณต้องการกำหนดค่าในหน้าต่างหลักของ PlayOnLinux และคลิกที่ปุ่ม "กำหนดค่า" ที่ด้านบนของหน้าต่าง หน้าต่างใหม่จะเปิดขึ้นทางด้านซ้าย ซึ่งคุณจะเห็นไดรฟ์เสมือนทั้งหมดและทางลัดที่คุณสร้างขึ้น
คุณสามารถสลับไปมาระหว่างกันได้เพียงแค่กดที่เกมหรือชื่อของไดรฟ์เสมือนเพื่อกำหนดค่าไดรฟ์นี้โดยเฉพาะ โปรดทราบว่าการเปลี่ยนแปลงการกำหนดค่าจะทำเสมอสำหรับไดรฟ์เสมือนทั้งหมด
ขั้นตอนที่ 6: วิธีการติดตั้งเกมผ่าน PlaOnLinux

ลองดูกระบวนการนี้โดยใช้ Age of Empires เป็นตัวอย่าง
1. ค้นหาไฟล์.zip ของ Age Of Empires ด้วยแพ็กเสริม
2. สร้างไดรฟ์เสมือนใหม่โดยคลิกที่ "กำหนดค่า" จากนั้น "ใหม่" ที่มุมล่างซ้าย สร้างไดรฟ์ใหม่ ตั้งชื่อ "AoE1" และเลือก "ระบบ" เป็นเวอร์ชันไวน์
3. แตกไฟล์.zip ไปที่ $ HOME/. PlayOnLinux/ wineprefix/AoE1/drive_c/
4. จากนั้นคลิกที่ไดรฟ์ใหม่ในการกำหนดค่าและเลือก "สร้างทางลัดใหม่จากไดรฟ์เสมือน"
5. เลือก EMPIRESX. EXE
6. ตั้งชื่อช็อตคัทเดสก์ท็อป “Age of Empires” (แทนที่จะเป็น “EMPIRESX” - สะดวกกว่า)
7. เริ่มเกมในสภาพแวดล้อม ExaGear $ exagear Age of Empires
8. หลังจากนั้น กำหนดค่า Wine ให้ใช้เดสก์ท็อปเสมือนขนาด 1024×768
เกมดังกล่าวมีความละเอียดสามแบบ: 640×480, 800×600 และ 1024×768 แม้ว่า 1024 × 768 จะมีความละเอียดสูง แต่ก็ค่อนข้างเล็กใน 1080p
ทีวีซึ่งทำให้เครียดทางสายตา หากคุณไม่เปิดเกมแบบเต็มหน้าจอบนเดสก์ท็อปขนาด 1024 × 768 ฉันขอแนะนำให้เล่นเกมในขนาด 800 × 600 ในเดสก์ท็อป 720p ภาพจะเต็มหน้าจอเป็นส่วนใหญ่ สบายตา และดูงดงามจริงๆ
ขั้นตอนที่ 7: เล่นเกม Windous ที่มีชื่อเสียง 38+ เกมบน Odroid
มีรายชื่อเกมมากกว่า 38 เกมที่ทดลองและได้รับการอนุมัติล่วงหน้าให้ติดตั้งและเล่นบน Odroid ผ่านเครื่องเล่นเกมนี้ที่เราเพิ่งอธิบายไว้ในโปรเจ็กต์นี้ รายการต้นฉบับ (กำลังอัปเดตอยู่เสมอ) และวิดีโอแนะนำแบบเต็มเกี่ยวกับการติดตั้งสามารถดูได้ที่นี่
ในบรรดาเกมที่ได้รับการตรวจสอบแล้ว คุณจะได้พบกับ 7th Legion, Alien Nations, Diablo II, Dune 2000, Civilization III, Starcraft เป็นต้น
แนะนำ:
การห่อแบตเตอรี่ 18650 ใหม่: 5 ขั้นตอน (พร้อมรูปภาพ)

การห่อแบตเตอรี่ 18650 ใหม่: การใช้ 18650s โดยไม่หุ้มห่อเป็นอันตรายเนื่องจากทั้งร่างกายเป็นขั้วลบจริงๆ หากคุณใช้งานโดยไม่ห่อหุ้ม 18650 ของคุณอาจสั้นและอาจติดไฟหรือระเบิดได้ หากคุณกอบกู้ 18650s จากแบตเตอรี่แล็ปท็อปแบตเตอรี่คุณสามารถใช้สิ่งนี้
ใหม่ Micro Light Meter สำหรับกล้องเก่า Voigtländer (vito CLR): 5 ขั้นตอน

เครื่องวัดแสงขนาดเล็กแบบใหม่สำหรับกล้อง Voigtländer (vito CLR) รุ่นเก่า: สำหรับทุกคนที่ชื่นชอบกล้องแอนะล็อกรุ่นเก่าที่มีเครื่องวัดแสงในตัว อาจมีปัญหาอยู่อย่างหนึ่ง เนื่องจากกล้องเหล่านี้ส่วนใหญ่สร้างขึ้นในยุค 70/80 เซ็นเซอร์ภาพถ่ายที่ใช้จึงเก่ามากและอาจหยุดทำงานในลักษณะที่เหมาะสม ในที
ใหม่ 100% ที่ใช้งานได้กับ Siri/Spire Proxy!: 7 ขั้นตอน
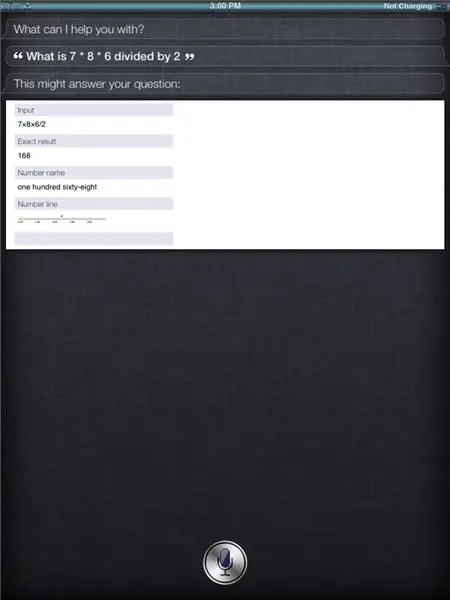
ใหม่ 100% ที่ทำงาน Siri/Spire Proxy!: ในคำสั่งแรกของฉัน พร็อกซี siri/spire ดั้งเดิมที่ฉันให้คุณถูกยกเลิก ฉันให้อันที่มีค่าน้อยกว่า แต่ตอนนี้ฉันได้พบอันใหม่ที่น่าทึ่งแล้ว! มันค่อนข้างสับสนดังนั้นพยายามอดทนกับฉัน ฉันจะให้คำแนะนำทีละขั้นตอนโดยละเอียด
ใหม่!แชสซีรถหุ่นยนต์อัจฉริยะระบบบังคับเลี้ยวโดย Servo FUTABA 3003 SINONING: 3 ขั้นตอน

ใหม่!พวงมาลัยสมาร์ทหุ่นยนต์รถแชสซี โดย Servo FUTABA 3003 SINONING: ออกแบบและผลิตโดย SINONING RO BOTนี่คือแชสซีของรถยนต์อัจฉริยะ คุณสามารถติดตั้งบอร์ด PCB ของคุณบน Arduino เช่น Arduino และเขียนโค้ดให้คุณ มันจะกลายเป็นรถหุ่นยนต์ถ้า คุณชอบคุณสามารถซื้อจากแชสซีหุ่นยนต์บังคับเลี้ยว
Four Pies - Raspberry Pi 4 ใหม่ - ไฮไลท์ & โครงการเฉลิมฉลอง!: 6 ขั้นตอน

Four Pies - Raspberry Pi 4 ใหม่ - ไฮไลท์ & โครงการเฉลิมฉลอง!: ด้านล่างภาพรวมอย่างรวดเร็วของเนื้อหา วิดีโอแนะนำและนำเสนอ Pie Pi 3.14 Pies Result
