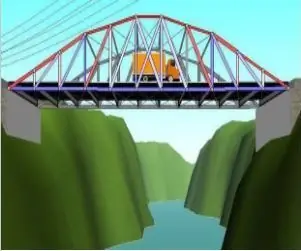
สารบัญ:
- ขั้นตอนที่ 1: ดาวน์โหลด West Point Bridge Designer
- ขั้นตอนที่ 2: ส่วนที่ 1: การตั้งค่าสำหรับบิลด์: เริ่มต้นด้วยไฟล์ใหม่
- ขั้นตอนที่ 3: Archs
- ขั้นตอนที่ 4: ท่าเรือ
- ขั้นตอนที่ 5: จุดยึดสายเคเบิล
- ขั้นตอนที่ 6: ตัวเลือก
- ขั้นตอนที่ 7: ชื่อ
- ขั้นตอนที่ 8: ส่วนที่ 2: การก่อสร้าง
- ขั้นตอนที่ 9: การปรับเปลี่ยน
- ขั้นตอนที่ 10: ส่วนที่ 3: จำลอง
- ขั้นตอนที่ 11: ขอให้สนุก
2025 ผู้เขียน: John Day | [email protected]. แก้ไขล่าสุด: 2025-01-23 15:12
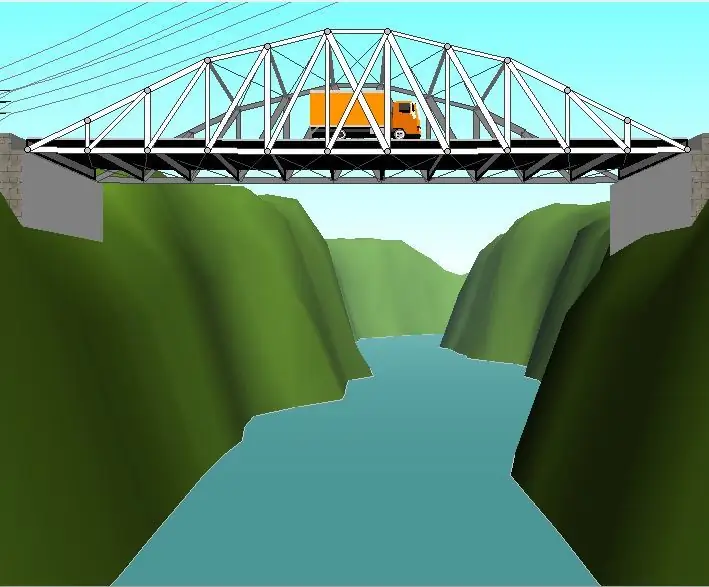
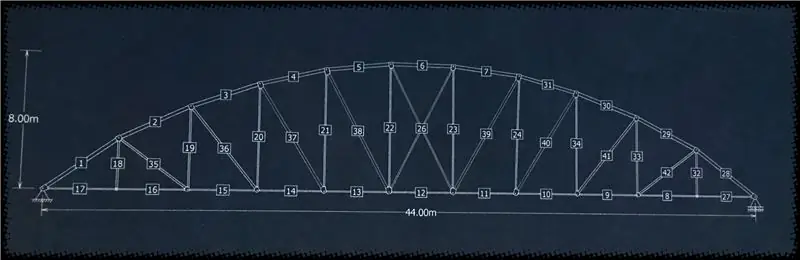
สวัสดีทุกคน! ในคำแนะนำนี้ ฉันจะแนะนำคุณเกี่ยวกับวิธีสร้างและจำลองสะพานโดยใช้โปรแกรมออกแบบสะพานเวสต์พอยต์ สิ่งที่ยอดเยี่ยมเกี่ยวกับโปรแกรมนี้คือมันทำให้ต้นทุนของวัสดุเพื่อให้คุณสามารถมุ่งสร้างสะพานที่มีประสิทธิภาพมากที่สุดและมันให้ค่าการบีบอัดและความตึงเครียดสำหรับสมาชิกแต่ละคนในสะพานของคุณ (อย่ากังวลกับส่วนสุดท้ายที่มันค่อนข้างง่าย และเราจะพูดถึงมันในภายหลังในบทช่วยสอนนี้)
ขั้นตอนที่ 1: ดาวน์โหลด West Point Bridge Designer
โปรแกรมเป็นโปรแกรมฟรี
sourceforge.net/projects/wpbdc/
ขั้นตอนที่ 2: ส่วนที่ 1: การตั้งค่าสำหรับบิลด์: เริ่มต้นด้วยไฟล์ใหม่
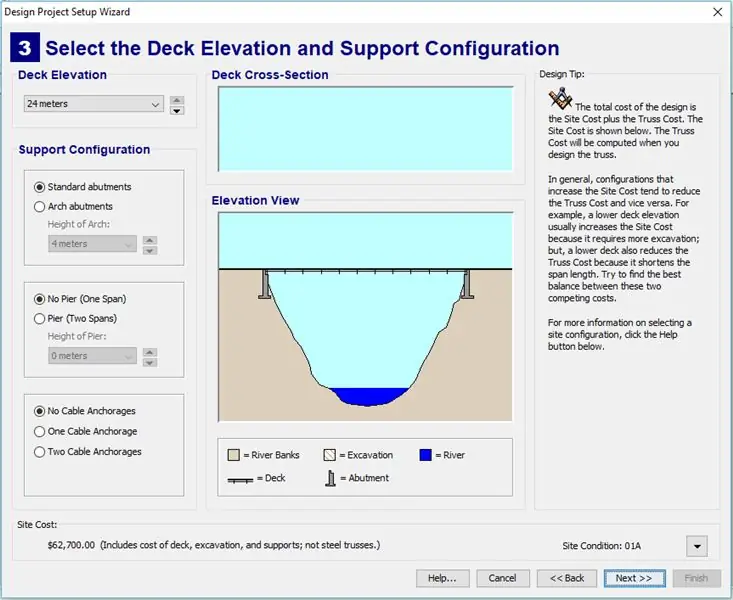
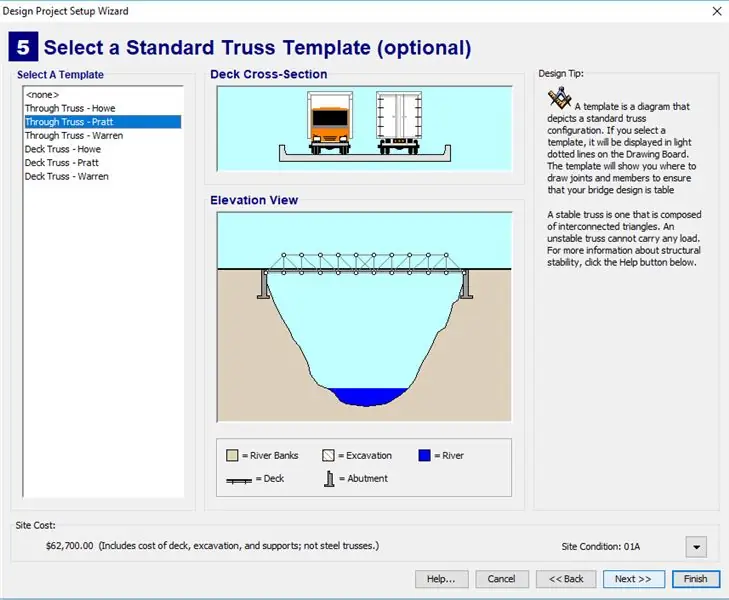
เมื่อคุณเปิดแอปพลิเคชันแล้ว ให้คลิก ถัดไป จนกว่าคุณจะเข้าสู่หน้าจอนี้ หน้าจอนี้มีความสำคัญเนื่องจากคุณสามารถเข้าถึงตัวเลือกการออกแบบต่างๆ ได้ โปรแกรมนี้มีสองวิธีในการออกแบบ คุณสามารถออกแบบสะพานด้วยมือเปล่าหรือเริ่มต้นด้วยเทมเพลต ในขั้นตอนต่อไปนี้ ฉันจะแสดงประเภทเทมเพลตและการออกแบบบริดจ์ประเภทต่างๆ ที่คุณจะสามารถใช้ได้ตามตัวเลือกที่คุณเลือกที่นี่
ในรูปภาพด้านบน คุณจะเห็นว่าหากคุณเริ่มต้นด้วยการตั้งค่าเริ่มต้น คุณจะสามารถเข้าถึงรูปแบบต่างๆ ในการออกแบบเทมเพลตได้ หากคุณไม่เลือกเลยในหน้าจอที่สอง คุณจะไม่มีเทมเพลตสำหรับออกแบบบริดจ์ด้วยตัวเอง
เคล็ดลับ: ที่มุมซ้ายล่าง คุณจะเห็นราคาเริ่มต้นของบริดจ์ของคุณ หากคุณกำลังมุ่งหมายสำหรับการออกแบบที่มีประสิทธิภาพสูงสุด คุณควรเริ่มออกแบบด้วยการตั้งค่าเริ่มต้นเนื่องจากถูกที่สุด
ขั้นตอนที่ 3: Archs
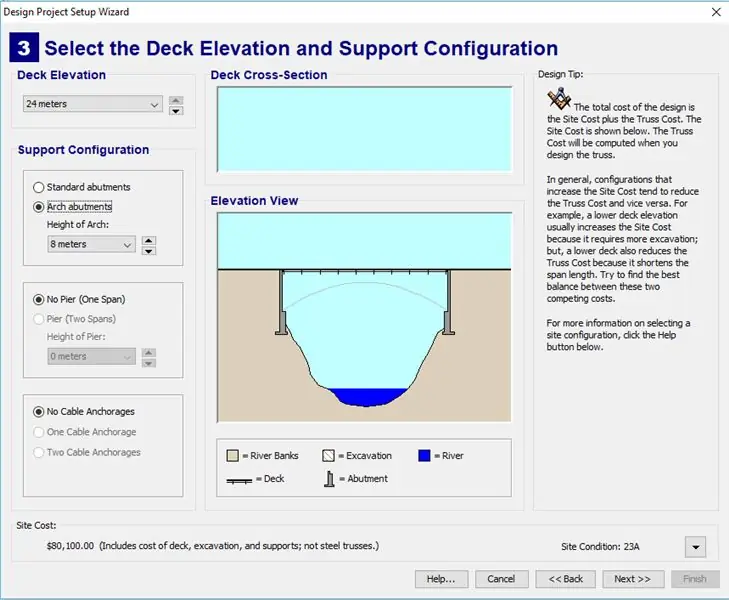
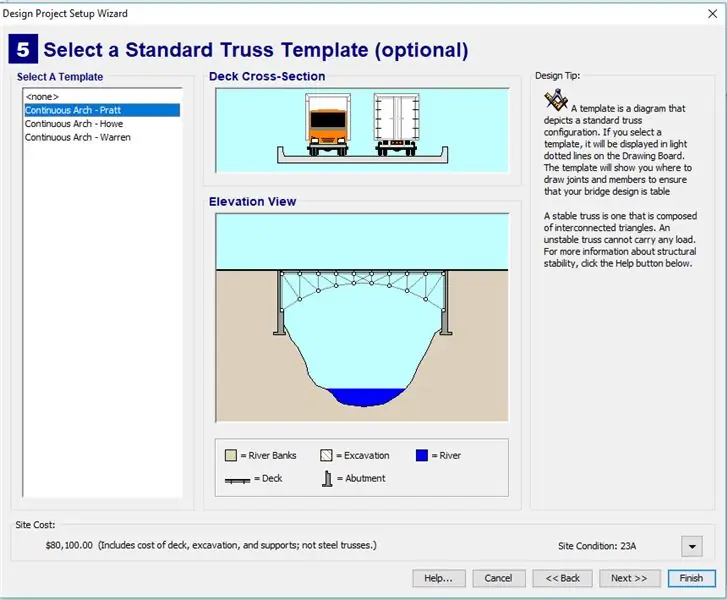
คุณสามารถดูตัวเลือกเทมเพลตได้ที่นี่ หากคุณเลือกส่วนโค้ง ซุ้มประตูมีประสิทธิภาพมากเนื่องจาก "กระจาย" แรง คุณสามารถแก้ไขความสูงของส่วนโค้งได้ด้วยเมนูแบบเลื่อนลงด้านล่างการเลือกส่วนโค้ง หากคุณกำลังเล็งสะพานราคาถูก แต่ต้องการใช้ซุ้มประตู สิ่งที่คุณสามารถทำได้คือใช้การตั้งค่าเริ่มต้น แต่เชื่อมต่อสมาชิกในส่วนโค้งเหมือนในภาพชื่อ
ขั้นตอนที่ 4: ท่าเรือ
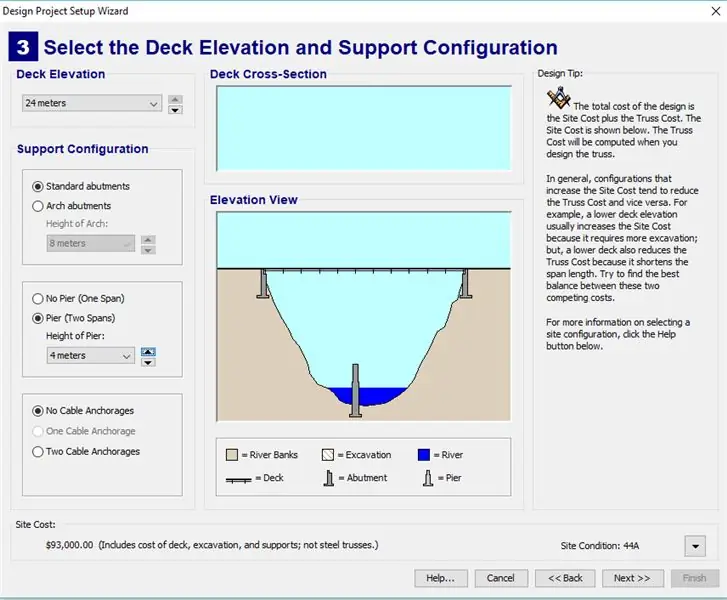
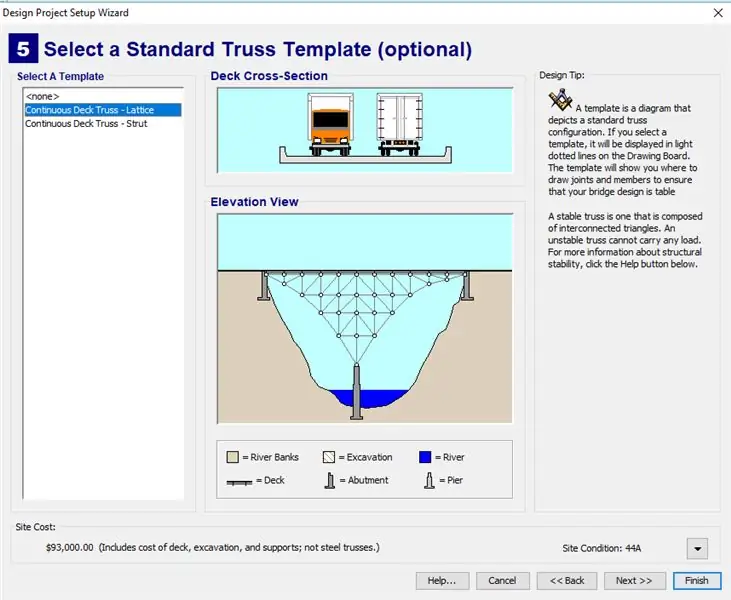
คุณสามารถดูตัวเลือกเทมเพลตได้ที่นี่ หากคุณเลือกท่าเรือ คุณสามารถปรับเปลี่ยนความสูงของท่าเรือได้ด้วยเมนูแบบเลื่อนลงด้านล่างการเลือกท่าเรือ
ขั้นตอนที่ 5: จุดยึดสายเคเบิล
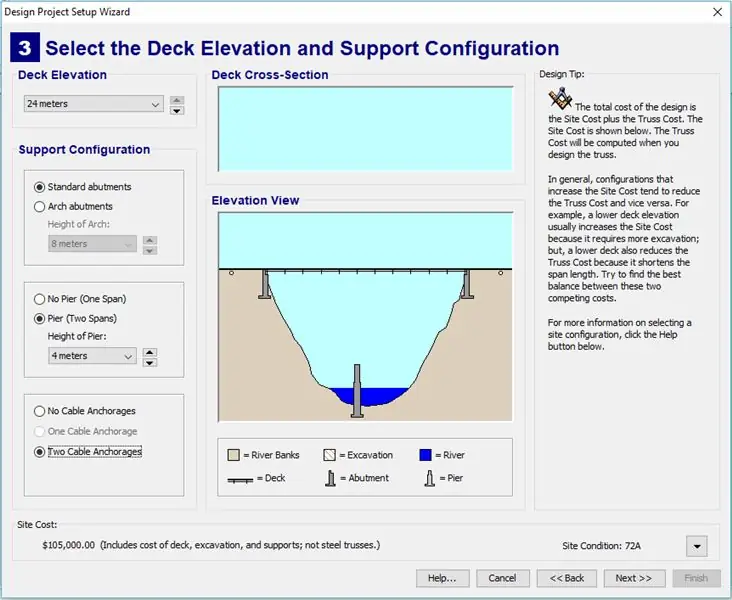
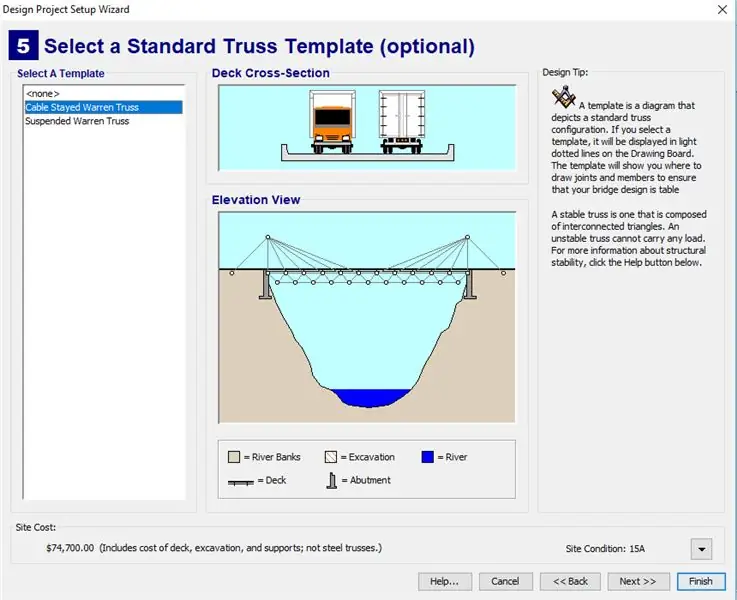
คุณสามารถดูตัวเลือกเทมเพลตได้ที่นี่ หากคุณเลือกจุดยึดสายเคเบิลแบบคู่
ขั้นตอนที่ 6: ตัวเลือก
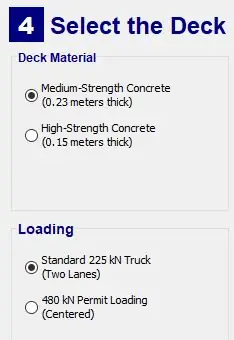
หลังจากที่คุณเลือกการออกแบบพื้นฐานของสะพานแล้ว คุณต้องเลือกระหว่างตัวเลือกสองสามอย่าง ฉันแนะนำซีเมนต์กำลังแรงสูงเพราะมีราคาแพงกว่าซีเมนต์กำลังปานกลางเพียงเล็กน้อยเท่านั้น
ขั้นตอนที่ 7: ชื่อ
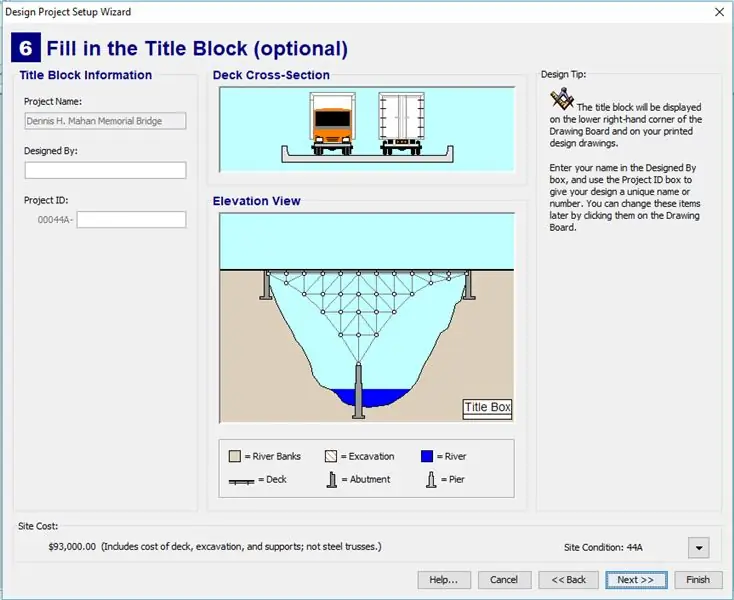
สุดท้าย เขียนชื่อของคุณลงในช่องที่ให้ไว้ คลิกเสร็จสิ้น
ขั้นตอนที่ 8: ส่วนที่ 2: การก่อสร้าง
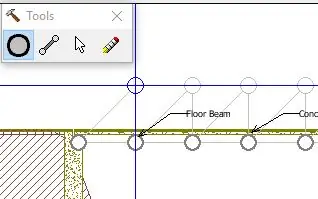
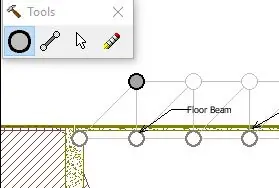
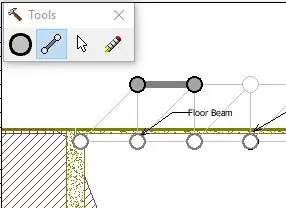
ณ จุดนี้ คุณมีเทมเพลตหรือการตั้งค่าพื้นฐาน ไม่ว่าในกรณีใด ขั้นตอนแรกคือการทำข้อต่อ คุณสามารถทำได้โดยเลือกเครื่องมือจุดและคลิกในสถานที่ที่คุณต้องการร่วม หากคุณกำลังใช้เทมเพลต คุณสามารถสร้างจุดในตำแหน่งที่วงกลมว่างระบุไว้ เมื่อคุณมีข้อต่อแล้ว คุณจะต้องสร้างสมาชิก [แท่งโลหะที่เป็น "ส่วนประกอบ" ของบริดจ์ของคุณ:)] คุณสามารถทำได้โดยคลิกที่ข้อต่อค้างไว้แล้วลากเมาส์ไปที่ข้อต่ออื่นแทนที่จะปล่อย คุณสามารถใช้ข้อต่อและสมาชิกเพื่อสร้างสะพานของคุณ
ขั้นตอนที่ 9: การปรับเปลี่ยน
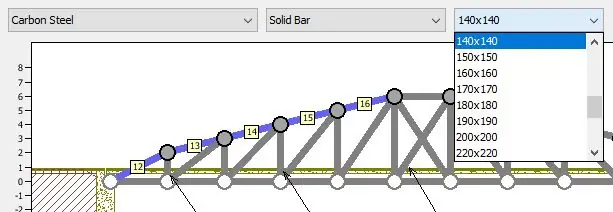
หลังจากเสร็จสิ้นการออกแบบสะพานแล้วก็ถึงเวลาทำให้มีประสิทธิภาพมากขึ้นหรือแก้ไขแล้วแต่กรณี ใช้ Ctrl-clicking เพื่อเลือกสมาชิกหลายคนพร้อมกัน จากนั้นใช้เมนูแบบเลื่อนลงเพื่อปรับเปลี่ยนวัสดุ ประเภทของท่อ และความหนา
เคล็ดลับ:
- ฉันพบว่าการใช้วัสดุที่บางกว่า แข็งแรงกว่า แต่ราคาแพงกว่า อาจมีราคาถูกกว่าวัสดุที่หนาและราคาถูก
- การใช้ท่อกลวงช่วยลดต้นทุนได้มาก
- หากคุณกำลังใช้การออกแบบซุ้มประตูที่คล้ายกับภาพชื่อเรื่อง ให้ตรวจสอบให้แน่ใจว่าส่วนโค้งนั้นแข็งแรง จะต้องอยู่ภายใต้แรงกดดันมากที่สุด
ขั้นตอนที่ 10: ส่วนที่ 3: จำลอง
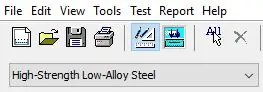

คลิกปุ่มสีน้ำเงินที่มีลูกศรชี้ลงเพื่อไปยังหน้าจอจำลอง อย่าท้อแท้ถ้าสะพานแรกของคุณล้มเหลว คลิกที่ปุ่มด้วยไม้บรรทัดและดินสอเพื่อกลับไปที่หน้าจอการออกแบบและทำการเปลี่ยนแปลงบางอย่าง หลังจากจำลองสะพานของคุณ สมาชิกที่อ่อนแอจะถูกเน้นด้วยสีแดงและสีน้ำเงิน เพื่อให้คุณรู้ว่าสมาชิกคนใดควรเสริมความแข็งแกร่ง ในหน้าการออกแบบ ควรมีข้อมูลจำนวนมากทางด้านขวาของกราฟของคุณ สิ่งที่คุณควรรู้คือถ้าคุณเพิ่มค่าแรงอัดและแรงตึงและผลรวมของมันมากกว่าค่าหนึ่ง สมาชิกจะล้มเหลว สิ่งนี้มีประโยชน์ที่จะทราบในขณะที่ทำการปรับเปลี่ยนการออกแบบสะพานของคุณ เพราะหากค่าน้อยกว่าค่าที่คุณยังคงสามารถลดความหนาหรือเปลี่ยนแปลงส่วนประกอบนั้นเพื่อให้มีประสิทธิภาพมากขึ้น
ขั้นตอนที่ 11: ขอให้สนุก
สนุกกับการออกแบบสะพานของคุณ! ขอบคุณที่รับชม Instructable ของฉัน ฉันซาบซึ้งจริงๆ
หากคุณสนใจที่จะสร้างสะพานที่คุณเพิ่งออกแบบ คุณสามารถตรวจสอบคำแนะนำต่อไปของฉัน:
www.instructables.com/id/Arch-Truss-Bridge/
แนะนำ:
การออกแบบเกมในการสะบัดใน 5 ขั้นตอน: 5 ขั้นตอน

การออกแบบเกมในการสะบัดใน 5 ขั้นตอน: การตวัดเป็นวิธีง่ายๆ ในการสร้างเกม โดยเฉพาะอย่างยิ่งเกมปริศนา นิยายภาพ หรือเกมผจญภัย
การตรวจจับใบหน้าบน Raspberry Pi 4B ใน 3 ขั้นตอน: 3 ขั้นตอน

การตรวจจับใบหน้าบน Raspberry Pi 4B ใน 3 ขั้นตอน: ในคำแนะนำนี้ เราจะทำการตรวจจับใบหน้าบน Raspberry Pi 4 ด้วย Shunya O/S โดยใช้ Shunyaface Library Shunyaface เป็นห้องสมุดจดจำใบหน้า/ตรวจจับใบหน้า โปรเจ็กต์นี้มีจุดมุ่งหมายเพื่อให้เกิดความเร็วในการตรวจจับและจดจำได้เร็วที่สุดด้วย
วิธีการติดตั้งปลั๊กอินใน WordPress ใน 3 ขั้นตอน: 3 ขั้นตอน

วิธีการติดตั้งปลั๊กอินใน WordPress ใน 3 ขั้นตอน: ในบทช่วยสอนนี้ ฉันจะแสดงขั้นตอนสำคัญในการติดตั้งปลั๊กอิน WordPress ให้กับเว็บไซต์ของคุณ โดยทั่วไป คุณสามารถติดตั้งปลั๊กอินได้สองวิธี วิธีแรกคือผ่าน ftp หรือผ่าน cpanel แต่ฉันจะไม่แสดงมันเพราะมันสอดคล้องกับ
การลอยแบบอะคูสติกด้วย Arduino Uno ทีละขั้นตอน (8 ขั้นตอน): 8 ขั้นตอน

การลอยแบบอะคูสติกด้วย Arduino Uno ทีละขั้นตอน (8 ขั้นตอน): ตัวแปลงสัญญาณเสียงล้ำเสียง L298N Dc ตัวเมียอะแดปเตอร์จ่ายไฟพร้อมขา DC ตัวผู้ Arduino UNOBreadboardวิธีการทำงาน: ก่อนอื่น คุณอัปโหลดรหัสไปยัง Arduino Uno (เป็นไมโครคอนโทรลเลอร์ที่ติดตั้งดิจิตอล และพอร์ตแอนะล็อกเพื่อแปลงรหัส (C++)
เครื่อง Rube Goldberg 11 ขั้นตอน: 8 ขั้นตอน

เครื่อง 11 Step Rube Goldberg: โครงการนี้เป็นเครื่อง 11 Step Rube Goldberg ซึ่งออกแบบมาเพื่อสร้างงานง่ายๆ ในรูปแบบที่ซับซ้อน งานของโครงการนี้คือการจับสบู่ก้อนหนึ่ง
