
สารบัญ:
- ขั้นตอนที่ 1: ดาวน์โหลดแอป Hummingbird
- ขั้นตอนที่ 2: ดูวิดีโอเกี่ยวกับวิธีการเชื่อมต่ออุปกรณ์อิเล็กทรอนิกส์กับตัวควบคุม Hummingbird
- ขั้นตอนที่ 3: เชื่อมต่อตัวควบคุม Hummingbird ของคุณกับ Chromebook
- ขั้นตอนที่ 4: คลิกเพื่อเปิดแอป Hummingbird Controller บน Chromebook ของคุณ
- ขั้นตอนที่ 5: เปิด SNAP
- ขั้นตอนที่ 6: ไฟ LED ตัวควบคุม Hummingbird
- ขั้นตอนที่ 7: ไฟ LED ถูกควบคุมโดยบล็อกในหมวดลักษณะ
- ขั้นตอนที่ 8: ไฟ LED มีพอร์ตที่กำหนดของตัวเอง
- ขั้นตอนที่ 9: มอเตอร์สามตัวที่แตกต่างกัน
- ขั้นตอนที่ 10: โมชั่นบล็อคควบคุมมอเตอร์
- ขั้นตอนที่ 11: มอเตอร์มีพอร์ตที่กำหนดของตัวเอง
- ขั้นตอนที่ 12: เซ็นเซอร์สี่ประเภทที่แตกต่างกัน
- ขั้นตอนที่ 13: เซ็นเซอร์ทำงานโดย Blue Sensing Programming Blocks
- ขั้นตอนที่ 14: เขียนโปรแกรมแรกของคุณ
- ขั้นตอนที่ 15: วิดีโอของเซ็นเซอร์วัดแสงที่กระตุ้นมอเตอร์สั่นสะเทือน
- ขั้นตอนที่ 16: โปรแกรมสำหรับ Clap on / Clap Off Light
- ขั้นตอนที่ 17: วิดีโอของเสียงที่เรียกไฟ
2025 ผู้เขียน: John Day | [email protected]. แก้ไขล่าสุด: 2025-01-23 15:12


เครื่องมือหุ่นยนต์ส่วนใหญ่ในตลาดปัจจุบันต้องการให้ผู้ใช้ดาวน์โหลดซอฟต์แวร์เฉพาะลงในฮาร์ดไดรฟ์ของตน ข้อดีของ Hummingbird Robotic Controller คือสามารถเรียกใช้โดยใช้คอมพิวเตอร์บนเว็บ เช่น chromebook มันยังถูกสร้างขึ้นเพื่อให้ใช้งานได้สำหรับเด็กอายุ 8 - ด้วยการสนับสนุน
นี่คือคำแนะนำทีละขั้นตอนเกี่ยวกับการใช้ Hummingbird Controller โดยเฉพาะอย่างยิ่ง วิธีเรียกใช้ส่วนประกอบ เช่น มอเตอร์หรือไฟ LED ที่กระตุ้นโดยเซ็นเซอร์ บทช่วยสอนนี้เหมาะสำหรับอายุ 8-18 (+)
ขั้นตอนที่ 1: ดาวน์โหลดแอป Hummingbird
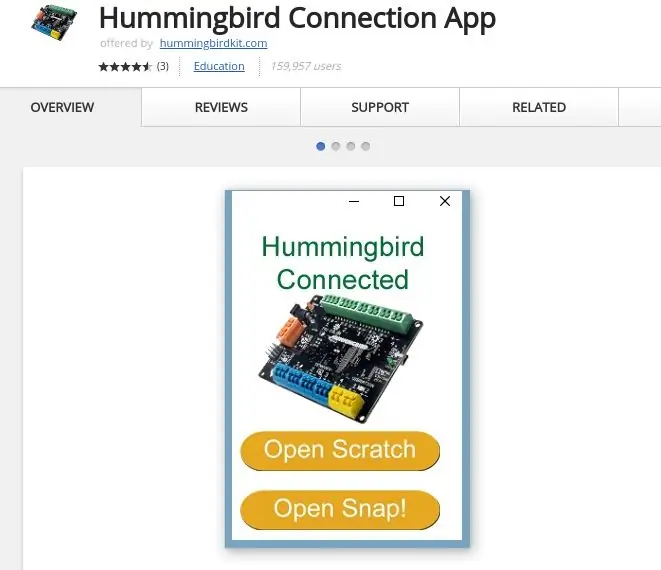
การดาวน์โหลดแอป Hummingbird นั้นฟรี ง่าย และรวดเร็ว เพียงไปที่เว็บสโตร์ของ Chromebook เพื่อติดตั้งแอป Hummingbird Connection
ขั้นตอนที่ 2: ดูวิดีโอเกี่ยวกับวิธีการเชื่อมต่ออุปกรณ์อิเล็กทรอนิกส์กับตัวควบคุม Hummingbird
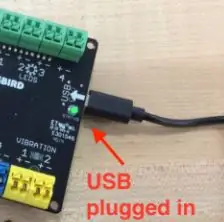

วิดีโอนี้เป็นวิดีโอสั้นๆ ที่แสดงวิธีเชื่อมต่อเซ็นเซอร์ ไฟ หรือมอเตอร์ต่างๆ กับตัวควบคุม Hummingbird ของคุณ ในชุดของคุณมีไขควงสีส้มขนาดเล็ก (ซึ่งดูเหมือนใบพัดลม) ที่เหมาะกับการทำเช่นนี้ที่สุด!
ขั้นตอนที่ 3: เชื่อมต่อตัวควบคุม Hummingbird ของคุณกับ Chromebook
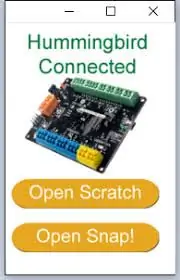
ขั้นตอนต่อไปคือการเสียบ Hummingbird Controller เข้ากับ Chromebook โดยใช้สาย USB ที่ให้มา พอร์ตนี้มีชื่อว่า USB
ขั้นตอนที่ 4: คลิกเพื่อเปิดแอป Hummingbird Controller บน Chromebook ของคุณ
ขั้นตอนต่อไปคือการคลิกที่แอพ Hummingbird Controller ของคุณ เมื่อเปิดขึ้นมาก็จะมีลักษณะเหมือนภาพด้านบน ตรวจสอบให้แน่ใจว่ามีข้อความว่า "CONNECTED" คุณสามารถตรวจสอบเพื่อดูว่า Hummingbird ของคุณเชื่อมต่ออยู่โดยมองหาไฟ "สถานะ" สีเขียวคงที่บนแผงควบคุม Hummingbird ของคุณ หากไฟกะพริบ แสดงว่าคุณไม่ได้เชื่อมต่อ ปิดแอปแล้วลองอีกครั้ง
ขั้นตอนที่ 5: เปิด SNAP
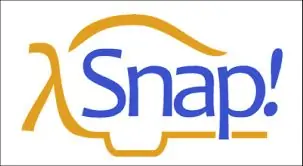
สแนป! เป็นภาษาการเขียนโปรแกรมกราฟิกเพื่อการศึกษาแบบใช้บล็อกและเบราว์เซอร์ฟรี
สแน็ป! เป็นเบราว์เซอร์ทั้งหมดโดยไม่ต้องติดตั้งซอฟต์แวร์บนอุปกรณ์ท้องถิ่น ในการเชื่อมต่อแอพ Hummingbird มีบล็อก Hummingbird ที่โหลดไว้ล่วงหน้าพร้อมให้คุณใช้งาน
ขั้นตอนที่ 6: ไฟ LED ตัวควบคุม Hummingbird

มีไฟสองประเภทที่มาพร้อมกับชุดควบคุม Hummingbird ของคุณ:
1. มีไฟ LED สีเดียวที่แตกต่างกันสี่แบบ ได้แก่ สีแดง สีเหลือง สีเขียว และสีส้ม
2. นอกจากนี้ยังมีไฟ LED สามสีที่กะพริบเป็นสามสีที่แตกต่างกัน
ขั้นตอนที่ 7: ไฟ LED ถูกควบคุมโดยบล็อกในหมวดลักษณะ
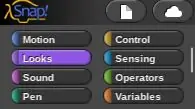
บล็อกที่ควบคุมไฟ LED อยู่ในหมวดรูปลักษณ์ คลิกที่หมวดหมู่นี้และเลื่อนลงเพื่อค้นหา HB Blocks ที่ควบคุมไฟ
ขั้นตอนที่ 8: ไฟ LED มีพอร์ตที่กำหนดของตัวเอง
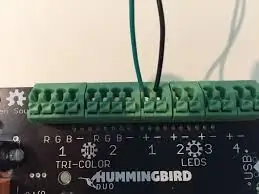
จำเป็นต้องเสียบ LED เข้ากับพอร์ตพิเศษของตัวเอง LED สีเดียวมีสายไฟสองเส้นติดอยู่ อันหนึ่งเป็นสีดำและต้องเสียบเข้ากับขั้ว - อีกอันเป็นสีของไฟและเสียบเข้ากับพอร์ต + พวกเขาจะไม่ทำงานถ้าเสียบในทางตรงข้าม
เสียบไฟ LED แบบไตรรงค์เข้ากับสีของสายไฟที่ตรงกับตัวอักษรของพอร์ต
ขั้นตอนที่ 9: มอเตอร์สามตัวที่แตกต่างกัน

มีมอเตอร์สามตัวที่มาในชุดควบคุม Hummingbird
1. เซอร์โวมอเตอร์ - ซึ่งสามารถหมุนได้ถึง 180 องศาเหมาะสำหรับแขนและคันโยก
2. มอเตอร์ 360 หมุนต่อเนื่อง ดีสำหรับล้อหรือเกียร์
3. มอเตอร์สั่นสะเทือนเหมาะสำหรับ Buzzers หรือสัญญาณเตือนการสั่นสะเทือน
ขั้นตอนที่ 10: โมชั่นบล็อคควบคุมมอเตอร์
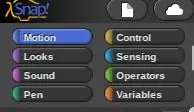
ที่มุมซ้ายบนของหน้าจอ คุณจะพบบล็อกการเขียนโปรแกรมต่างๆ ที่เรียกใช้ Hummingbird บล็อกที่เคลื่อนย้ายเซอร์โว มอเตอร์ และมอเตอร์สั่นสะเทือนอยู่ในหมวดการเคลื่อนไหว คลิกที่หมวดหมู่นี้และเลื่อนลงเพื่อค้นหา HB Blocks ที่ควบคุมมอเตอร์
ขั้นตอนที่ 11: มอเตอร์มีพอร์ตที่กำหนดของตัวเอง

มอเตอร์มีสายไฟสีเหลืองสองเส้นติดอยู่ พวกเขาต้องเสียบเข้ากับพอร์ตพิเศษของตนเอง ไม่สำคัญว่าจะเสียบสายสีเหลืองใดเข้ากับพอร์ต + หรือสายใดที่เสียบเข้ากับพอร์ต - พวกเขาจะวิ่งไปในทิศทางเดียวหากเสียบในทิศทางเดียว: พวกเขาจะวิ่งไปในทิศทางตรงกันข้ามหากเสียบในทิศทางตรงกันข้าม
ขั้นตอนที่ 12: เซ็นเซอร์สี่ประเภทที่แตกต่างกัน
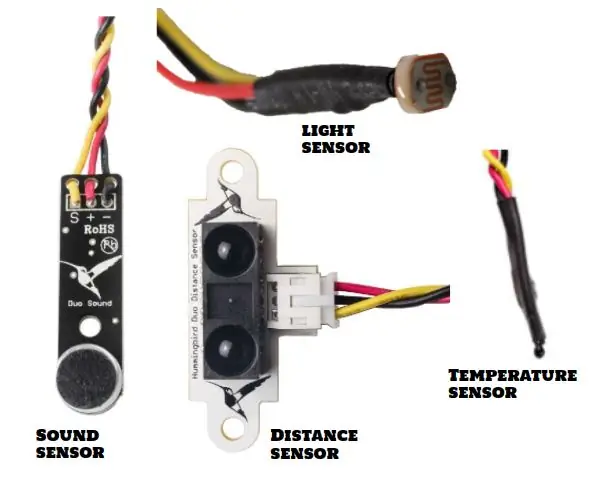
ชุดควบคุม Hummingbird มีเซ็นเซอร์สี่ประเภท:
1. มีเซ็นเซอร์เสียงที่สั่งงานด้วยเสียงได้
2. มีเซนเซอร์ตรวจจับแสงที่สามารถเรียกแสงหรือมืดได้
3. มีเซ็นเซอร์วัดระยะที่สามารถกำหนดได้ว่าสิ่งใดอยู่ใกล้หรือไกล
4. มีเซ็นเซอร์อุณหภูมิที่สามารถกำหนดร้อนหรือเย็นได้
ขั้นตอนที่ 13: เซ็นเซอร์ทำงานโดย Blue Sensing Programming Blocks
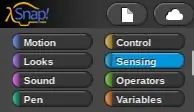
บล็อกที่อ่านข้อมูลเซ็นเซอร์อยู่ในหมวดการตรวจจับ บล็อก Hummingbird ทั้งหมดอยู่ที่ท้ายรายการบล็อกในหมวดหมู่ที่กำหนด และทั้งหมดเริ่มต้นด้วย "HB"
ขั้นตอนที่ 14: เขียนโปรแกรมแรกของคุณ
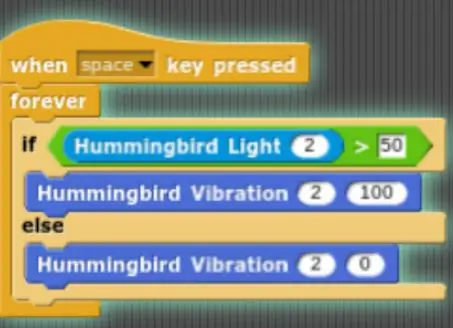
นี่คือตัวอย่างโปรแกรมที่จะเรียกใช้มอเตอร์สั่นที่กระตุ้นโดยเซ็นเซอร์วัดแสง
ขั้นตอนที่ 15: วิดีโอของเซ็นเซอร์วัดแสงที่กระตุ้นมอเตอร์สั่นสะเทือน
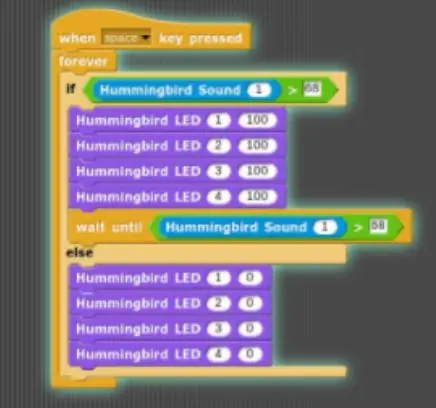

ขั้นตอนที่ 16: โปรแกรมสำหรับ Clap on / Clap Off Light
แนะนำ:
การออกแบบเกมในการสะบัดใน 5 ขั้นตอน: 5 ขั้นตอน

การออกแบบเกมในการสะบัดใน 5 ขั้นตอน: การตวัดเป็นวิธีง่ายๆ ในการสร้างเกม โดยเฉพาะอย่างยิ่งเกมปริศนา นิยายภาพ หรือเกมผจญภัย
การตรวจจับใบหน้าบน Raspberry Pi 4B ใน 3 ขั้นตอน: 3 ขั้นตอน

การตรวจจับใบหน้าบน Raspberry Pi 4B ใน 3 ขั้นตอน: ในคำแนะนำนี้ เราจะทำการตรวจจับใบหน้าบน Raspberry Pi 4 ด้วย Shunya O/S โดยใช้ Shunyaface Library Shunyaface เป็นห้องสมุดจดจำใบหน้า/ตรวจจับใบหน้า โปรเจ็กต์นี้มีจุดมุ่งหมายเพื่อให้เกิดความเร็วในการตรวจจับและจดจำได้เร็วที่สุดด้วย
วิธีการติดตั้งปลั๊กอินใน WordPress ใน 3 ขั้นตอน: 3 ขั้นตอน

วิธีการติดตั้งปลั๊กอินใน WordPress ใน 3 ขั้นตอน: ในบทช่วยสอนนี้ ฉันจะแสดงขั้นตอนสำคัญในการติดตั้งปลั๊กอิน WordPress ให้กับเว็บไซต์ของคุณ โดยทั่วไป คุณสามารถติดตั้งปลั๊กอินได้สองวิธี วิธีแรกคือผ่าน ftp หรือผ่าน cpanel แต่ฉันจะไม่แสดงมันเพราะมันสอดคล้องกับ
Micro:bit กับ Hummingbird: 6 ขั้นตอน

Micro:bit กับ Hummingbird: บอร์ด Hummingbird (โดย Birdbrain Technologies) สามารถควบคุม LED, เซ็นเซอร์ต่างๆ (รวมถึงแสง หน้าปัด ระยะทาง และเสียง); เซอร์โวมอเตอร์ และส่วนต่อขยายอื่นๆ คำแนะนำนี้จะแสดงให้คุณเห็นถึงวิธีใช้ micro:bit ในบอร์ด Hummingbird
Hummingbird Shooter: 14 ขั้นตอน (พร้อมรูปภาพ)

นักกีฬานกฮัมมิงเบิร์ด: ปลายฤดูร้อนนี้ ในที่สุดนกฮัมมิงเบิร์ดก็เริ่มมาเยือนที่ป้อนอาหารที่เราวางไว้บนระเบียงด้านหลังของเรา ฉันต้องการลองถ่ายภาพดิจิทัลของพวกมันบ้าง แต่ไม่สามารถยืนด้วยกล้องที่ "อยู่ในระยะ" ได้ เพราะพวกมันไม่เคยมา ฉันต้องการรีโมตสายเคเบิลรีโมต
