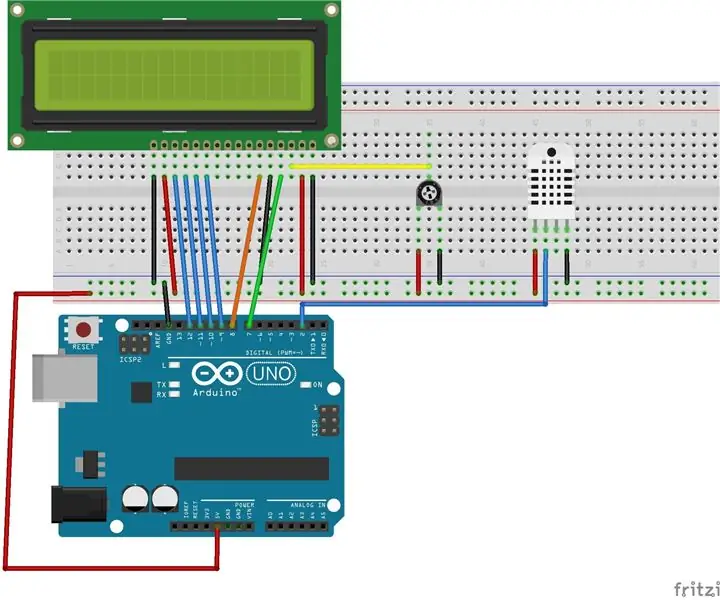
สารบัญ:
2025 ผู้เขียน: John Day | [email protected]. แก้ไขล่าสุด: 2025-01-23 15:12
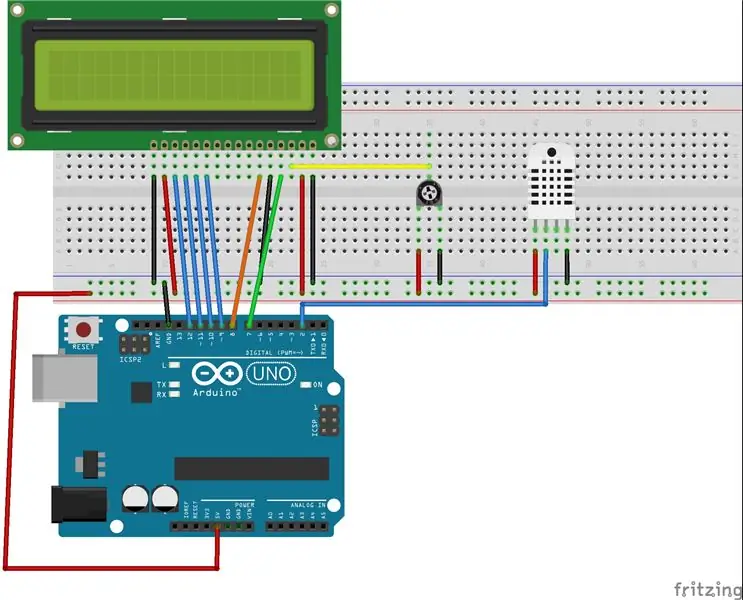
ในห้องปฏิบัติการนี้ คุณจะใช้หน้าจอ LCD เพื่อแสดงค่าความชื้นและอุณหภูมิปัจจุบันสำหรับพื้นที่โดยรอบ
ฮาร์ดแวร์ที่คุณต้องการ:
- Arduino Uno
- หน้าจอ LCD
- โพเทนชิออมิเตอร์
- เซ็นเซอร์อุณหภูมิ/ความชื้น
- เขียงหั่นขนม
- สายไฟ/ขั้วต่อ
ห้องสมุดที่จำเป็น:
- LiquidCrystal
- SimpleDHT
รหัสทดสอบที่ให้มานั้นนำมาจากตัวอย่างรหัส Elegoo คุณสามารถติดตั้งไลบรารีที่จำเป็นผ่านตัวจัดการไลบรารีหรือดาวน์โหลดและติดตั้งไฟล์.zip ที่อยู่ใน Libraries.zip บน D2L
ขั้นตอนที่ 1: เชื่อมต่อหน้าจอ LCD
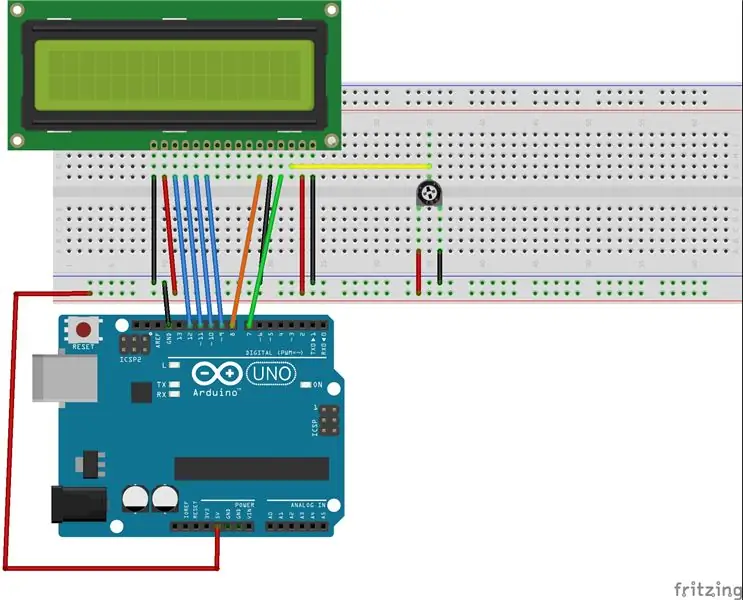
ต้องใส่หน้าจอ LCD ลงในเขียงหั่นขนมโดยตรง หมุดหน้าจอของ LCD เชื่อมต่อกับ Arduino ตามลำดับต่อไปนี้:
- พื้น
- พลัง
- ปักหมุด 12
- ปักหมุด 11
- ปักหมุด 10
- พิน 9
- ว่างเปล่า
- ว่างเปล่า
- ว่างเปล่า
- ว่างเปล่า
- พิน 8
- พื้น
- ปักหมุด7
- โพเทนชิออมิเตอร์ (เชื่อมต่อกับพลังงานและกราวด์)
- พลัง
- พื้น
ขั้นตอนที่ 2: หน้าจอ LCD - รหัสทดสอบ
#include //ลบระยะห่างระหว่าง
// เริ่มต้นไลบรารีด้วยหมายเลขของพินอินเทอร์เฟซ LiquidCrystal lcd (7, 8, 9, 10, 11, 12); การตั้งค่าเป็นโมฆะ () {// ตั้งค่าจำนวนคอลัมน์และแถวของ LCD: lcd.begin (16, 2); // พิมพ์ข้อความไปยัง LCD lcd.print("สวัสดีชาวโลก!"); } void loop() { // ตั้งค่าเคอร์เซอร์ไปที่คอลัมน์ 0, บรรทัดที่ 1 // (หมายเหตุ: บรรทัดที่ 1 คือแถวที่สอง เนื่องจากการนับเริ่มต้นด้วย 0): lcd.setCursor(0, 1); // พิมพ์จำนวนวินาทีตั้งแต่รีเซ็ต: lcd.print(millis() / 1000); }
ขั้นตอนที่ 3: เพิ่มเซ็นเซอร์อุณหภูมิและความชื้น
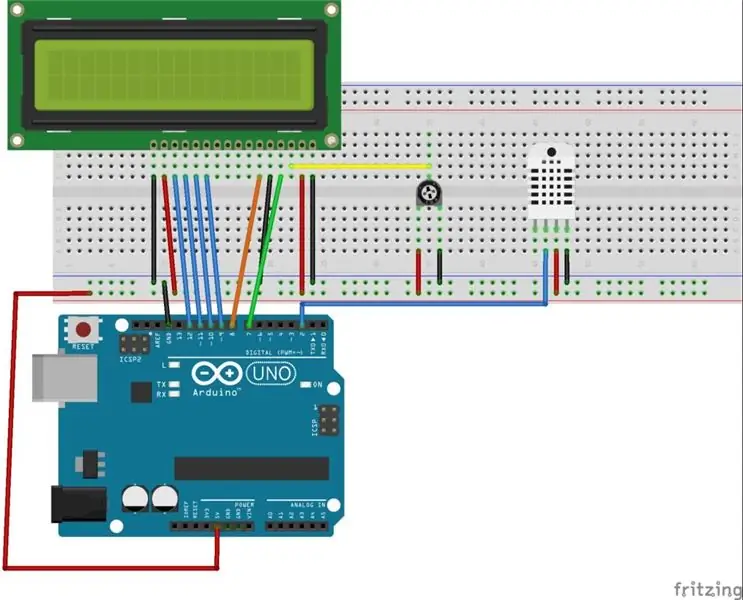
ใส่เซ็นเซอร์อุณหภูมิและความชื้นลงในเขียงหั่นขนม คุณจะต้องเชื่อมต่อกับ Arduino โดยใช้ลีดต่อไปนี้:
- ปักหมุด2
- รางไฟ (+5v)
- รางภาคพื้นดิน
ขั้นตอนที่ 4: เซ็นเซอร์อุณหภูมิและความชื้น - รหัสทดสอบ
//www.elegoo.com
//2016.12.9 #include // สำหรับ DHT11, // VCC: 5V หรือ 3V // GND: GND // DATA: 2 int pinDHT11 = 2; SimpleDHT11 dht11; การตั้งค่าเป็นโมฆะ () { Serial.begin (9600); } void loop() { // เริ่มทำงาน… Serial.println("=================================="); Serial.println("ตัวอย่าง DHT11…"); // อ่านด้วยข้อมูลตัวอย่างดิบ อุณหภูมิไบต์ = 0; ไบต์ความชื้น = 0; ข้อมูลไบต์ [40] = {0}; if (dht11.read (pinDHT11, &temperature, &humidity, data)) { Serial.print ("อ่าน DHT11 ล้มเหลว"); กลับ; } Serial.print("ตัวอย่าง RAW Bits: "); สำหรับ (int i = 0; i 0 && ((i + 1) % 4) == 0) { Serial.print(' '); } } Serial.println(""); Serial.print("ตัวอย่างตกลง: "); Serial.print ((int) อุณหภูมิ); Serial.print(" *C, "); Serial.print ((int) ความชื้น); Serial.println(" %"); // อัตราการสุ่มตัวอย่าง DHT11 คือ 1HZ ล่าช้า (1000); }
ขั้นตอนที่ 5: ปัญหาการบูรณาการ
คุณได้รับตัวอย่างโค้ดสำหรับหน้าจอ LCD และเซ็นเซอร์อุณหภูมิ ขั้นตอนสุดท้ายสำหรับห้องปฏิบัติการของคุณคือการผสานรวมสองตัวอย่างนี้ เพื่อให้การอ่านค่าอุณหภูมิของคุณปรากฏบนหน้าจอ LCD คุณสามารถเปลี่ยนข้อความเพื่อให้ปรากฏบนสองบรรทัดที่มีอยู่สำหรับหน้าจอ LCD
แนะนำ:
การออกแบบเกมในการสะบัดใน 5 ขั้นตอน: 5 ขั้นตอน

การออกแบบเกมในการสะบัดใน 5 ขั้นตอน: การตวัดเป็นวิธีง่ายๆ ในการสร้างเกม โดยเฉพาะอย่างยิ่งเกมปริศนา นิยายภาพ หรือเกมผจญภัย
การตรวจจับใบหน้าบน Raspberry Pi 4B ใน 3 ขั้นตอน: 3 ขั้นตอน

การตรวจจับใบหน้าบน Raspberry Pi 4B ใน 3 ขั้นตอน: ในคำแนะนำนี้ เราจะทำการตรวจจับใบหน้าบน Raspberry Pi 4 ด้วย Shunya O/S โดยใช้ Shunyaface Library Shunyaface เป็นห้องสมุดจดจำใบหน้า/ตรวจจับใบหน้า โปรเจ็กต์นี้มีจุดมุ่งหมายเพื่อให้เกิดความเร็วในการตรวจจับและจดจำได้เร็วที่สุดด้วย
วิธีการติดตั้งปลั๊กอินใน WordPress ใน 3 ขั้นตอน: 3 ขั้นตอน

วิธีการติดตั้งปลั๊กอินใน WordPress ใน 3 ขั้นตอน: ในบทช่วยสอนนี้ ฉันจะแสดงขั้นตอนสำคัญในการติดตั้งปลั๊กอิน WordPress ให้กับเว็บไซต์ของคุณ โดยทั่วไป คุณสามารถติดตั้งปลั๊กอินได้สองวิธี วิธีแรกคือผ่าน ftp หรือผ่าน cpanel แต่ฉันจะไม่แสดงมันเพราะมันสอดคล้องกับ
การลอยแบบอะคูสติกด้วย Arduino Uno ทีละขั้นตอน (8 ขั้นตอน): 8 ขั้นตอน

การลอยแบบอะคูสติกด้วย Arduino Uno ทีละขั้นตอน (8 ขั้นตอน): ตัวแปลงสัญญาณเสียงล้ำเสียง L298N Dc ตัวเมียอะแดปเตอร์จ่ายไฟพร้อมขา DC ตัวผู้ Arduino UNOBreadboardวิธีการทำงาน: ก่อนอื่น คุณอัปโหลดรหัสไปยัง Arduino Uno (เป็นไมโครคอนโทรลเลอร์ที่ติดตั้งดิจิตอล และพอร์ตแอนะล็อกเพื่อแปลงรหัส (C++)
เครื่อง Rube Goldberg 11 ขั้นตอน: 8 ขั้นตอน

เครื่อง 11 Step Rube Goldberg: โครงการนี้เป็นเครื่อง 11 Step Rube Goldberg ซึ่งออกแบบมาเพื่อสร้างงานง่ายๆ ในรูปแบบที่ซับซ้อน งานของโครงการนี้คือการจับสบู่ก้อนหนึ่ง
