
สารบัญ:
- ผู้เขียน John Day [email protected].
- Public 2024-01-31 10:25.
- แก้ไขล่าสุด 2025-01-23 15:12.

บทนำ
คุณเคยดูรูปถ่ายการเดินทางของคุณแล้วเริ่มสงสัยว่าคุณถ่ายที่ไหน? เมืองเล็กๆ ที่คุณหยุดเมื่อห้าปีที่แล้วชื่ออะไร เมืองที่คุณดื่มกาแฟที่น่าตื่นตาตื่นใจที่สุดคืออะไร เมื่อคุณแก้ไข Windows โดยใช้คู่มือนี้แล้ว คุณจะสามารถเรียกแผนที่ที่แสดงตำแหน่งที่คุณถ่ายภาพได้ด้วยการคลิกเพียงไม่กี่ครั้ง
คำเตือน
คู่มือนี้ต้องการ "การประกอบบางส่วน" - จะช่วยคุณถ้าคุณมีความเข้าใจพื้นฐานเกี่ยวกับสิ่งที่ Windows Registry ทำ และวิธีสร้างไฟล์แบตช์อย่างง่าย (. BAT) หากไม่เป็นเช่นนั้น คุณยังสามารถลองทำตามขั้นตอนต่างๆ ได้ แต่อาจยากกว่าที่จะรู้ว่าเกิดอะไรขึ้นหากคุณทำผิดพลาด
คู่มือนี้มีไว้สำหรับ Windows 10 หากคุณมี Windows เวอร์ชันเก่า ขั้นตอนเริ่มต้นจะยังคงใช้งานได้ แต่คุณอาจต้องดำเนินการบางอย่างที่แตกต่างออกไปในขั้นตอน "การปรับเปลี่ยนรีจิสทรีของ Windows" ขออภัย เนื่องจากฉันไม่มีเครื่องที่ใช้ Windows เวอร์ชันเก่า เราจึงช่วยคุณไม่ได้ คุณอาจต้องมองหาความช่วยเหลือจากที่อื่น
แฮ็คนี้จะใช้ได้เฉพาะกับภาพถ่ายที่ถ่ายด้วยโทรศัพท์มือถือหรือกล้องที่รองรับ GPS เท่านั้น สมาร์ทโฟนรุ่นใหม่ส่วนใหญ่จะบันทึกข้อมูลตำแหน่งลงในภาพถ่ายแต่ละภาพที่ถ่ายโดยอัตโนมัติ หากมีข้อมูลตำแหน่งอยู่ จะไม่ทำงานในกรณีต่อไปนี้:
- ภาพถ่ายถูกถ่ายในบริเวณที่โทรศัพท์หรือกล้องไม่สามารถระบุตำแหน่งของตนเองได้ เช่น พื้นที่ในอาคาร
- ภาพนี้ถ่ายขณะปิดบริการระบุตำแหน่งของโทรศัพท์ เช่น ใน "โหมดเครื่องบิน"
- ข้อมูลตำแหน่งของรูปภาพถูกลบแล้ว ตัวอย่างเช่น เมื่อคุณอัปโหลดสำเนาของรูปภาพไปยัง Facebook ข้อมูลตำแหน่งของสำเนาที่อัปโหลดมักจะถูกลบ
ขั้นตอนที่ 1: การประกอบไฟล์

ในการเริ่มต้น คุณจะต้องใช้โปรแกรม ExifTool ของ Phil Harvey สามารถพบได้ที่หน้าส่วนตัวของ Mr. Harvey บนเว็บไซต์ Queen's University:
owl.phy.queensu.ca/~phil/exiftool/
ดาวน์โหลดแพ็คเกจปฏิบัติการของ Windows และแตกไฟล์ไปยังโฟลเดอร์ C:\EXIFTool เปลี่ยนชื่อไฟล์ EXE เป็น "exiftool.exe"
ฉันได้แนบไฟล์แบตช์ชื่อ "Exif2GoogleMaps.bat" - ดาวน์โหลดลงในโฟลเดอร์เดียวกัน หากคุณสงสัยหรือสงสัย เนื้อหาของไฟล์จะเป็นดังนี้:
@echo offfor /f "tokens=*" %%i in ('exiftool -q -q -gpslatitude -gpslongitude -T -c "%%d°%%d'%%.2f" "%~1"') ตั้งค่า COORDS=%%i ถ้า "x%COORDS:-=%"=="x%COORDS%" (ตัวสำรวจ "https://www.google.com/maps/place/%COORDS%") อย่างอื่น (ECHO รูปนั้นไม่ได้แนบพิกัด GPS ไว้! หยุดชั่วคราว)
อย่างที่คุณเห็น ฟังก์ชันของไฟล์ค่อนข้างตรงไปตรงมา มันใช้ ExifTool เพื่ออ่านพิกัด GPS จากภาพ จัดรูปแบบในลักษณะที่ Google แผนที่สามารถเข้าใจได้ หาก ExifTool ค้นหาพิกัดสำเร็จ ไฟล์แบตช์จะเปิดหน้าเว็บในเบราว์เซอร์เริ่มต้นของคอมพิวเตอร์ โดยชี้ไปที่พิกัดเป้าหมายใน Google แผนที่ มิเช่นนั้นจะฝากข้อความแจ้งว่าภาพไม่มีพิกัด GPS
ขั้นตอนที่ 2: การปรับเปลี่ยน Windows Registry

ต่อไป เราต้องตั้งค่า Windows Registry เพื่อให้การคลิกขวาที่ไฟล์-j.webp
- เปิดตัวแก้ไขรีจิสทรี (คลิกปุ่มเริ่ม จากนั้นพิมพ์ "regedit" แล้วกด Enter)
- ใน Registry Editor ไปที่คีย์ต่อไปนี้: HKEY_CLASSES_ROOT / jpegfile / shell
- คลิกขวาที่ปุ่ม "เชลล์" แล้วเลือกใหม่ / คีย์ ซึ่งจะทำให้คีย์ใหม่ปรากฏขึ้นภายใน "เชลล์" และพร้อมท์ให้คุณตั้งชื่อ ตั้งชื่อคีย์ใหม่ "แสดงตำแหน่งใน Google Maps"
- คลิกขวาที่ปุ่ม "แสดงตำแหน่งใน Google Maps" แล้วเลือกใหม่/คีย์อีกครั้ง ตั้งชื่อคีย์นี้ว่า "คำสั่ง"
- คลิกที่ปุ่ม "คำสั่ง" เพื่อเปิด คลิกขวาที่ค่า "(ค่าเริ่มต้น)" ในบานหน้าต่างด้านขวาและเลือก "แก้ไข" Registry Editor จะขอข้อมูลค่าจากคุณ ป้อนข้อมูลต่อไปนี้:C:\EXIFTool\Exif2GoogleMaps "%1"
เมื่อคุณทำเสร็จแล้ว รีจิสทรีของ Windows ควรมีลักษณะเหมือนภาพหน้าจอด้านบน และการแก้ไขควรเสร็จสมบูรณ์
ขั้นตอนที่ 3: การใช้ Hack
การใช้แฮ็คนี้ค่อนข้างง่าย คลิกขวาที่รูปภาพ-j.webp
ขั้นตอนที่ 4: การแก้ไขปัญหา
ฉันคลิกขวาที่ไฟล์-j.webp" />
เป็นไปได้มากว่ารีจิสทรี Windows ของคุณได้รับการตั้งค่าให้แทนที่คีย์ jpegfile ด้วยอย่างอื่น มีความเป็นไปได้สองอย่าง ซึ่งคุณสามารถแก้ไขได้โดยใช้ Registry Editor:
- คุณอาจมีการแทนที่ระดับผู้ใช้ ในการแก้ไขปัญหานี้ ให้ไปที่ HKEY_CURRENT_USER\Software\Classes หากคุณเห็นคีย์ “jpegfile” ในโฟลเดอร์นั้น แสดงว่าคีย์นั้นอาจแทนที่คีย์รูท เพียงทำตามขั้นตอนเดียวกับที่คุณทำกับ HKEY_CLASSES_ROOT\jpegfile แต่ให้ดำเนินการกับ HKEY_CURRENT_USER\Software\Classes\jpegfile แทน
- คุณอาจติดตั้งโปรแกรมดูรูปภาพของบริษัทอื่นที่แทนที่คลาส jpegfile ในกรณีนี้ คุณจะต้องค้นหาคีย์ที่เหมาะสมใน HKEY_CLASSES_ROOT หรือ HKEY_CURRENT_USER\Software\Classes ในกรณีของฉันคือ HKEY_CLASSES_ROOT\XnView-j.webp" />
เมื่อฉันเลือก "เปิดตำแหน่งใน Google Maps" คอมพิวเตอร์จะเปิด Google Maps ในเบราว์เซอร์ที่ฉันไม่ชอบ (โดยปกติคือ Microsoft Edge)
สคริปต์จะใช้การตั้งค่าเบราว์เซอร์เริ่มต้นของคอมพิวเตอร์ของคุณเสมอ ในการแก้ไขปัญหานี้ ให้ตั้งค่าเบราว์เซอร์เริ่มต้นเป็นสิ่งที่คุณชอบจริงๆ
เมื่อฉันเลือก "เปิดตำแหน่งใน Google Maps" คอมพิวเตอร์แสดงข้อผิดพลาด เช่น "กำลังค้นหา Exif2GoogleMaps.bat" หรือ: เมื่อฉันเลือก "เปิดตำแหน่งใน Google Maps" ฉันเห็นหน้าต่างสีดำพร้อมข้อผิดพลาด เช่น "ไม่พบไฟล์: exiftool.exe"
ไฟล์ไม่อยู่ในโฟลเดอร์ที่ถูกต้อง โปรดตรวจสอบขั้นตอนที่ 1 อีกครั้ง และตรวจสอบว่า exiftool.exe และ Exif2GoogleMaps.bat อยู่ใน C:\EXIFTool
เมื่อฉันเลือก "เปิดตำแหน่งใน Google Maps" คอมพิวเตอร์จะเปิด Google Maps แต่แสดงตำแหน่งที่ไม่ถูกต้อง (เช่น กลางทะเล)
ดูเหมือนว่า Google Maps จะอ่านเอาต์พุตของ ExifTool ไม่ถูกต้อง อาจเป็นเพราะลักษณะเฉพาะในการตั้งค่าภาษา Windows ของคุณ หรืออาจเป็นเพราะปัญหาเกี่ยวกับแบตช์ไฟล์ ลองดาวน์โหลดและใช้แบตช์ไฟล์จากขั้นตอนที่ 1 แทนสิ่งที่คุณมีในตอนนี้ หากไม่ได้ผล ฉันขอโทษ แต่ฉันอาจช่วยคุณไม่ได้ ติดต่อฉันต่อไปและฉันจะดูว่าฉันสามารถทำอะไร
แนะนำ:
วิธีทำให้ Windows 7 ดูเหมือน Windows 95: 7 ขั้นตอน

วิธีทำให้ Windows 7 ดูเหมือน Windows 95: ฉันต้องการแสดงวิธีทำให้ windows 7 ดูเหมือน windows 95 และฉันได้รวมขั้นตอนพิเศษเพื่อทำให้ดูเหมือน windows 98 และยังเหมาะสำหรับผู้ที่ต้องการสร้าง windows 7 หน้าตาเหมือน windows 98 สำหรับคนอยากทำให้ windows 7 ดู
ปรับเปลี่ยน Arduino ASCD 8x18650 Smart Charger / Discharger สำหรับ ESP8266 Hardware Serial: 4 ขั้นตอน
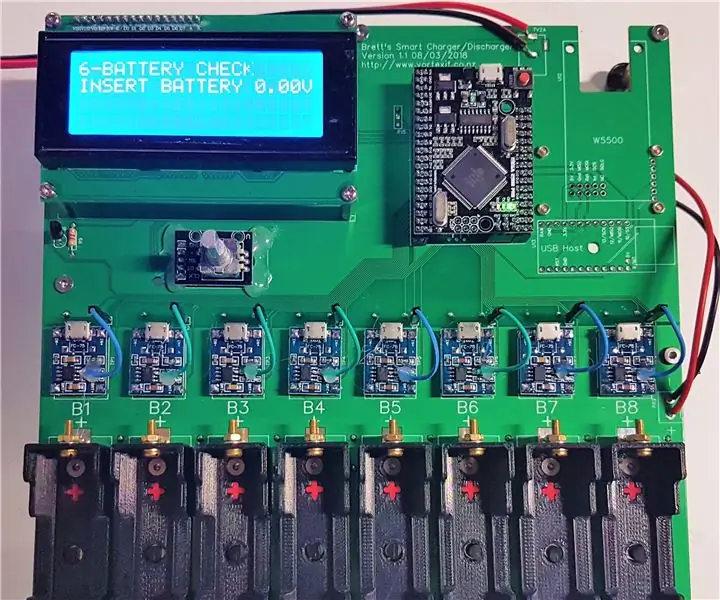
แก้ไข Arduino ASCD 8x18650 Smart Charger / Discharger สำหรับ ESP8266 Hardware Serial: บน PCB เวอร์ชัน 2.0 และร้องว่า ESP8266 Arduino Adapter มีหมุดที่ไม่ถูกต้องซึ่งคุณไม่สามารถใช้งานได้ (สื่อสาร) กับ ESP8266 สำหรับการสื่อสารแบบไร้สายไปยัง Vortex It Battery Portal การปรับเปลี่ยนนี้ เชื่อมต่ออะแดปเตอร์ Arduino ESP8266 กับ Har
ปรับเปลี่ยน Hitec Hs-325 Servo สำหรับการหมุนอย่างต่อเนื่อง: 3 ขั้นตอน (พร้อมรูปภาพ)

ปรับเปลี่ยน Hitec Hs-325 Servo สำหรับการหมุนอย่างต่อเนื่อง: เซอร์โวมอเตอร์ได้รับการออกแบบให้หมุนได้สูงสุด +/- 130 องศา แต่สามารถปรับเปลี่ยนได้ง่ายเพื่อให้หมุนได้ 360 องศา แฮ็คได้รับการบันทึกไว้เป็นอย่างดีสำหรับเซอร์โวมอเตอร์รุ่นต่างๆ ที่นี่ฉันใช้เซอร์โว Hitec HS-325HB ที่ซื้อที่ ServoCity ไทย
ปรับเปลี่ยน Futaba S3001 Servo สำหรับการหมุนอย่างต่อเนื่อง: 4 ขั้นตอน

ปรับเปลี่ยน Futaba S3001 Servo สำหรับการหมุนอย่างต่อเนื่อง: ในคำแนะนำนี้ ฉันจะแสดงให้คุณเห็นถึงวิธีการปรับเปลี่ยนเซอร์โวลูกปืนคู่ Futaba S3001 สำหรับการหมุนอย่างต่อเนื่อง ทำไมคุณถึงถาม คุณสามารถแก้ไขเซอร์โวจาก Parralax ได้แล้ว เหตุผลสองประการ อย่างหนึ่งที่ฉันชอบแก้ไขสิ่งต่างๆ และสองเหตุผลในท้องถิ่นของฉัน
ปรับเปลี่ยน Energizer Energi to Go Adapter เพื่อชาร์จโทรศัพท์ Motorola ของคุณ: 4 ขั้นตอน

ปรับเปลี่ยนอะแดปเตอร์ Energizer Energi to Go เพื่อชาร์จโทรศัพท์ Motorola ของคุณ: ฉันซื้อที่ชาร์จ Energizer Energi To Go เพื่อชาร์จ Palm TX ของฉันในสนามขณะ geocaching มันมาพร้อมกับอะแดปเตอร์สำหรับชาร์จ Palm และอีกอันสำหรับชาร์จโทรศัพท์มือถือบางรุ่นที่ฉันไม่มี ดูเหมือนว่าฉันจะเรียกเก็บเงินจาก Motorol
