
สารบัญ:
- ขั้นตอนที่ 1: วัสดุและไฟล์ที่จำเป็น
- ขั้นตอนที่ 2: ขั้นตอนที่ 2: ตรวจสอบไฟล์ Voicehat.py เพื่อดูข้อมูลเพิ่มเติม
- ขั้นตอนที่ 3: ขั้นตอนที่ 3: เพิ่มรหัสเสียงทริกเกอร์ไปยังรหัสสาธิต
- ขั้นตอนที่ 4: ขั้นตอนที่ 4: เรียกใช้โค้ดและทำให้แน่ใจว่าทุกอย่างพร้อมแล้ว
- ขั้นตอนที่ 5: ขั้นตอนที่ 5: สร้างไฟล์.wav ของคุณเอง
- ขั้นตอนที่ 6: ขั้นตอนที่ 6: เพิ่มเสียงยืนยันหรือไม่
- ผู้เขียน John Day [email protected].
- Public 2024-01-30 13:07.
- แก้ไขล่าสุด 2025-01-23 15:12.
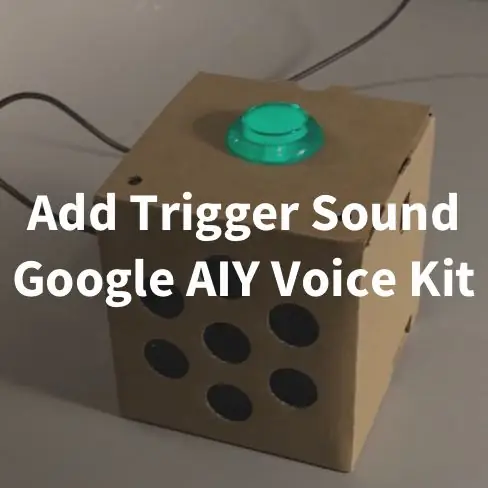

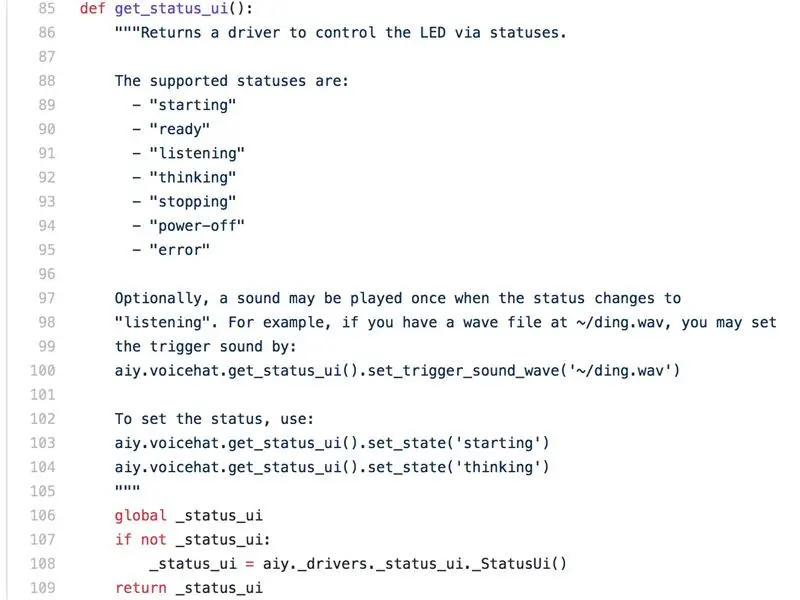
กวดวิชานี้ค่อนข้างง่าย ฉันสนุกกับ Google AIY Voice Kit มาก แต่ชอบเสียงที่ Google Home ปกติของฉันทำเพื่อยืนยันว่าพวกเขากำลังฟังอยู่ ค่านี้ไม่ได้ตั้งค่าตามค่าเริ่มต้นในตัวอย่างใดๆ ที่โหลดไว้ล่วงหน้าบนอิมเมจ AIY Voice Kit
ฉันยังรวมลิงก์ไปยังเสียงเริ่มต้นของหุ้นและยืนยันเสียงที่ฉันบันทึกจากหน้าแรกของ Google จริงด้วยเครื่องบันทึกการซูมของฉันด้วย
ที่นี่เราไป - คำสั่งแรกของฉัน!
ขั้นตอนที่ 1: วัสดุและไฟล์ที่จำเป็น
- Google AIY Voice Kit ที่ทำงานได้อย่างสมบูรณ์ - เพื่อตั้งค่าชุดของคุณไปที่หน้า AIY Voice Kit อย่างเป็นทางการ
- ความสามารถในการเข้าถึงเทอร์มินัล Pi ของคุณผ่าน SSH, VNC หรือด้วยจอภาพและแป้นพิมพ์
- ไฟล์. Wav ที่คุณต้องการเล่นเมื่อ Pi กำลังฟังการป้อนข้อมูลด้วยเสียง - หากไม่ได้ใช้ไฟล์ที่กำหนดเอง ให้ดาวน์โหลดไฟล์มาตรฐาน "St art Talking" ที่นี่ หรือดาวน์โหลดจากลิงก์ที่แนบมา
- (ไม่บังคับ) โปรแกรมแก้ไขเสียงที่สามารถแปลงไฟล์และเปลี่ยนบิตและอัตราตัวอย่าง
ขั้นตอนที่ 2: ขั้นตอนที่ 2: ตรวจสอบไฟล์ Voicehat.py เพื่อดูข้อมูลเพิ่มเติม
สำคัญ
ฉันไม่ได้ใช้รูปภาพล่าสุดในชุดเสียงของฉันที่มีรหัสสำหรับทั้งชุดเสียงและการมองเห็น (เช่น aiyprojects-2018-01-03.img) ฉันใช้รหัสจากสาขา Voice Kit ที่สามารถพบได้ใน Google AIY Raspbian GitHub ความคิดเห็นส่วนตัวของฉันคือใช้สาขา Voice Kit เพื่อให้ง่าย และไม่ต้องจัดการกับรหัส Vision เมื่อคุณทำงานกับชุดเสียงของคุณ
กำลังเดินทางไป…
ขั้นตอนนี้ไม่ได้บังคับโดยสิ้นเชิง แต่จะแสดงให้คุณเห็นว่า Google ได้ฝังคำแนะนำในการทำงานไว้ที่ไหน หากคุณต้องการก้าวไปอีกขั้นหรือเข้าใจว่าทำไมโค้ดที่ฉันเพิ่มจึงใช้งานได้
pi@raspberry: cd AIY-voice-kit-python/src/aiy/
จากนั้นเราจะตรวจสอบไฟล์ voicehat.py ในโฟลเดอร์นั้น:
pi@raspberry: ~/AIY-voice-kit-python/src/aiy/sudo nano voicehat.py
รูปภาพที่แนบมาแสดงตำแหน่งที่คุณสามารถเรียนรู้เกี่ยวกับ UI สถานะและวิธีใช้เสียงระหว่างทริกเกอร์
เอาล่ะ เรามาเพิ่มโค้ดบางส่วนในไฟล์ตัวอย่างเพื่อให้สิ่งนี้ทำงาน
ขั้นตอนที่ 3: ขั้นตอนที่ 3: เพิ่มรหัสเสียงทริกเกอร์ไปยังรหัสสาธิต
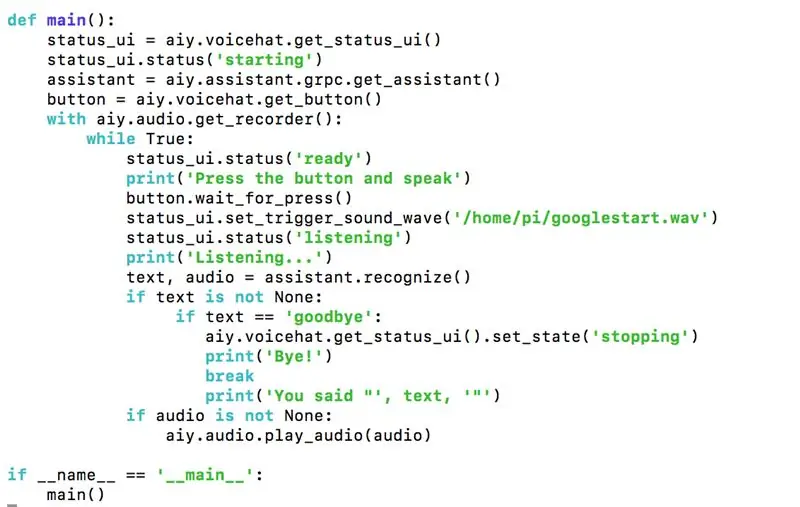
ขั้นแรก ไปที่โฟลเดอร์ AIY-voice-kit-python และเรียกใช้ซอร์สโค้ด
cd AIY-voice-kit-python
แหล่งที่มา env/bin/activate
cd src
จากนั้นใช้ 'sudo nano' เป็น 'assistant_grpc_demo.py' หรือ 'assistant_library_demo.py'
ความแตกต่างระหว่างสองไฟล์คือ assistant_grpc_demo.py ใช้ปุ่มเพื่อเรียกใช้ Google Assistant และ assistant_library_demo.py ใช้คำเปิดใช้งาน "Ok, Google" เพื่อเรียกใช้ Google Assistant
สำหรับไฟล์ทั้งสองนี้ คุณจะต้องเพิ่มโค้ดเพียงบรรทัดเดียว:
status_ui.set_trigger_sound_wave('/home/pi/googlestart.wav')
ถือว่าคุณได้วางเสียงเริ่มต้นในโฟลเดอร์ /home/pi/ และตั้งชื่อว่า googlestart.wav เปลี่ยนสิ่งเหล่านี้ตามสิ่งที่คุณตั้งชื่อไฟล์ของคุณและทุกที่ที่คุณอยู่
บรรทัดของรหัสที่เรากำลังมองหาอยู่ด้านล่าง:
status_ui.status('กำลังฟัง')
เราต้องการเพิ่มโค้ดบรรทัดใหม่ก่อนโค้ดบรรทัดนั้น…
สำหรับตัวอย่าง 'assistant_library_demo.py' สามารถพบได้ที่นี่:
elif event.type == EventType. ON_CONVERSATION_TURN_STARTED:
# และตอนนี้เพิ่มรหัสของเรา status_ui.set_trigger_sound_wave('home/pi/googlestart.wav') status_ui.status('listening')
สำหรับตัวอย่าง 'assistant_grpc_demo.py' สามารถพบได้ที่นี่:
ปุ่ม. wait_for_press()
# และตอนนี้เพิ่มรหัสของเรา status_ui.set_trigger_sound_wave('/home/pi/googlestart.wav') status_ui.status('listening')
ถือว่าคุณได้วางเสียงเริ่มต้นในโฟลเดอร์ /home/pi/ และตั้งชื่อว่า googlestart.wav เปลี่ยนสิ่งเหล่านี้ตามสิ่งที่คุณตั้งชื่อไฟล์ของคุณและทุกที่ที่คุณอยู่
กด CTRL-X & Y เพื่อบันทึกทุกอย่าง
***หมายเหตุ: ฉันได้พบบางสิ่งที่โง่เขลาเล็กน้อย สำหรับ 'assistant_library_demo.py' การเพิ่มเสียงทริกเกอร์ดูเหมือนจะไม่สร้างความแตกต่างในการทำงานของการรู้จำคำพูด สำหรับ 'assistant_grpc_demo.py' ดูเหมือนว่าเมื่อคุณใช้เสียงทริกเกอร์ มันจะตัดคำแรกหรือสองคำที่คุณพูด ไม่แน่ใจว่าทำไม ยังคงพยายามที่จะคิดออก
ขั้นตอนที่ 4: ขั้นตอนที่ 4: เรียกใช้โค้ดและทำให้แน่ใจว่าทุกอย่างพร้อมแล้ว
pi@raspberry: cd AIY-voice-kit-python
และโหลด virtualenv
pi@raspberry:~/AIY-voice-kit-python $ source env/bin/activate
และเรียกใช้!
(env) pi@raspberry:~/AIY-voice-kit-python $ src/assistant_library_demo.py
หรือ
(env) pi@raspberry:~/AIY-voice-kit-python $ src/assistant_grpc_demo.py
ตอนนี้พูดว่า "ตกลง Google" หรือกดปุ่มนั้นแล้วดูว่าใช้งานได้หรือไม่!
หน้าถัดไปจะช่วยคุณถ้าคุณมีไฟล์ที่กำหนดเองและบิตและอัตราตัวอย่างที่เหมาะสมสำหรับไฟล์.wav ของคุณ
ขั้นตอนที่ 5: ขั้นตอนที่ 5: สร้างไฟล์.wav ของคุณเอง
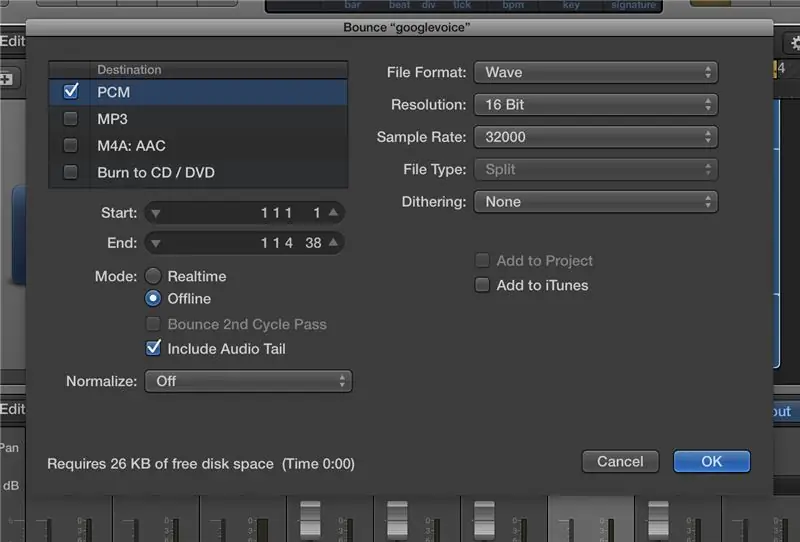
หากคุณไม่สนใจที่จะใช้ไฟล์.wav ที่เป็นเสียงเริ่มต้นของ Google Home แบบมาตรฐาน คุณจะต้องสร้างไฟล์.wav ของคุณเอง ต้องใช้การทดลองและข้อผิดพลาดเล็กน้อยเพื่อให้ได้บิตและอัตราตัวอย่างที่ถูกต้องจึงจะได้ผลสำหรับฉัน
ฉันใช้ Logic Pro X ในการตัดต่อทั้งหมด (ในภาพ) ซึ่งเป็น DAW ที่ครบถ้วนสมบูรณ์สำหรับการสร้างและผลิตเพลง ฉันพบว่าสองตัวเลือกที่เหมาะสมคือ Switch หรือ MediaHuman Audio Converter ฉันคิดว่าคุณสามารถทำเช่นนี้กับ Garageband หากคุณมี Mac แต่ฉันยังไม่ได้ลองใช้
ไฟล์ของคุณมีสามส่วนหลักที่จำเป็นสำหรับการทำงานกับโค้ดสาธิต
- ต้องเป็นไฟล์เสียง MONO
- อัตราตัวอย่างต้องเป็น 32000
- ต้องเป็นไฟล์.wav
- (ไม่บังคับ) ความละเอียด 16 บิตทำงานได้ดีที่สุดสำหรับฉัน
ขั้นตอนที่ 6: ขั้นตอนที่ 6: เพิ่มเสียงยืนยันหรือไม่
นี่คือที่ฉันติดอยู่ถ้าใครมีความคิดใด ๆ ฉันชอบที่จะเพิ่มเสียงยืนยันหากระบบรู้จักการป้อนข้อมูลด้วยเสียงเหมือนในหน้าแรกของ Google ปกติ
ฉันได้แนบเสียงยืนยันสต็อกด้านล่างเพื่อความสะดวกของคุณ
สนุก!
แนะนำ:
ควบคุมโลกด้วย Google AIY: 8 ขั้นตอน

ควบคุมโลกด้วย Google AIY: ชุดเครื่องมือ Google AIY Projects Voice มาพร้อมกับฉบับพิมพ์ของ MagPi ฉบับเดือนพฤษภาคม 2017 และตอนนี้คุณสามารถซื้อได้จากซัพพลายเออร์อุปกรณ์อิเล็กทรอนิกส์มากมาย สิ่งที่คุณจะได้เรียนรู้ วิธีเชื่อมต่อ LED กับ AIY Voice Kit วิธีดึงข้อมูลจากเสียง
SONOFF เพิ่ม Alexa และ Google Home Voice Control ให้กับ ZigBee Smart Devices: 3 ขั้นตอน

SONOFF เพิ่ม Alexa และ Google Home Voice Control ให้กับ ZigBee Smart Devices: ตั้งแต่สวิตช์และปลั๊กอัจฉริยะ Wi-Fi ไปจนถึงสวิตช์และปลั๊กอัจฉริยะ ZigBee การควบคุมด้วยเสียงเป็นจุดเริ่มต้นการควบคุมแบบแฮนด์ฟรียอดนิยม ปลั๊กอัจฉริยะช่วยให้คุณควบคุมบ้านที่เชื่อมต่อได้โดยตรงผ่านการทำงานร่วมกับ Amazon Alexa หรือ Google Home
แจ็คกระโดดควบคุมด้วยเสียง - เวอร์ชัน Google Voice AIY: 3 ขั้นตอน

แจ็คกระโดดควบคุมด้วยเสียง - เวอร์ชัน AIY ของ Google Voice: คุณมีชุดเสียง AIY สำหรับคริสต์มาสแล้วและได้เล่นกับมันโดยทำตามคำแนะนำ ตลกดี แต่ตอนนี้ โปรเจ็กต์ที่อธิบายต่อไปนี้นำเสนออุปกรณ์ง่ายๆ ที่สามารถสร้างได้โดยใช้ AIY voice HAT สำหรับ Raspbe
AIY VISION KIT (ราสเบอร์รี่ Pi): 3 ขั้นตอน

AIY VISION KIT (Raspberry Pi): ภาพรวม AIY Vision Kit ของ Google
Google AIY VoiceHAT สำหรับ Raspberry Pi Kit (MagPi 57 เวอร์ชัน 2017): 6 ขั้นตอน (พร้อมรูปภาพ)

Google AIY VoiceHAT สำหรับ Raspberry Pi Kit (MagPi 57 เวอร์ชัน 2017): ไม่พบคำแนะนำในการประกอบสำหรับชุดเสียง MagPi ในบทช่วยสอน
