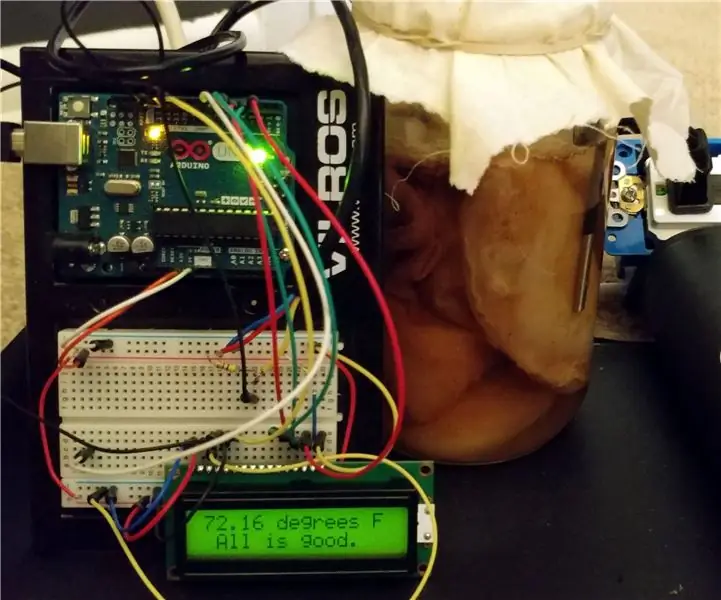
สารบัญ:
- ผู้เขียน John Day [email protected].
- Public 2024-01-30 13:07.
- แก้ไขล่าสุด 2025-01-23 15:12.
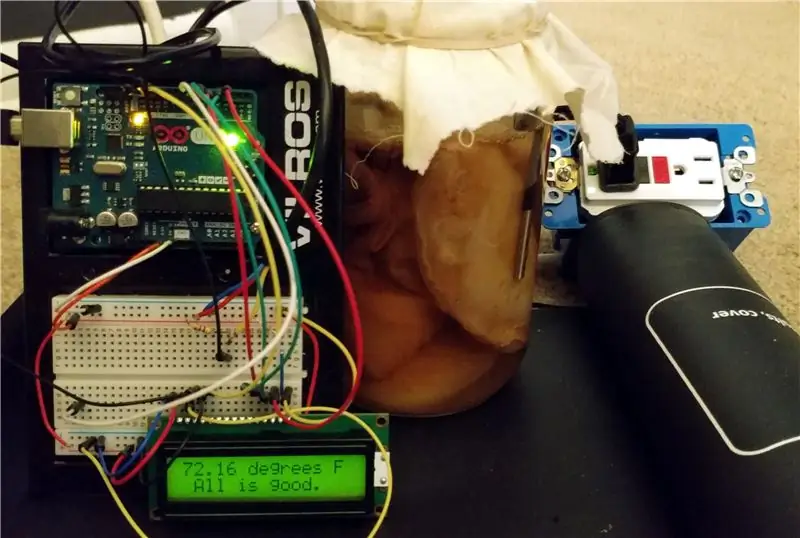

ฉันชอบคอมบูชามาโดยตลอด แต่ในร้านมีราคาแพงมาก ที่ประมาณ $4 ต่อ 12 ออนซ์ ไม่มีทางที่ฉันจะดื่มมันได้มากเท่าที่ฉันต้องการ ฉันมองหาการทำคอมบูชาของตัวเองและตระหนักว่ามันไม่ได้ยากขนาดนั้น และไม่ต้องใช้ทรัพยากรมากเกินไป ฉันซื้อชุดนี้เพื่อเริ่มต้น แต่คุณอาจมีสินค้าเหล่านี้อยู่แล้ว ดังนั้นอย่าซื้อสิ่งที่คุณมีอยู่แล้ว! ฉันเป็นนักเรียนเต็มเวลาและแทบไม่เคยอยู่บ้านเลย ดังนั้นฉันจึงคิดว่าฉันจะพยายามสร้างวงจรโดยใช้ Arduino เพื่อควบคุมความร้อนโดยอัตโนมัติ
รายการที่จำเป็นในการสร้างวงจร:
- Arduino Uno (หากคุณยังไม่มี Arduino ฉันขอแนะนำให้ใช้ชุดเริ่มต้น ฉันเริ่มต้นด้วยสิ่งนี้และมาพร้อมกับ LCD, เขียงหั่นขนม, ออด, LED และเซ็นเซอร์อุณหภูมิ TMP36 ที่สามารถใช้ได้ นอกคอมบูชา)
- เขียงหั่นขนมและสายไฟ
- DS18B20 เซ็นเซอร์อุณหภูมิ (คุณจะต้องมีตัวต้านทาน 4.7k ด้วย)
- โมดูลรีเลย์
- เครื่องทำความร้อน
รายการเสริมเพื่อสร้างวงจร:
- จอ LCD เขียงหั่นขนม
- LED เขียงหั่นขนม
- เขียงหั่นขนม Piezo Buzzer
รายการที่จำเป็นในการทำ Kombucha:
ฉันได้ชุดนี้ซึ่งมีทุกอย่างด้านล่างและอีกมากมาย
- คอมบูชา สโคบี้
- โถแก้ว 1 แกลลอน
- ชาดำ ชาเขียว หรือชาอู่หลง
- กลั่นน้ำตาล
- ขวดแก้วแบบมีฝาปิด (สำหรับใส่คอมบูชาในการหมักครั้งที่ 2)
ขั้นตอนที่ 1: เริ่มการหมักครั้งแรก
สำหรับขั้นตอนนี้ เราไม่ต้องการอุปกรณ์อิเล็กทรอนิกส์ใดๆ เพียงแค่หม้อเล็กๆ น้ำตาล สกอบี้ และชา
- ต้มน้ำ 4 ถ้วยตวง พอเดือดก็ปิดไฟ
- ใช้ถุงชา 6 ถุง หรือเทชาดำ ชาเขียว หรือชาอู่หลง 3 ช้อนโต๊ะลงในถุงชาฝ้ายแล้วใส่ลงในหม้อ
- แช่ไว้ 5-7 นาที
- นำถุงชาออกและทิ้งชา
- ใส่น้ำตาล 1 ถ้วยลงในหม้อแล้วคนให้เข้ากัน ไม่ต้องกังวลกับการดื่มน้ำตาลมากขนาดนั้น สโคบี้จะกินน้ำตาลส่วนใหญ่ในระหว่างการหมัก
- เมื่อน้ำตาลละลายแล้ว ให้เทชาหวานลงในโถชงขนาด 1 แกลลอน
- เทน้ำเย็นที่กรองแล้ว 8 ถ้วย ฉันใช้น้ำขวดเย็น
- ส่วนผสมควรเป็นอุณหภูมิห้องหรือสูงกว่าเล็กน้อย เพียงตรวจสอบให้แน่ใจว่าน้ำไม่สูงกว่า 86 องศาในหน่วย Freedom ก่อนที่จะไปยังขั้นตอนต่อไป
- เพิ่ม scoby และ liquid starter ที่เข้ามาในส่วนผสม ผัดเพียงครั้งเดียว
- ปิดฝาขวดด้วยผ้าฝ้ายและปิดด้วยหนังยาง
ตอนนี้เรามีคอมบูชา (ที่กำลังจะเป็น) ของเราแล้ว ให้ไมโครคอนโทรลเลอร์สมอง…..
ขั้นตอนที่ 2: สร้างวงจร
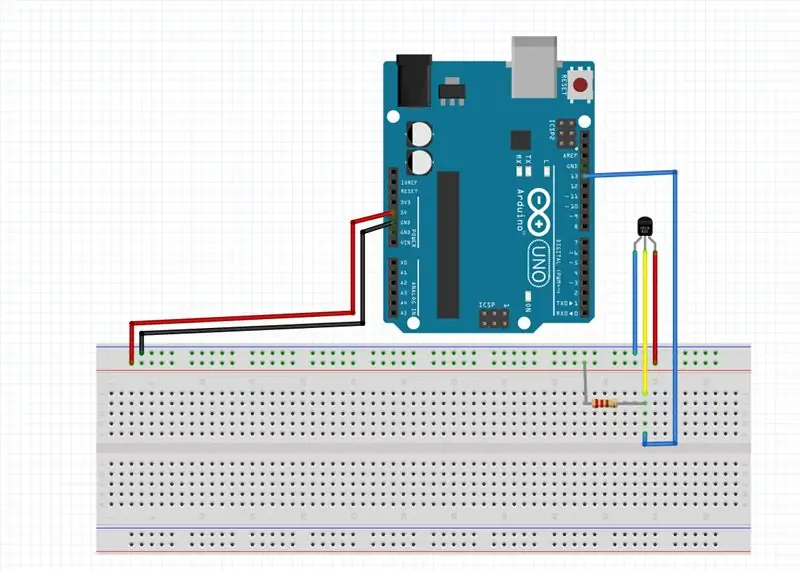
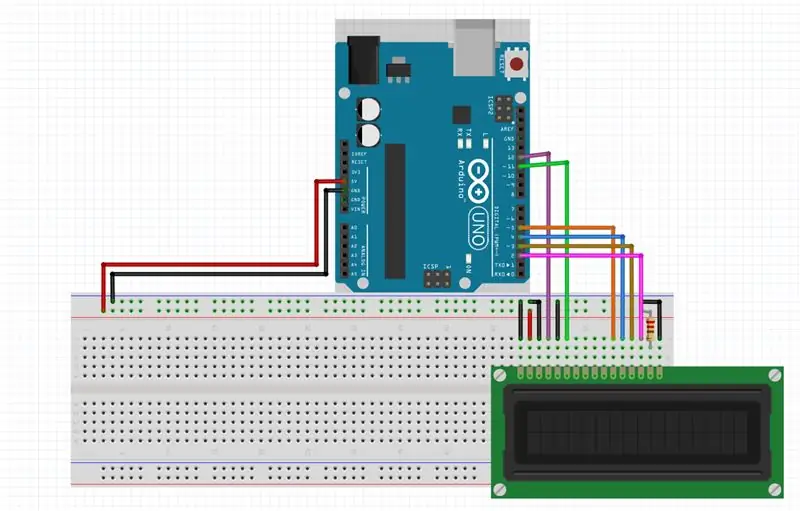
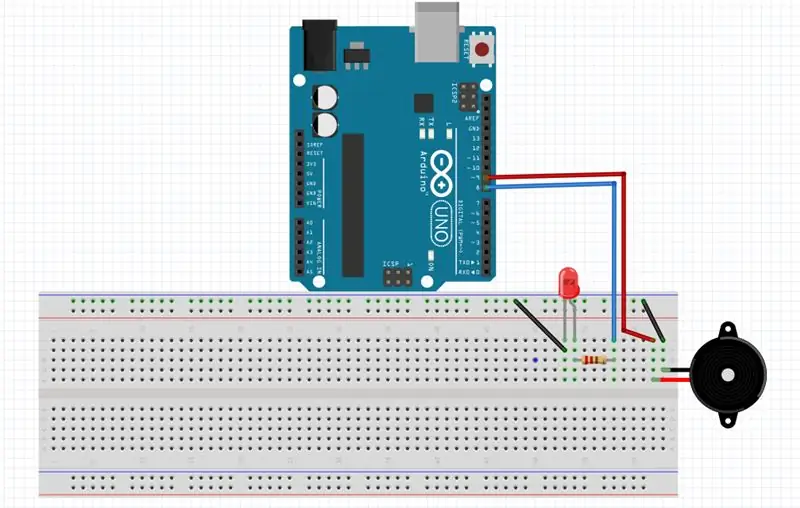
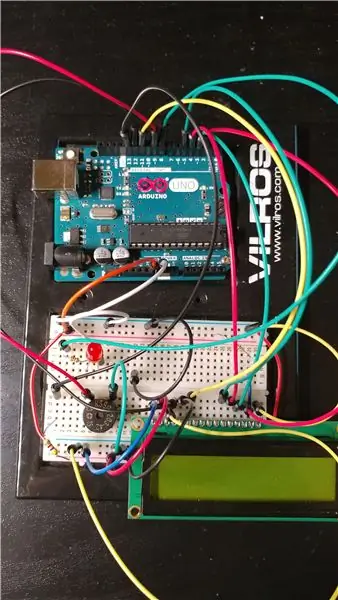
ในการเริ่มต้นขั้นตอนที่ 2 ขั้นแรกให้ตั้งค่า Arduino ถัดจากเขียงหั่นขนม และประกอบชิ้นส่วนทั้งหมดที่จำเป็นเพื่อช่วยตัวคุณเองในระยะยาว เพื่อให้สายตาของคุณง่ายขึ้น ฉันแบ่งวงจรออกเป็น 3 ไดอะแกรม LCD ตัวแจ้งเตือน และเซ็นเซอร์อุณหภูมิ บังคับฉันสร้างไดอะแกรมทั้งหมดเหล่านี้ด้วย Fritzing ภาพสุดท้ายเป็นวงจรของฉัน ไม่ต้องกังวลหากวงจรของคุณดูไม่เรียบร้อยเหมือนของฉัน (;
***หมายเหตุ ไม่ใช้ด้านอนาล็อกของ Arduino ห้ามเสียบสายไฟใดๆ เข้ากับช่องเสียบเหล่านั้น***
ฉันจะเริ่มต้นด้วยเซ็นเซอร์อุณหภูมิ DS18B20 ของฉันมีสายสีแดง สีน้ำเงิน และสีเหลือง ของคุณควรมีสีใกล้เคียงกัน สีแดงเชื่อมต่อกับ 5V สีน้ำเงินเชื่อมต่อกับ GND สีเหลืองน่าสนใจเพราะเป็นสายข้อมูล แต่ต้องการพลังงานเสริมผ่านตัวต้านทาน 4.7k Ohm ดังนั้นสีเหลืองจะเชื่อมต่อกับพิน 13 บน Arduino และตัวต้านทาน 4.7k Ohm เปลี่ยนจากสีเหลืองเป็น 5V อ้างอิงรูปภาพเพื่อความเข้าใจที่ดีขึ้น
* จอ LCD ใช้พื้นที่มากที่สุดและทำให้ทั้งภาพดูบ้าๆ บอๆ แต่ค่อนข้างเรียบง่าย ฉันจะไปตามลำดับจากซ้ายไปขวา เริ่มที่ 1 และสิ้นสุดที่ 16
- พินที่ 1 ไปที่ GND
- พินที่ 2 ไปที่ 5V
- พินที่ 3 ไปที่ GND
- พินที่ 4 ไปที่ 12 บน Arduino
- พินที่ 5 ไปที่ GND
- พินที่ 6 ไปที่ 11 บน Arduino
- พิน 7-10 ไม่ได้ใช้
- พินที่ 11 ไปที่ 5 บน Arduino
- พินที่ 12 ไปที่ 4 บน Arduino
- พินที่ 13 ไปที่ 3 บน Arduino
- พินที่ 14 ไปที่ 2 บน Arduino
- พินที่ 15 เชื่อมต่อกับ 5V ผ่านตัวต้านทาน 330 โอห์ม
- พินที่ 16 เชื่อมต่อกับ GND
รีเลย์เป็นส่วนที่สำคัญที่สุดสำหรับชิ้นส่วนเทอร์โมสตัท เพราะจะควบคุมเมื่อเปิดหรือปิดฮีตเตอร์ ในการสร้างโมดูลจริงๆ ฉันใช้บทช่วยสอนนี้จาก SparkFun ฉันใช้เว็บไซต์นี้ ซึ่งช่วยแยกแยะว่าสายไฟไปที่ไหน อีกทางหนึ่ง คุณสามารถซื้อ IOT Relay จาก SparkFun หรือ Adafruit ที่ทำสิ่งเดียวกันได้ ฉันใส่ดาต้าพินบนรีเลย์ไปที่พินดิจิตอล 6 บน Arduino ฉันตั้งค่ารีเลย์สำหรับ NC หรือ Normal Closed ดังนั้นหากคุณเลือกให้เป็น NO หรือ Normal Open คุณจะต้องแก้ไขรหัส
สุดท้ายนี้ สิ่งที่ฉันเรียกว่าผู้แจ้ง นี่เป็นอีกทางเลือกหนึ่งและไม่ใช่ส่วนที่จำเป็น โดยพื้นฐานแล้ว ถ้าคุณไม่ต้องการให้รีเลย์ควบคุมเมื่อเปิดและปิดฮีตเตอร์ คุณสามารถทำได้ด้วยตนเองทุกครั้งที่ได้ยินเสียงบี๊บ มีไฟ LED และ Piezo Buzzer ด้านที่ยาวกว่าของ LED เชื่อมต่อกับตัวต้านทาน 220 โอห์ม ซึ่งเชื่อมต่อกับพิน 8 บน Arduino ด้านที่สั้นกว่าเชื่อมต่อกับ GND ออดมีด้านบวกและด้านลบ โดยปกติแล้วจะทำเครื่องหมายด้วย + และ - ตามลำดับ ด้าน + ไปที่พิน 9 บน Arduino ด้าน - ไปที่ GND
* โปรดทราบว่าฉันสร้างโปรเจ็กต์นี้เป็นโอเพ่นซอร์สเพื่อให้คุณสามารถปรับเปลี่ยนได้ตามที่คุณมี! หากคุณไม่มี LCD คุณสามารถแก้ไขโค้ดให้ทำงานเหมือนเดิมได้โดยไม่ต้องมี!
ขั้นตอนที่ 3: ส่วนที่ดีที่สุด… เขียนโค้ด
ไม่มีความภาคภูมิใจและความสำเร็จใดดีไปกว่าการเขียนโค้ดที่ได้ผลในครั้งแรก! น่าเสียดายที่ฉันไม่ใช่แบบนั้น แต่ก็ยังสนุกเมื่อใช้งานได้ คุณจะต้องใช้ Arduino IDE เพื่อแฟลชโค้ดไปที่ Uno มีวิธีอื่น แต่วิธีนี้ง่ายที่สุด หากคุณไม่ได้ติดตั้งหรือติดตั้ง IDE โปรดพังรูกระต่ายนี้
ขั้นตอนแรกคือการเริ่มต้น มีไลบรารี่สามไลบรารีที่จำเป็นสำหรับโค้ดนี้ ซึ่งทั้งหมดสามารถดาวน์โหลดได้ผ่าน Arduino IDE โดยไปที่ Sketch -> Include Libraries -> Manage Libraries… จากนั้นค้นหาและติดตั้งไลบรารี OneWire, LiquidCrystal และ Dallas Temperature ฉันได้แนบรหัสและอัปโหลดไปยัง Github ของฉันแล้ว! ไฟล์นี้มีชื่อว่า KombuchaThermostat.ino
รหัสนี้สามารถอัปโหลดได้โดยตรงหากคุณต้องการเพียงแค่รีเลย์ (เช่น ไม่มี LED หรือ Buzzer) และคุณตั้งค่าเป็นรีเลย์แบบปิดปกติ มิฉะนั้น ฉันได้เขียนโค้ดสำรอง และกลยุทธ์การดีบักในนั้น พวกเขาเพิ่งแสดงความคิดเห็น รหัสของฉันได้รับอนุญาตภายใต้โดเมนสาธารณะ ดังนั้นอย่าลังเลที่จะแก้ไขรหัสตามสไตล์และความชอบของคุณ
กำลังแก้ไขข้อมูล…
การดีบักไม่ได้น่ากลัวเลย โดยเฉพาะกับ Arduino
- ถ้าโค้ดของคุณไม่ได้คอมไพล์ เป็นไปได้ว่าคุณไม่ได้ติดตั้งไลบรารี่ไว้
- หากไม่ได้อัปโหลด เป็นไปได้ว่าคุณเลือกพอร์ต บอร์ด หรือโปรแกรมเมอร์ผิด ลิงก์ด้านบนเพื่อตั้งค่า IDE เป็นแหล่งข้อมูลที่ดีเพื่อให้แน่ใจว่าคุณมีการกำหนดค่าทั้งหมดอย่างถูกต้อง
- หากอุณหภูมิดูแปลก ๆ ให้ยกเลิกการใส่เครื่องหมายคำพูดทั้งหมดที่มีคำว่า "ซีเรียล" แล้วเปิดจอภาพอนุกรมเพื่อดูว่าอุณหภูมิของคุณเป็นอย่างไร
รหัสนี้ได้รับการทดสอบบน Ubuntu 16.04
ถ้ามันทำงานบนระบบของคุณที่มีระบบปฏิบัติการอื่น แจ้งให้เราทราบ แล้วฉันจะเพิ่มลงในรายการ!
แนะนำ:
Smart Thermostat ESP8266: 6 ขั้นตอน (พร้อมรูปภาพ)

Smart Thermostat ESP8266: Bienvenue บทความใหม่ ย้อนหลัง aujourd'hui เท un projet que j'ai réalisé durant tout ce temps libre que m'a offert le Connement Ce projet m'a été ข้อเสนอ par mon père, en effet il vient de déménager dans une vieille maison et l
เครื่องบันทึกข้อมูลประวัติ Nest Thermostat: 6 ขั้นตอน (พร้อมรูปภาพ)

เครื่องบันทึกข้อมูลประวัติ Nest Thermostat: Nest Thermostat ติดตามอุณหภูมิ ความชื้น และเตาเผา/การใช้งานไฟฟ้ากระแสสลับ และผู้ใช้จะดูข้อมูลย้อนหลังได้เพียง 10 วันเท่านั้น ฉันต้องการรวบรวมข้อมูลประวัติ (>10 วัน) และพบสคริปต์สเปรดชีตของ Google ที่ส่ง Ping ซ้อนทุกเวลาที่ตั้งไว้
Autostat: Remote Thermostat: 8 ขั้นตอน (พร้อมรูปภาพ)

Autostat: Remote Thermostat: คำถามที่คุณอาจถามคือ "ทำไมคุณถึงสร้างตัวควบคุมอุณหภูมิระยะไกลอีกตัวหนึ่ง"คำตอบสำหรับคำถามนั้นคือ ฉันต้องทำ และตัวควบคุมอุณหภูมิอัจฉริยะของตลาดก็มีราคาแพงเกินไป คำเตือนที่ยุติธรรม นี่คือ "การพิสูจน์แนวคิด" สร้างเ
Propagator Thermostat โดยใช้ ESP8266/NodeMCU และ Blynk: 7 ขั้นตอน (พร้อมรูปภาพ)

Propagator Thermostat โดยใช้ ESP8266/NodeMCU และ Blynk: ฉันเพิ่งซื้อเครื่องขยายพันธุ์แบบใช้ความร้อน ซึ่งจะช่วยให้เมล็ดดอกไม้และผักของฉันงอกในช่วงต้นฤดูกาล มันมาโดยไม่มีเทอร์โมสตัท และเนื่องจากเทอร์โมสแตทค่อนข้างแพง ฉันจึงตัดสินใจทำเอง ตามที่ฉันต้องการใช้
Arduino HVAC Servo Thermostat/Controller: 5 ขั้นตอน (พร้อมรูปภาพ)

Arduino HVAC Servo Thermostat / Controller: ยินดีต้อนรับสู่คำสั่ง 'สีเขียว' ของฉัน! ฉันจะแสดงวิธีใช้ Arduino เซอร์โวมอเตอร์สองตัวเซ็นเซอร์อุณหภูมิและโลหะ (หรือไม้) เพื่อสร้างเทอร์โมสแตทแบบดิจิตอลสำหรับหน่วย HVAC ผ่านผนัง ตามคำกล่าวของซีบี ริชาร์ด เอลลิส (ผู้ยิ่งใหญ่ตัวจริง
