
สารบัญ:
- ผู้เขียน John Day [email protected].
- Public 2024-01-30 13:08.
- แก้ไขล่าสุด 2025-01-23 15:12.

เพิ่มผลผลิตของคุณเป็นสองเท่าด้วยการเชื่อมต่อเมาส์ตัวเดียวกับคอมพิวเตอร์สองเครื่อง! ง่ายมาก: เมาส์หนึ่งตัว การเชื่อมต่อ USB สองช่อง ความเป็นไปได้ที่ไม่มีที่สิ้นสุด การคลิกด้วยนิ้วชี้แต่ละครั้งจะมีประสิทธิภาพเป็นสองเท่าด้วยม็อดเมาส์นี้ นี่คือต้นทุนต่ำ ไม่มีการบัดกรี วิธีการที่จะเพิ่มคลิกของคุณเป็นสองเท่าต่อชั่วโมงในไม่กี่นาที
ขั้นตอนที่ 1: รายการวัสดุ / อะไหล่




ส่วน: เมาส์ PS/2 (ซีเรียล) ผู้จำหน่าย: Radio ShackCost: $9.97 หรือน้อยกว่าหมายเหตุ: คุณต้องการเมาส์เพียงตัวเดียวจริงๆ แต่ต้องใช้สายเคเบิลอนุกรมสองเส้น ฉันลงเอยด้วยการซื้อเมาส์พิเศษเพราะที่ RadioShack พวกมันถูกกว่าสายเคเบิลอนุกรม เมาส์อนุกรมแบบเก่านั้นมีอยู่ทุกที่ที่รอการใช้งาน มักจะพบได้ใน ebay.com ในราคา $1 หรือน้อยกว่า ส่วน: QVS USB-PS2Y ตัวแปลง USB เป็น Dual PS/2 "Y" ผู้ขาย: J&RCost: $14.99หมายเหตุ: คุณ กำลังต้องการสองสิ่งนี้ มีตัวเลือกที่ถูกกว่า แต่นี่เป็นตัวเลือกเดียวที่ฉันรู้ดีว่าใช้ได้จริง ส่วน: เทปพันท่อผู้ขาย: อะไรก็ได้ เครื่องมือ: ใบมีด Xacto ที่คมและ/หรือเครื่องตัดลวด
ขั้นตอนที่ 2: ตัดสายเคเบิล



- ตัดสายเมาส์หนึ่งเส้นที่จุดกึ่งกลาง - ตัดสายเมาส์เส้นที่สองให้ห่างจากเมาส์ประมาณหนึ่งนิ้ว เมาส์นี้ไม่จำเป็นอีกต่อไป ซ่อนไว้ในลิ้นชักเพื่อใช้ในภายหลัง - ตอนนี้คุณควรเหลือสายเคเบิลอนุกรมที่ยาวกว่าหนึ่งเส้น สายเคเบิลอนุกรมที่สั้นกว่าหนึ่งเส้น และเมาส์หนึ่งตัว ตัดสายด้านนอก 1.25 ออกจากปลายสายทั้งสาม
ขั้นตอนที่ 3: เปิดเผยสายไฟ



ภายในสายเคเบิลอนุกรม คุณจะพบสายสีแดง สีดำ สีขาว และสีเขียวที่เล็กกว่า ตัดยางด้านนอกออก 3/4 แล้วบิดทองแดงที่สัมผัสไว้สำหรับสายเคเบิล 12 เส้นแต่ละเส้น
ขั้นตอนที่ 4: บิดและเทป




บิดเกลียวสามสายเข้าด้วยกันซึ่งมีสีเดียวกัน พันด้วยเทปให้แน่นเพื่อไม่ให้มีทองแดงปรากฏให้เห็น หากคุณมีหัวแร้ง คุณสามารถเชื่อมต่อได้ดียิ่งขึ้น อย่างไรก็ตาม ฉันใช้รุ่นเคาะมาหลายสัปดาห์แล้ว และดูเหมือนว่าจะใช้งานได้ดี
ขั้นตอนที่ 5: ตัดการเชื่อมต่อ


เมื่อพันสายไฟสีแดง สีขาว สีดำ และสีเขียวทั้งสี่กลุ่มเข้าด้วยกันให้แน่นด้วยเทปกาว เมื่อเสร็จแล้วคุณควรมีสายเคเบิล Y แบบสกปรก
ขั้นตอนที่ 6: เชื่อมต่ออะแดปเตอร์ USB



เชื่อมต่ออะแดปเตอร์เข้ากับสายเคเบิลอนุกรม การเชื่อมต่อสำหรับแป้นพิมพ์จะยังคงว่างเปล่าสำหรับจุดประสงค์ของบทช่วยสอนนี้ (ใช่ ฉันกำลังออกจากที่ว่างสำหรับการสอนภาคต่อของ DOUBLE KEYBOARD) เสียบหนึ่งในการเชื่อมต่อ USB เข้ากับพีซี เมื่อคุณมีเคอร์เซอร์ตัวหนึ่งเคลื่อนที่อย่างถูกต้อง ให้เสียบการเชื่อมต่อ USB อื่นเข้ากับพีซีเครื่องอื่น หากทุกอย่างเป็นไปตามแผนที่วางไว้ คุณควรมีพลังของพีซีสองเครื่องในมือคุณ…. ใช้พลังนี้อย่างชาญฉลาด
คุณสามารถจับคู่ความเร็วเมาส์ระหว่างพีซีสองเครื่องของคุณได้โดยเปิดคุณสมบัติของเมาส์: เมนูเริ่ม -> การตั้งค่า -> แผงควบคุม -> เมาส์ จากนั้นกดแท็บการเคลื่อนไหว
ขั้นตอนที่ 7: ใช้?
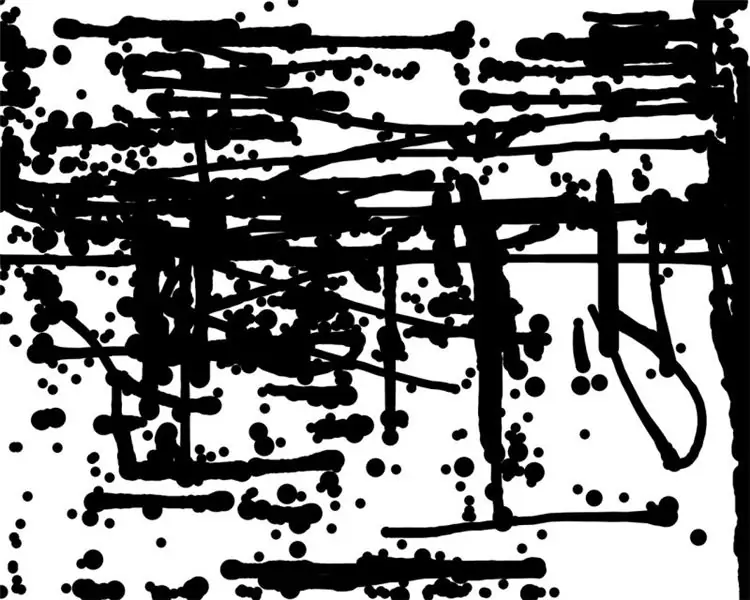
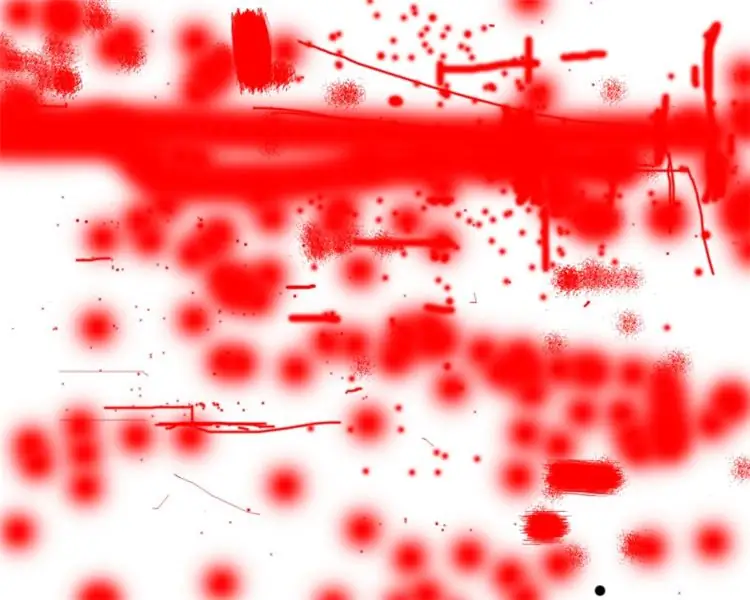
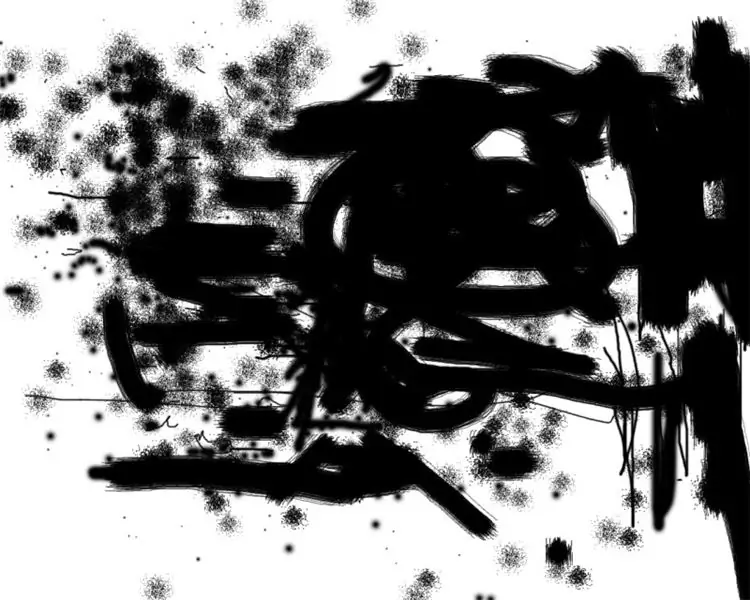
ภาพวาด 9 ถึง 5 ภาพมีการใช้งานที่เป็นไปได้มากมายสำหรับเมาส์คู่ ตั้งแต่ไร้ประโยชน์ไปจนถึงไร้จุดหมาย ชุดแรกที่ฉันทำโดยใช้เทคโนโลยีใหม่นี้คือภาพวาด 9 ถึง 5 ภาพ ฉันก็เหมือนกับโลกของการทำงานส่วนใหญ่ พบว่าตัวเองมีเวลาน้อยลงสำหรับโครงการสร้างสรรค์ และใช้เวลาเขียนอีเมลมากขึ้นเรื่อยๆ ภาพวาด 9 ถึง 5 ภาพเป็นวิธีสร้างงานศิลปะและส่งอีเมล เขียนรายงาน และทำงานทั้งหมดพร้อมกัน! การตั้งค่าทำได้ง่าย คุณจะต้องใช้คอมพิวเตอร์สองเครื่องที่เชื่อมต่อกับ Double Mouse หนึ่งเครื่อง บนคอมพิวเตอร์เครื่องหนึ่งเรียกใช้โปรแกรมวาดภาพ / ระบายสีแบบเต็มหน้าจอ GIMP เป็นโปรแกรมแก้ไขรูปภาพโอเพ่นซอร์สฟรีที่สามารถดาวน์โหลดได้ฟรี บนคอมพิวเตอร์อีกเครื่อง ก็แค่ทำธุรกิจประจำวันของคุณ เมื่อคุณคลิกและลากไปมาระหว่างอีเมล อินเทอร์เน็ต และแอปพลิเคชันที่เข้าใช้เป็นประจำ คุณจะปล่อยให้การแปรงฟันอยู่ในคอมพิวเตอร์อีกเครื่องหนึ่ง ภาพวาด 9 ถึง 5 ภาพเป็นภาพแทนกิจวัตรการใช้คอมพิวเตอร์ในแต่ละวันของคุณ คุณสามารถดูภาพหน้าจอของกระบวนการได้ในไฟล์.mov ที่แนบมา
ขั้นตอนที่ 8: สิ่งที่ใช้ไม่ได้

อะแดปเตอร์ PS/2 USB ที่เล็กกว่าใช้ไม่ได้สำหรับฉัน ฉันไม่แน่ใจว่าทำไมถึงเป็นเช่นนี้ แต่ถ้าใครรู้โปรดแสดงความคิดเห็น ข้อผิดพลาดทั่วไปสำหรับ Double Mouse ที่ไม่ทำงานคือการที่คอมพิวเตอร์ทั้งสองเครื่องเข้าสู่วงจรของการจดจำเมาส์และการไม่รับรู้ มันจะทำงานบนคอมพิวเตอร์เครื่องหนึ่งเป็นเวลาสองสามวินาทีและจากนั้นอีกสองสามวินาที ฯลฯ เป็นต้น
แนะนำ:
การออกแบบเกมในการสะบัดใน 5 ขั้นตอน: 5 ขั้นตอน

การออกแบบเกมในการสะบัดใน 5 ขั้นตอน: การตวัดเป็นวิธีง่ายๆ ในการสร้างเกม โดยเฉพาะอย่างยิ่งเกมปริศนา นิยายภาพ หรือเกมผจญภัย
การตรวจจับใบหน้าบน Raspberry Pi 4B ใน 3 ขั้นตอน: 3 ขั้นตอน

การตรวจจับใบหน้าบน Raspberry Pi 4B ใน 3 ขั้นตอน: ในคำแนะนำนี้ เราจะทำการตรวจจับใบหน้าบน Raspberry Pi 4 ด้วย Shunya O/S โดยใช้ Shunyaface Library Shunyaface เป็นห้องสมุดจดจำใบหน้า/ตรวจจับใบหน้า โปรเจ็กต์นี้มีจุดมุ่งหมายเพื่อให้เกิดความเร็วในการตรวจจับและจดจำได้เร็วที่สุดด้วย
วิธีการติดตั้งปลั๊กอินใน WordPress ใน 3 ขั้นตอน: 3 ขั้นตอน

วิธีการติดตั้งปลั๊กอินใน WordPress ใน 3 ขั้นตอน: ในบทช่วยสอนนี้ ฉันจะแสดงขั้นตอนสำคัญในการติดตั้งปลั๊กอิน WordPress ให้กับเว็บไซต์ของคุณ โดยทั่วไป คุณสามารถติดตั้งปลั๊กอินได้สองวิธี วิธีแรกคือผ่าน ftp หรือผ่าน cpanel แต่ฉันจะไม่แสดงมันเพราะมันสอดคล้องกับ
การลอยแบบอะคูสติกด้วย Arduino Uno ทีละขั้นตอน (8 ขั้นตอน): 8 ขั้นตอน

การลอยแบบอะคูสติกด้วย Arduino Uno ทีละขั้นตอน (8 ขั้นตอน): ตัวแปลงสัญญาณเสียงล้ำเสียง L298N Dc ตัวเมียอะแดปเตอร์จ่ายไฟพร้อมขา DC ตัวผู้ Arduino UNOBreadboardวิธีการทำงาน: ก่อนอื่น คุณอัปโหลดรหัสไปยัง Arduino Uno (เป็นไมโครคอนโทรลเลอร์ที่ติดตั้งดิจิตอล และพอร์ตแอนะล็อกเพื่อแปลงรหัส (C++)
เครื่อง Rube Goldberg 11 ขั้นตอน: 8 ขั้นตอน

เครื่อง 11 Step Rube Goldberg: โครงการนี้เป็นเครื่อง 11 Step Rube Goldberg ซึ่งออกแบบมาเพื่อสร้างงานง่ายๆ ในรูปแบบที่ซับซ้อน งานของโครงการนี้คือการจับสบู่ก้อนหนึ่ง
