
สารบัญ:
- ผู้เขียน John Day [email protected].
- Public 2024-01-30 13:07.
- แก้ไขล่าสุด 2025-01-23 15:12.

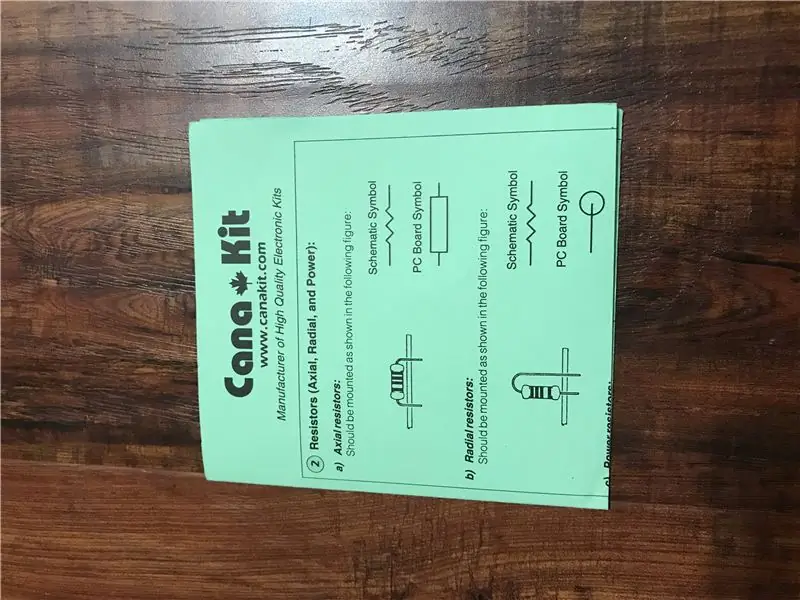

สวัสดี ฉันชื่อ hoomehr และนี่คือวิธีเริ่มต้นใช้งาน
ราสเบอร์รี่ pi 3
สิ่งแรกที่คุณต้องทำคือต้องซื้อ raspberry pi 3 แน่นอน คุณสามารถรับชุดเต็มจาก Cana kit ได้
มันมาพร้อมกับ raspberry pi 3, สาย HDMI, เคสสำหรับ pi และสิ่งอื่น ๆ ที่คุณอาจต้องการ แต่สิ่งหนึ่งที่ฉันประหลาดใจที่พวกเขาไม่ได้รวมไว้คือตัวแปลง VGA/DVI เป็น HDMI ดังนั้นนั่นอาจเป็นสิ่งที่ คุณต้องการ. หากคุณกำลังจะใช้ราสเบอร์รี่ pi ของคุณกับทีวีเหมือนอย่างฉัน คุณไม่จำเป็นต้องทำเช่นนั้นเนื่องจากทีวีมีอินพุต HDMI แต่ถ้าคุณมี LCD แบบเก่าจากคอมพิวเตอร์เครื่องใดเครื่องหนึ่งของคุณ คุณอาจมีอินพุต VGA หรือ DVI ดังนั้นคุณ จะต้องใช้อแดปเตอร์
ขั้นแรก คุณควรสร้างเคสที่จัดเตรียมไว้ให้สำหรับ raspberry pi ก่อน เพราะมันจะป้องกันได้หากคุณทำตกหล่นหรือวางบนพื้นผิวโลหะ ดังนั้นจึงมีโอกาสทำให้ส่วนประกอบขาดและทำลายได้ (สิ่งที่คล้ายกันได้เกิดขึ้น ถึงฉัน). อย่าลืมติดตั้งฮีทซิงค์บน IC ก่อนใส่ลงในเคส เมื่อคุณทำเคสเสร็จแล้ว ก็ถึงเวลานำการ์ด SD และเครื่องอ่านการ์ด SD และฟอร์แมตแล้ว คุณสามารถทำได้โดยคลิกที่การ์ด SD เมื่อการ์ดปรากฏขึ้นบนคอมพิวเตอร์ของคุณ แล้วคลิกฟอร์แมต
คุณยังสามารถใช้ซอฟต์แวร์บางตัวเพื่อฟอร์แมตการ์ด SD ได้อย่างสมบูรณ์ เนื่องจากวิธีง่ายๆ ไม่ได้ทำอย่างนั้นเสมอไป คุณสามารถใช้ (ฟอร์แมตการ์ด SD ฟรี) จากนั้นคุณก็พร้อมที่จะดาวน์โหลด raspberry pi RASPBIAN หรือ NOOBS จากเว็บไซต์ raspberry pi คุณสามารถค้นหา zip หรือ torrent ได้โดยไปที่ https://www.raspberrypi.org/downloads/ จากนั้นไปที่ส่วนดาวน์โหลดและเลือก รุ่นที่คุณต้องการ NOOBS หรือ RASPBIAN ฉันใช้ RASPBIAN เป็นการส่วนตัว
คุณสามารถเลือกสิ่งที่คุณต้องการ เมื่อคุณดาวน์โหลดซอฟต์แวร์ที่คุณต้องการเสร็จแล้ว ให้ลากและวางลงในการ์ด SD ที่ฟอร์แมตแล้ว อาจต้องใช้เวลาสักครู่ในการตั้งค่า raspberry pi star ของคุณโดยเชื่อมต่อสาย HDMI เข้ากับ Raspberry pi และทีวีของคุณ จากนั้นต่อเมาส์และคีย์บอร์ด กับเต้ารับ USB และสุดท้ายเชื่อมต่อ pi เข้ากับแหล่งจ่ายไฟโดยอะแดปเตอร์ที่ให้มา และเสียบเข้ากับราสเบอร์รี่ pi คุณอาจเห็นสีบางสีปรากฏขึ้นบนหน้าจอ หรือคุณอาจได้รับข้อความแจ้งว่าไม่มีสัญญาณอินพุต
ดังนั้น ให้นำการ์ด SD ของคุณไปใส่ใน raspberry pi ซึ่งควรเริ่มต้นการบูทโดยให้เวลากับมัน ในขณะที่มันจะแสดงข้อความเกี่ยวกับ raspberry pi ให้คุณอ่าน ซึ่งคุณสามารถอ่านและจดบันทึกสิ่งสำคัญ หลังจากผ่านไปประมาณสิบถึงสิบห้านาทีคุณควรจะทำ เพียงเท่านี้คุณก็สามารถเชื่อมต่อกับอินเทอร์เน็ตได้โดยคลิกที่ไอคอนรูปลูกโลกด้านบนขวาและใส่รหัสผ่าน เท่านี้คุณก็ใช้งานได้เหมือนมินิคอมพิวเตอร์ในราคา 17-35 ดอลลาร์
คุณสามารถค้นหารูปภาพของขั้นตอนที่ฉันทำในการตั้งค่าและใช้งาน raspberry pi 3
นี่คือลิงค์ที่มีประโยชน์บางส่วน
ช่อง YouTube
วิดีโอ YouTube
ขั้นตอนที่ 1: ขั้นตอนที่หนึ่ง ใส่ชุดระบายความร้อนและประกอบเคสของ Pi


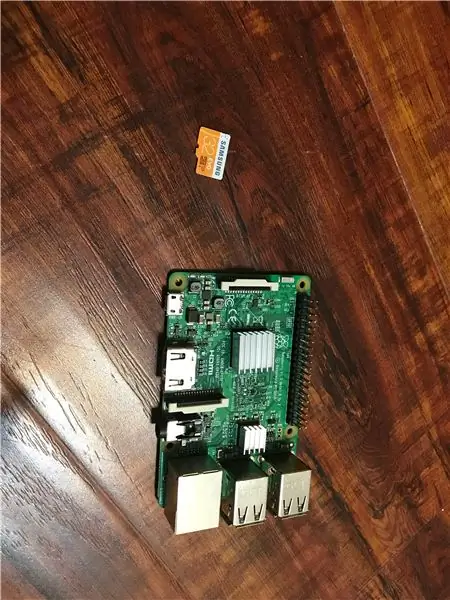
ขั้นตอนที่ 2: ขั้นตอนที่สอง การเชื่อมต่อกับพลังงาน หน้าจอ และการบูตเครื่อง


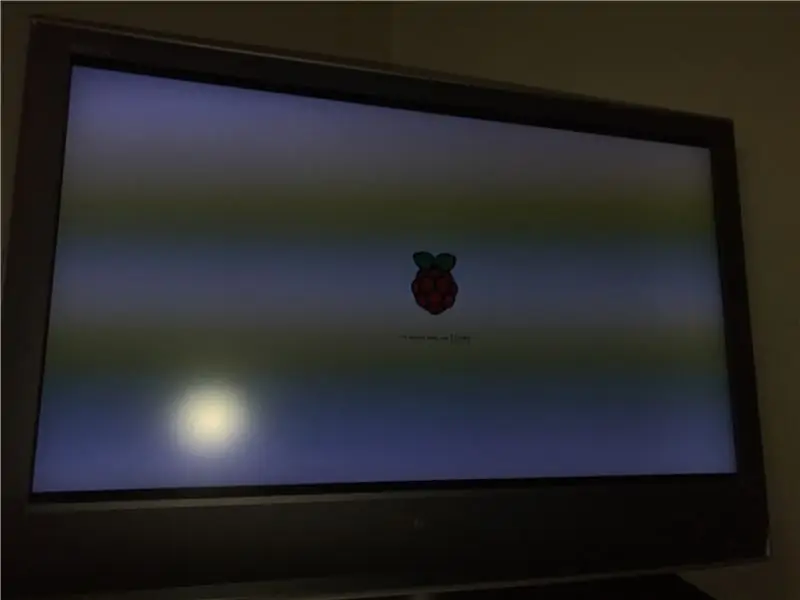
ขั้นตอนที่ 3: ขั้นตอนที่สาม
นี่คือวิดีโอบางส่วนที่จะช่วยให้คุณตั้งค่าและทำทุกอย่างสำหรับ pi ราสเบอร์รี่ของคุณตั้งแต่ต้นจนจบได้รวมสิ่งที่ฉันเขียนไว้ด้วย
ขอให้สนุกและสร้างสรรค์ มีหลายสิ่งหลายอย่างที่คุณสามารถทำได้ด้วยคอมพิวเตอร์ราคา 35 ถึง 17 ดอลลาร์ ฉันวางแผนโครงการไว้แล้ว แต่ต้องรอให้ชิ้นส่วนมาถึง
แนะนำ:
การตรวจจับใบหน้าบน Raspberry Pi 4B ใน 3 ขั้นตอน: 3 ขั้นตอน

การตรวจจับใบหน้าบน Raspberry Pi 4B ใน 3 ขั้นตอน: ในคำแนะนำนี้ เราจะทำการตรวจจับใบหน้าบน Raspberry Pi 4 ด้วย Shunya O/S โดยใช้ Shunyaface Library Shunyaface เป็นห้องสมุดจดจำใบหน้า/ตรวจจับใบหน้า โปรเจ็กต์นี้มีจุดมุ่งหมายเพื่อให้เกิดความเร็วในการตรวจจับและจดจำได้เร็วที่สุดด้วย
LED กะพริบด้วย Raspberry Pi - วิธีใช้พิน GPIO บน Raspberry Pi: 4 ขั้นตอน

LED กะพริบด้วย Raspberry Pi | วิธีใช้ GPIO Pins บน Raspberry Pi: สวัสดีทุกคนในคำแนะนำนี้เราจะเรียนรู้วิธีใช้ GPIO ของ Raspberry pi หากคุณเคยใช้ Arduino คุณอาจรู้ว่าเราสามารถเชื่อมต่อสวิตช์ LED ฯลฯ เข้ากับหมุดของมันและทำให้มันทำงานได้ ทำให้ไฟ LED กะพริบหรือรับอินพุตจากสวิตช์ดังนั้น
อินเทอร์เฟซ ADXL335 Sensor บน Raspberry Pi 4B ใน 4 ขั้นตอน: 4 ขั้นตอน

อินเทอร์เฟซ ADXL335 Sensor บน Raspberry Pi 4B ใน 4 ขั้นตอน: ในคำแนะนำนี้ เราจะเชื่อมต่อเซ็นเซอร์ ADXL335 (accelerometer) บน Raspberry Pi 4 กับ Shunya O/S
การติดตั้ง Raspbian ใน Raspberry Pi 3 B โดยไม่ต้องใช้ HDMI - เริ่มต้นใช้งาน Raspberry Pi 3B - การตั้งค่า Raspberry Pi ของคุณ 3: 6 ขั้นตอน

การติดตั้ง Raspbian ใน Raspberry Pi 3 B โดยไม่ต้องใช้ HDMI | เริ่มต้นใช้งาน Raspberry Pi 3B | การตั้งค่า Raspberry Pi ของคุณ 3: อย่างที่พวกคุณบางคนรู้ว่าคอมพิวเตอร์ Raspberry Pi นั้นยอดเยี่ยมมากและคุณสามารถรับคอมพิวเตอร์ทั้งหมดได้บนบอร์ดเล็ก ๆ ตัวเดียว Raspberry Pi 3 Model B มี ARM Cortex A53 แบบ 64 บิตแบบ quad-core โอเวอร์คล็อกที่ 1.2 GHz ทำให้ Pi 3 ประมาณ 50
วิธีเริ่มต้นใช้งาน IDE สำหรับ NRF51822, ARM® KEIL MDK V5 + ST-Link: 6 ขั้นตอน

วิธีเริ่มต้นใช้งาน IDE สำหรับ NRF51822, ARM® KEIL MDK V5 + ST-Link: ภาพรวม เมื่อฉันเริ่มพัฒนาแอปพลิเคชัน nRF51822 สำหรับโครงการงานอดิเรกของฉัน ฉันพบว่าไม่มีข้อมูลที่เป็นระเบียบในหัวข้อนี้ ในที่นี้ ข้าพเจ้าอยากทราบว่าข้าพเจ้าได้ผ่านอะไรมาบ้าง สิ่งนี้อธิบายถึงสิ่งที่ทำให้ข้าพเจ้าต้องดิ้นรนเพื่อให้ง่าย
