
สารบัญ:
- ขั้นตอนที่ 1: สิ่งที่คุณต้องการ:
- ขั้นตอนที่ 2: เชื่อมต่อ Arduino กับ DHT11
- ขั้นตอนที่ 3: ดาวน์โหลด Arduino IDE
- ขั้นตอนที่ 4: เชื่อมต่อ Arduino กับคอมพิวเตอร์
- ขั้นตอนที่ 5: โหลดไลบรารี
- ขั้นตอนที่ 6: รับรหัส Arduino
- ขั้นตอนที่ 7: โหลดโค้ดบน Arduino
- ขั้นตอนที่ 8: ดาวน์โหลดและติดตั้งการประมวลผล
- ขั้นตอนที่ 9: กำลังประมวลผลรหัส
- ขั้นตอนที่ 10: การประมวลผลไฟล์โค้ด
- ขั้นตอนที่ 11: แบบอักษรในการประมวลผล
- ขั้นตอนที่ 12: เสร็จสิ้น
- ขั้นตอนที่ 13: การแก้ไขปัญหา
- ผู้เขียน John Day [email protected].
- Public 2024-01-30 13:07.
- แก้ไขล่าสุด 2025-06-01 06:10.

บทนำ: นี่เป็นโครงการที่ใช้บอร์ด Arduino เซ็นเซอร์ (DHT11) คอมพิวเตอร์ Windows และโปรแกรมประมวลผล (ดาวน์โหลดฟรี) เพื่อแสดงอุณหภูมิ ข้อมูลความชื้นในรูปแบบดิจิทัลและกราฟแท่ง แสดงเวลาและวันที่ และเรียกใช้การนับ ตัวตั้งเวลาระหว่างโปรแกรมและบันทึกข้อมูลทั้งหมดในรูปแบบ.csv เมื่อปิดโปรแกรม
แรงบันดาลใจ:
ก่อนอื่นฉันต้องบอกว่าฉันเป็นมือใหม่และได้เรียนรู้อะไรมากมายจากโครงการนี้ ดังนั้นฉันจึงพยายามเขียนคำแนะนำนี้เพื่อให้ผู้เริ่มต้นอ่านและเข้าใจได้
ฉันเคยเห็นโครงการ Arduino ต่างๆ เพื่อวัดอุณหภูมิและความชื้น แต่ฉันต้องการโปรแกรมที่:
1) อุณหภูมิและความชื้นที่วัดได้
2) แสดงข้อมูลทั้งแบบกราฟ (ผมเลือกกราฟแท่ง) และรูปแบบดิจิทัล
3) มีฟังก์ชั่นนาฬิกา
4) มีตัวจับเวลา "รันไทม์" นับถอยหลัง
5) บันทึกข้อมูลนี้เป็นรูปแบบไฟล์.csv (excel)
ฉันได้รับแรงบันดาลใจจากโปรแกรมที่สร้างโดย Sowmith Mandadi, R-B และ aaakash3 แต่ไม่มีสิ่งใดที่ฉันต้องการ ดังนั้นฉันจึงเรียนรู้ที่จะเขียนโค้ดพื้นฐานและทำในสิ่งที่ฉันต้องการ
ขั้นตอนที่ 1: สิ่งที่คุณต้องการ:


ส่วนประกอบและวัสดุ:*คอมพิวเตอร์ - ฉันใช้คอมพิวเตอร์ที่ใช้ Windows ระบบปฏิบัติการ Windows 10
(ฉันแน่ใจว่าสามารถใช้ Linux หรือ Mac ได้ แต่ฉันไม่มีอย่างใดอย่างหนึ่ง ดังนั้นฉันจะไม่ครอบคลุมถึงวิธีการใช้ระบบปฏิบัติการเหล่านี้)
*บอร์ด Arduino - ฉันใช้บอร์ด Arduino Uno แต่บอร์ด Arduino ใดๆ ที่มี USB จะใช้ได้
*สาย USB -สาย USB A/B -เหมือนกับ "สายเครื่องพิมพ์" แบบเก่า (มักมาพร้อมกับบอร์ด Arduino)
*DHT 11 เซ็นเซอร์อุณหภูมิ/ความชื้น- ราคาไม่แพง $4 ถึง 8
(หมายเหตุ: มี 2 เวอร์ชันที่ฉันใช้เวอร์ชัน 3 พิน รุ่น 4 พินจะต้องใช้เขียงหั่นขนมและตัวต้านทาน 10K พิน 3 พินมีแผงวงจรพิมพ์ที่มีตัวต้านทาน 10K) ดูแผนภาพ Fritzing ในขั้นตอนต่อไป
*สายเชื่อมต่อ
สายดูปองท์ (ปลายตัวเมียคู่) หากเชื่อมต่อกับ 3 ขา DHT11 โดยไม่ต้องใช้เขียงหั่นขนม
สายจัมเปอร์ M/F มาตรฐาน (ตัวผู้ปลายด้านหนึ่งตัวเมียหนึ่งตัว) และสายจัมเปอร์ M/M (ตัวผู้ทั้งสองข้าง) เพื่อเชื่อมต่อ DHT11 4 ขา - ดูขั้นตอนที่ 2 สำหรับข้อมูลเพิ่มเติม
*Arduino IDE - โปรแกรมสำหรับเขียนโปรแกรม Arduino (เรียกว่า Sketches) ฟรี @
www.arduino.cc/en/Main/Software
*Processing - โปรแกรมเขียนแบบร่างการประมวลผล ฟรี @
processing.org/download/
* ไฟล์ "DHTLib" - ไฟล์ไลบรารี (นี่คือไฟล์ที่เข้าสู่โปรแกรม Arduino IDE ภายใต้โฟลเดอร์ชื่อ "Library" ซึ่งจะต้องเพิ่มลงในร่าง Arduino ก่อนที่ Arduino จะสามารถอ่านข้อมูลจาก DHT11 ได้ - ดู ขั้นตอนที่ 5 ดาวน์โหลดไฟล์และคำแนะนำ
ขั้นตอนที่ 2: เชื่อมต่อ Arduino กับ DHT11




ก่อนอื่นให้พิจารณาว่าคุณมี DHT11 ตัวใด
ฉันใช้ 3 พินเนื่องจากมีตัวต้านทาน 10K ที่จำเป็นอยู่แล้ว
หากคุณมี 4 พิน คุณจะต้องใช้ตัวต้านทาน 10K และเขียงหั่นขนม
เชื่อมต่อ DHT11 กับบอร์ด Arduino โปรแกรมนี้เรียกร้องให้พินสัญญาณ DHT 11 เชื่อมต่อกับขา Arduino #7, ขา Pos (+) ที่เชื่อมต่อกับ 5V บน Arduino และ Neg (-) กับ GND บน Arduino
อ้างถึงไดอะแกรมและไดอะแกรม Fritzing
ขั้นตอนที่ 3: ดาวน์โหลด Arduino IDE

ดาวน์โหลด Arduino IDE และติดตั้งบนคอมพิวเตอร์
www.arduino.cc/en/Main/Software
ขั้นตอนที่ 4: เชื่อมต่อ Arduino กับคอมพิวเตอร์

ติดตั้ง Arduino IDE ก่อน โดยจะมีไดรเวอร์สำหรับการเชื่อมต่อ Arduino USB
เชื่อมต่อ Arduino กับคอมพิวเตอร์ผ่าน USB
รอให้คอมพิวเตอร์รู้จักบอร์ด Arduino และติดตั้งไดรเวอร์
เปิดโปรแกรม IDE และตรวจสอบการเชื่อมต่อแบบอนุกรม
หากบอร์ด Arduino ไม่ปรากฏในเครื่องมือ>พอร์ต (วงกลมสีแดง) ให้ปิด IDE แล้วเปิดใหม่
*สำคัญ* เมื่อ IDE เปิดและบอร์ด Arduino เชื่อมต่อผ่าน USB บอร์ด Arduino ต้องเชื่อมต่อกับพอร์ตอนุกรมที่ถูกต้อง บนคอมพิวเตอร์ที่ใช้ Windows สิ่งนี้เรียกว่าพอร์ต COM เมื่อต้องการทำสิ่งนี้ใน IDE ให้ไปที่เครื่องมือ>พอร์ต:>พอร์ตอนุกรม ตามที่เห็นในแผนภาพ พอร์ตอนุกรม (วงกลมสีแดง) ต้องตรงกับพอร์ตที่แสดงอยู่ที่มุมล่างขวาของโปรแกรม IDE (วงกลมสีเหลือง)
ขั้นตอนที่ 5: โหลดไลบรารี




โหลดไลบรารีสำหรับ DHT11 สิ่งนี้ทำให้ฉันสับสนในตอนแรก แต่จริงๆ แล้วค่อนข้างง่าย
ดาวน์โหลดไฟล์ชื่อ “DHTLib” และเปิดเครื่องรูด คัดลอกไฟล์ “DHTLib” ที่คลายซิป
อ้างอิงเกี่ยวกับห้องสมุดนี้สามารถพบได้ที่:
playground.arduino.cc/Main/DHTLib
(เขียนโดย Rob Tillaart ตามผลงานของผู้อื่น)
ค้นหาโฟลเดอร์ Arduino บนคอมพิวเตอร์ของคุณและเปิด (จะเป็นทุกที่ที่คุณดาวน์โหลด IDE และติดตั้งบนคอมพิวเตอร์)
ดูแผนภาพ
ค้นหาไฟล์ชื่อ "libraries" แล้วเปิดจากนั้นวางโฟลเดอร์ "DHTLib" ลงในไฟล์ "libraries" ปิดแล้วรีสตาร์ท IDE
ดูแผนภาพ
เมื่อ IDE เปิดขึ้นอีกครั้ง คุณสามารถตรวจสอบเพื่อดูว่ามีการติดตั้งไลบรารี DHT หรือไม่ ร่าง> รวมไลบรารี
ดูแผนภาพ
หมายเหตุ การคลิกที่ DHTLib ในแท็บ "รวมไลบรารี" จะเป็นการวางไลบรารีลงในโค้ด Arduino ในชื่อ "#include dht.h"
คุณไม่จำเป็นต้องทำเช่นนี้เพราะมันมีอยู่แล้วในรหัสที่คุณจะดาวน์โหลดในขั้นตอนถัดไป
ขั้นตอนที่ 6: รับรหัส Arduino

ดาวน์โหลดไฟล์ Temp_Hum_Instructable.zip และเปิดเครื่องรูด เปิด Temp_Hum_Instructable.ino ด้วย Arduino IDE
อีกวิธีหนึ่งดูโค้ดต่อไปนี้แล้วคัดลอกและวางหรือพิมพ์ลงใน Arduino IDE ทุกประการ:
#รวม
ดีเอชที ดีเอชที; #define DHT11PIN 7/ ชุดพิน 7 สำหรับการเชื่อมต่อสัญญาณ DHT11 ถือเป็นโมฆะการตั้งค่า () { Serial.begin (9600); // เปิดซีเรียล } โมฆะลูป () { int chk =DHT.read11 (DHT11PIN); // อ่าน DHT11 Serial.print (DHT.temperature, 0); // พิมพ์อุณหภูมิใน serial.print (", "); //พิมพ์เครื่องหมายจุลภาคในอนุกรม Serial.print(DHT.humidity, 0);//พิมพ์ความชื้นในอนุกรม Serial.println();//carriage return delay(2000);//รอ 2 วินาที }
เมื่อเสร็จแล้วควรมีลักษณะเหมือนแผนภาพด้านบน
ขั้นตอนที่ 7: โหลดโค้ดบน Arduino




ขั้นแรกให้บันทึกภาพสเก็ตช์ในตำแหน่งและด้วยชื่อที่คุณจะจำได้ ตัวอย่าง: Temp_Hum
ถัดไป คุณต้องโหลดภาพสเก็ตช์ลงบนบอร์ด Arduino โดยกดปุ่มลูกศรชี้ขวา (อัปโหลด)
ดูแผนภาพ
การดำเนินการนี้จะใช้เวลาสักครู่ คุณจะเห็นแถบความคืบหน้าที่ด้านล่างขวา
จากนั้นคุณจะเห็น: เสร็จสิ้นการอัปโหลดข้อความที่ด้านล่างซ้ายและข้อความสีขาวที่ด้านล่างของ IDE บอกคุณเกี่ยวกับหน่วยความจำ
ดูแผนภาพ
หากคุณได้รับรหัสข้อผิดพลาด (ข้อความสีส้มที่ด้านล่างของ IDE) รหัสดังกล่าวควรเป็นรายการใดรายการหนึ่งต่อไปนี้
- คัดลอกไลบรารี "DHTlib" ไม่ถูกต้อง
- ตั้งค่าพอร์ต COM ไม่ถูกต้อง
- เชื่อมต่อเซ็นเซอร์ไม่ถูกต้อง
- รหัสไม่ได้โหลดลงใน IDE อย่างถูกต้อง ข้อความสีส้มสามารถเลื่อนดูได้และจะให้เบาะแสว่ามีอะไรผิดปกติ กลับไปและตรวจสอบว่าอาจเป็นข้อผิดพลาดง่ายๆ
เมื่อเสร็จแล้วให้ดูที่บอร์ด Arduino ของคุณอย่างใกล้ชิด ทุกๆ สองสามวินาที ไฟ LED เล็กๆ ข้างตัวอักษร “TX” จะกะพริบ นี่คือ Arduino ส่งข้อมูลกลับไปยังคอมพิวเตอร์ หากต้องการตรวจสอบ ให้คลิกที่สัญลักษณ์แว่นขยายเล็กๆ ที่มุมบนขวาของ IDE
ดูแผนภาพ
การดำเนินการนี้จะเปิดจอภาพแบบอนุกรมและแสดงข้อมูลอุณหภูมิและความชื้นโดยคั่นด้วยเครื่องหมายจุลภาค คุณจะทราบว่าข้อมูลอุณหภูมิแสดงอยู่ในเซลเซียส ไม่เป็นไร เราจะแปลงเป็นฟาเรนไฮต์ในภายหลัง (หรือไม่ก็ได้หากคุณเลือก)
ดูแผนภาพ
ถัดไปให้ปิดจอภาพอนุกรมแล้วปิด IDE (คุณลืมที่จะบันทึกใช่ไหม) ตอนนี้ให้ดูที่บอร์ด Arduino อีกครั้ง (อย่าถอดออกจาก USB ซึ่งเป็นจุดรับพลังงาน และส่งข้อมูลไปยังพอร์ตอนุกรมบนคอมพิวเตอร์) ยังกะพริบอยู่ไหม ใช่ดี. เมื่อโหลดโปรแกรมลงบน Arduino แล้ว โปรแกรมจะทำงานได้ตราบเท่าที่มีไฟ
หมายเหตุเกี่ยวกับโค้ด: หากคุณดูโค้ด Arduino ที่ขึ้นต้นด้วย "void loop ();" โค้ด 5 บรรทัดถัดไปบอกให้ Arduino อ่านข้อมูลจาก DHT และพิมพ์ไปยังบัสอนุกรมที่คั่นด้วยเครื่องหมายจุลภาค บรรทัดถัดไป “ล่าช้า (2000);” บอกให้ Arduino รอ 2 วินาที (2000 มิลลิวินาที) เพื่อรับข้อมูลทุก 2 วินาที จากนั้นจะกลับไปที่ “void loop ();” - คำสั่งที่บอกให้ Arduino ทำใหม่อีกครั้ง การเปลี่ยนค่าใน delay line จะเปลี่ยนความถี่ในการรับข้อมูล ตัวอย่าง: เปลี่ยนเป็น (6000000) จะเปลี่ยน ถึง 10 นาที (60000 มิลลิวินาที = 10 นาที) การรับข้อมูลทุกๆ 2 วินาทีจะกลายเป็นข้อมูลจำนวนมาก ดังนั้น ตอนนี้คุณรู้วิธีเปลี่ยนความถี่ในการอ่านข้อมูลแล้ว จำไว้ว่าถ้าคุณเปลี่ยนค่าในภายหลัง คุณจะ ต้องลงโปรแกรมใหม่
ตกลง นั่งลงและหายใจเข้า คุณมาเกินครึ่งทางแล้ว อือ!!
ขั้นตอนที่ 8: ดาวน์โหลดและติดตั้งการประมวลผล


processing.org/download/
ค่อนข้างตรงไปตรงมาเลือกโปรแกรมที่สอดคล้องกับคอมพิวเตอร์ของคุณสำหรับ windows 64 บิตกับ 32 บิต หากคุณไม่ทราบ ให้เปิดแผงควบคุมบนคอมพิวเตอร์ของคุณ (มุมมองไอคอนไม่ใช่มุมมองประเภท) และไปที่ระบบซึ่งจะแสดงรายการอยู่ที่นั่น
ดูแผนภาพ
ดาวน์โหลดแล้วติดตั้งโปรแกรม
ครั้งแรกที่คุณเปิดและเรียกใช้การประมวลผล คุณอาจได้รับข้อความความปลอดภัยของ Java คลิก "อนุญาต" สำหรับเครือข่ายส่วนตัว Java เป็นภาษาคอมพิวเตอร์ที่ใช้โดยการประมวลผล (และ Arduino IDE) ที่น่าสนใจคือฉันไม่เคยได้รับข้อความความปลอดภัยกับ Arduino IDE เพียงแค่กำลังประมวลผล
ขั้นตอนที่ 9: กำลังประมวลผลรหัส

ตกลงตอนนี้สำหรับรหัสการประมวลผล
นี่เป็นส่วนที่ท้าทายที่สุดสำหรับฉัน แต่ก็เป็นโอกาสสำหรับการเรียนรู้มากที่สุดด้วย ในขณะที่รหัส Arduino คือ 20 หรือมากกว่านั้นรหัสนี้มี +/- 270 บรรทัดในรหัสหลักและอีก 70 + ในชั้นเรียน
สิ่งแรกที่คุณควรถามคือ "คลาสคืออะไร" คำถามที่ดี. หมายถึงการเขียนโปรแกรมเชิงวัตถุ กล่าวโดยย่อ มีหลายอย่างที่เกิดขึ้นในรหัสหลัก: การกำหนดขนาดและสีของจอแสดงผล นาฬิกา ตัวจับเวลา รหัสสำหรับแสดงตำแหน่งเคอร์เซอร์ รหัสสำหรับบันทึกข้อมูลลงในไฟล์.csv และสองสามบรรทัด ที่จัดการกับรหัสที่แสดงกราฟแท่ง แม้ว่า Arduino IDE จะมีโค้ดทั้งหมดอยู่ในหน้าเดียว แต่โค้ดประมวลผลนี้มีสามแท็บ อันแรกคือรหัสหลัก และอีกสองรหัสถัดไปคือรหัสที่แสดงกราฟแท่ง (รหัสนี้ถูกเก็บไว้ในไฟล์แยกกันสามไฟล์ภายในโฟลเดอร์รหัสการประมวลผล) แท็บแยกเรียกว่า "คลาส" และกำหนดไว้ในบรรทัดที่ 48 และ 56 จากนั้นแสดงด้วยบรรทัดที่ 179-182 ของรหัสหลัก คนที่เขียนโปรแกรมการประมวลผลเรียกโปรแกรมเชิงวัตถุนี้ (ดู:https://processing.org/tutorials/objects/ สำหรับคำอธิบายสั้นๆ)
โดยทั่วไปสิ่งที่คลาส (Recta1, Recta2) ในรหัสนี้ทำคือสร้างสี่เหลี่ยมที่เลื่อนขึ้นและลงตามข้อมูลที่ได้รับจาก DHT11 ผ่านซีเรียล คิดว่าเทอร์โมมิเตอร์แบบเก่ายิ่งปรอทยิ่งร้อน แต่สิ่งนี้ทำด้วยข้อมูลไม่ใช่ปรอท ในความเป็นจริง ชั้นเรียนจะสร้างสี่เหลี่ยมสี่สี่เหลี่ยม สองสี่เหลี่ยมคงที่ที่แสดงพื้นหลังของเทอร์โมมิเตอร์ และสองสี่เหลี่ยมไดนามิกที่ตอบสนองต่อข้อมูลและเลื่อนขึ้นและลง นอกเหนือจากการย้ายสี่เหลี่ยมแล้ว โค้ดจะเปลี่ยนสีของสี่เหลี่ยมไดนามิกและสีของจอแสดงผลดิจิตอลของอุณหภูมิและความชื้นตามข้อมูลที่ได้รับทางอนุกรม
ขั้นตอนที่ 10: การประมวลผลไฟล์โค้ด
ข้อมูลพื้นฐานเพียงเล็กน้อยเกี่ยวกับการประมวลผลโค้ด:
ฉันขอแนะนำให้อ่าน Make: Getting Started withProcessing โดย Casey Reas และ Ben Fry ผู้ก่อตั้ง Processing
processing.org/books/#reasfry2
ฉันจะไม่พยายามอธิบายทุกแง่มุมของการประมวลผลหรือการเขียนโค้ดสำหรับการประมวลผล อย่างที่ฉันพูดไปก่อนหน้านี้ว่าฉันเป็นมือใหม่และฉันคิดว่ามีคนที่ดีกว่าให้เรียนรู้อีกมากมาย อย่างไรก็ตาม ฉันเข้าใจรหัสที่ฉันเขียน (การลองผิดลองถูกเป็นครูที่ดี)
1. อันดับแรกต้องรวมไลบรารี่ (เหมือนกับใน Arduino) และประกาศตัวแปร (บรรทัดที่ 1-25)
2. ถัดไปตั้งค่าบอร์ดแสดงผล (สาย 27-63)
3. เรียกใช้ส่วนซ้ำของรหัส - สิ่งที่ฉันหมายถึงคือส่วนนี้ของรหัสจะทำซ้ำตราบใดที่โปรแกรมกำลังทำงานอยู่ คุณจะจำได้ใน Arduino "void loop();" (ขั้นตอนที่ 6) ในกระบวนการนี้ ตอนนี้ “การจับเป็นโมฆะ ();” (สาย 65-184)
4. ต่อไปเป็นการรับข้อมูลจากพอร์ตอนุกรมและกำหนดให้กับตัวแปร (int, float, String)
int-
ลอย-
สตริง-
(สาย 185-245)
4.สุดท้าย วิธีปิดโปรแกรมและบันทึกข้อมูล (บรรทัดที่ 246-271)
ตกลง: ดาวน์โหลดไฟล์ Temp_Hum_F_3_2 (สำหรับฟาเรนไฮต์)
หรือ Temp_Hum_C_3_1 (สำหรับเซนติเกรด)
และแตกไฟล์ เปิดด้วยการประมวลผล
ขั้นตอนที่ 11: แบบอักษรในการประมวลผล

สำคัญ: ฉันเรียกความสนใจของคุณไปที่บรรทัด 36-37
36 แบบอักษร =loadFont("SourceCodePro-Bold-48.vlw"); // โหลดแบบอักษรที่เก็บไว้ในข้อมูล
โฟลเดอร์ 37 textFont(แบบอักษร);
ไลบรารีแบบอักษร "SourceCodePro-Bold-48.vlw" นี้รวมอยู่ในการดาวน์โหลดไฟล์ที่กำลังประมวลผลและไม่จำเป็นต้องเปลี่ยนเป็นฟังก์ชัน
อย่างไรก็ตาม หากต้องการเปลี่ยนแบบอักษรเป็นอย่างอื่น คุณจะต้องโหลดแบบอักษรใหม่ลงในแบบร่างการประมวลผล และแทนที่ "SourceCodePro-Bold-48.vlw" ด้วยแบบอักษรใหม่
. โชคดีที่การประมวลผลทำให้ส่วนแรกง่ายมาก
ขั้นแรกให้เปิดร่างจากนั้นคลิก:
เครื่องมือ>สร้างแบบอักษร
จะเป็นการเปิดหน้าต่าง
ดูแผนภาพ
เลื่อนลงไปที่แบบอักษรใหม่ที่คุณต้องการ คลิกที่มัน จากนั้นคลิก ตกลง ฟอนต์ถูกโหลดลงในโฟลเดอร์สเก็ตช์แล้ว
ถัดไปแทนที่ข้อความ "SourceCodePro-Bold-48.vlw" ด้วยชื่อแบบอักษรใหม่ที่ถูกต้อง (รวมถึงรูปแบบไฟล์.vlw)
หากยังไม่เสร็จสิ้น ฟอนต์ใหม่จะไม่โหลดลงในโค้ดและโค้ดจะทำให้เกิดข้อผิดพลาด (เช่นเดียวกับข้อผิดพลาดใน Arduino- ในกล่องสีดำที่ด้านล่างของโปรแกรม)
ขั้นตอนที่ 12: เสร็จสิ้น




ในการเริ่มต้นโปรแกรมการประมวลผล ให้คลิกที่ลูกศร คุณอาจได้รับคำเตือน Java คลิก: อนุญาตการเข้าถึง
ดูแผนภาพ
ตกลงโปรแกรมทำงานหรือไม่ ถ้าเป็นเช่นนั้น คุณจะได้รับการแสดงผลตามที่เห็นในไดอะแกรม
(ไม่ใช่ ดูการแก้ปัญหาในขั้นตอนต่อไป)
ใช่? ตอนนี้ให้ลองถือ DHT11 ไว้ในฝ่ามือที่ปิดอยู่หรือวางไว้ใต้กระแสลมอุ่นของเครื่องเป่าผม ตัวเลขควรเปลี่ยน ใช่? ยอดเยี่ยม. นั่นหมายความว่าทุกอย่างทำงานได้ดี
หากต้องการปิดโปรแกรมและบันทึกข้อมูล ให้คลิกช่องที่ระบุว่า "คลิกที่นี่เพื่อปิดและบันทึกข้อมูล"
ในการค้นหาข้อมูลที่บันทึกไว้ ให้ไปที่โฟลเดอร์ Temp_Hum_F_3_1 หรือ Temp_Hum_C_3_1 กำลังประมวลผล (คุณน่าจะค้นหาได้ด้วยตัวเองในตอนนี้) เปิดและค้นหาโฟลเดอร์ข้อมูล เปิดไฟล์นี้แล้วคุณจะเห็นไฟล์.csv ที่ตั้งชื่อตามวันที่และเวลาที่คุณปิดโปรแกรม (ตัวอย่าง 1-10-18--22-30-16.csv หมายถึง 10 มกราคม 2018 10:30:16 น.) เปิดสิ่งนี้ด้วย Excel (หรือเทียบเท่ากับสเปรดชีต Open office) คุณควรเห็นบางอย่างเช่นไดอะแกรม คอลัมน์สำหรับวันที่ เวลา เวลาทำงาน อุณหภูมิ และความชื้นพร้อมข้อมูล ตอนนี้คุณสามารถสร้างกราฟข้อมูลด้วย excel หรืออะไรก็ได้ที่คุณต้องการทำ (หมายเหตุ: หากคุณดูการป้อนข้อมูลครั้งแรก ข้อมูล Temp และ Humidity ไม่ถูกต้อง ซึ่งถือเป็นเรื่องปกติและเป็นข้อผิดพลาดเมื่อโปรแกรมเริ่มทำงานครั้งแรก)
โอเคค่ะ!!!!!
คุณทำมัน
หากคุณมีคำถามใด ๆ โปรดโพสต์และเราจะพยายามตอบกลับและช่วยเหลืออย่างเต็มที่
ขอบคุณที่อยู่กับสิ่งนี้และขอให้โชคดี ฉันหวังว่านี่เป็นเพียงจุดเริ่มต้น…..
ถัดไปสำหรับฉัน Bluetooth และอาจเป็น Android….
ขั้นตอนที่ 13: การแก้ไขปัญหา


ปัญหา Arduino
หากคุณได้รับรหัสข้อผิดพลาด (ข้อความสีส้มที่ด้านล่างของ IDE) รหัสดังกล่าวควรเป็นรายการใดรายการหนึ่งต่อไปนี้ ไลบรารี "DHTlib" ไม่ได้คัดลอกอย่างถูกต้อง
ตั้งค่าพอร์ต COM ไม่ถูกต้อง
เชื่อมต่อเซ็นเซอร์ไม่ถูกต้อง
รหัสไม่ได้โหลดลงใน IDE อย่างถูกต้อง
หาก Arduino ทั้งหมดดูเหมือนจะไปได้ดี อย่าลืมเปิด Serial Monitor และดูว่าข้อมูลกำลังแสดงอยู่หรือไม่
หากคุณเห็นข้อมูลที่ถูกต้อง แสดงว่าฝั่ง Arduino ทำงานทั้งหมด - อย่าลืมปิด Serial Monitor ก่อนเริ่มการประมวลผล หาก Serial Monitor เปิดอยู่ การประมวลผลไม่สามารถอ่านข้อมูลได้
ปัญหาในการประมวลผล:
สิ่งเหล่านี้จะปรากฏที่ด้านล่างของโปรแกรมการประมวลผล
หากคุณได้รับข้อผิดพลาดที่อธิบาย "แบบอักษร" ให้กลับไปที่ขั้นตอนที่ 11 และโหลดแบบอักษรตามที่อธิบายไว้
หากคุณได้รับข้อผิดพลาดที่ดูเหมือน: ข้อผิดพลาด การปิดใช้งาน serialEvent() สำหรับ COM4 null- เพียงเริ่มร่างการประมวลผลใหม่โดยคลิกที่ลูกศรดังในขั้นตอนที่ 12
หากคุณได้รับข้อผิดพลาดที่ระบุว่า: เกิดข้อผิดพลาดในการเปิดพอร์ตอนุกรม ลองเปลี่ยนบรรทัด 32-34 ให้เหมือนกับที่ "COM4" ตรงกับพอร์ต COM ในแบบร่าง Arduino ของคุณ
myPort = newSerial(this, "COM4", 9600);//Port myPort.bufferUntil('\n')//รอจนกว่าซีเรียลจะมีข้อมูล
แนะนำ:
FK (Forward Kinematic) ด้วย Excel, Arduino และการประมวลผล: 8 ขั้นตอน

FK (Forward Kinematic) ด้วย Excel, Arduino และการประมวลผล: Forward Kinematic ใช้เพื่อค้นหาค่า End Effector (x, y, z) ในพื้นที่ 3 มิติ
ส่งต่อ Kinematic ด้วย Excel, Arduino และการประมวลผล: 8 ขั้นตอน

Forward Kinematic ด้วย Excel, Arduino และการประมวลผล: Forward Kinematic ใช้เพื่อค้นหาค่า End Effector (x, y, z) ในพื้นที่ 3 มิติ
วิธีควบคุมไฟ LED ที่สามารถระบุตำแหน่งได้ด้วย Fadecandy และการประมวลผล: 15 ขั้นตอน (พร้อมรูปภาพ)

วิธีควบคุมไฟ LED ที่กำหนดแอดเดรสด้วย Fadecandy และการประมวลผล: นี่คือบทแนะนำทีละขั้นตอนเกี่ยวกับวิธีใช้ Fadecandy และการประมวลผลเพื่อควบคุม LED ที่กำหนดแอดเดรสได้ Fadecandy เป็นไดรเวอร์ LED ซึ่งสามารถควบคุมแถบได้สูงสุด 8 แถบ 64 พิกเซล (คุณสามารถเชื่อมต่อ Fadecandys หลายตัวเข้ากับคอมพิวเตอร์เครื่องเดียวเพื่อเพิ่มควา
DIY โวลต์มิเตอร์โดยใช้ Arduino และการประมวลผล: 4 ขั้นตอน
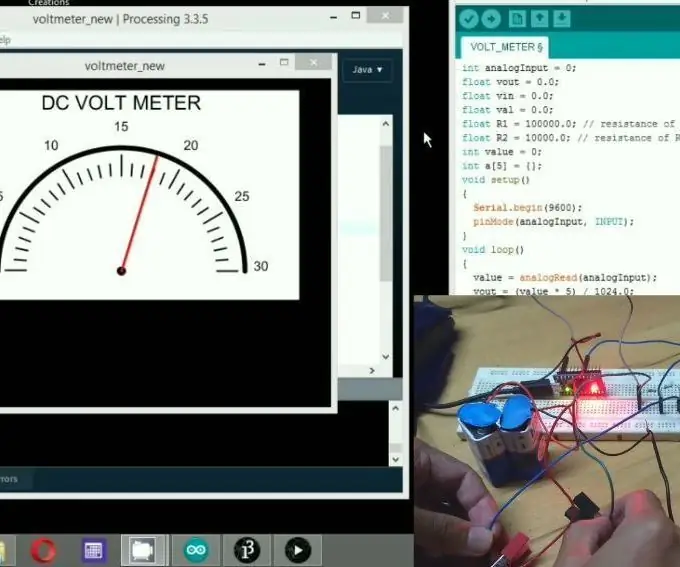
DIY โวลต์มิเตอร์โดยใช้ Arduino และการประมวลผล: สวัสดีและยินดีต้อนรับสู่โครงการของวันนี้ ฉันชื่อ Sarvesh และวันนี้เราจะสร้างโวลต์มิเตอร์แบบ Arduino แต่สิ่งที่แตกต่างเกี่ยวกับอันนี้คือมันจะแสดงผลลัพธ์ในซอฟต์แวร์ประมวลผล ในบทช่วยสอนก่อนหน้านี้ของฉัน เราได้ทำกระบวนการ
ปุ่มกด 4x4 พร้อม Arduino และการประมวลผล: 4 ขั้นตอน (พร้อมรูปภาพ)

ปุ่มกด 4x4 พร้อม Arduino และการประมวลผล: ไม่ชอบจอ LCD ใช่ไหม ต้องการทำให้โปรเจ็กต์ของคุณดูน่าสนใจใช่ไหม นี่คือวิธีแก้ปัญหา ในคำแนะนำนี้ คุณจะสามารถปลดปล่อยตัวเองจากความยุ่งยากในการใช้หน้าจอ LCD เพื่อแสดงเนื้อหาจาก Arduino ของคุณ และยังทำให้โครงการของคุณ
