
สารบัญ:
2025 ผู้เขียน: John Day | [email protected]. แก้ไขล่าสุด: 2025-01-23 15:12


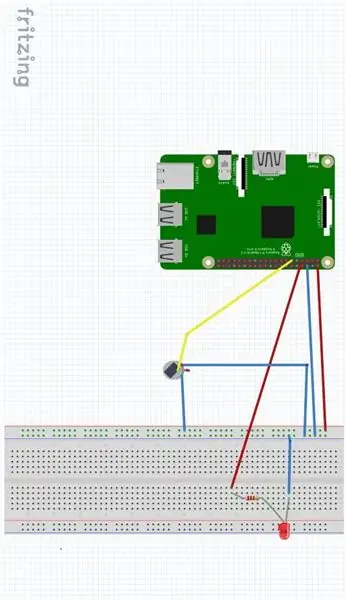
ในคำแนะนำนี้ เราจะมาเรียนรู้ว่าเราจะใช้เซ็นเซอร์ PIR (Passive InfraRed) กับ Raspberry Pi ได้อย่างไร เพื่อสร้างเครื่องตรวจจับความเคลื่อนไหวอย่างง่าย เซ็นเซอร์นี้ใช้เพื่อตรวจจับการเคลื่อนไหวของคน สัตว์ หรือวัตถุอื่นๆ มักใช้ในสัญญาณกันขโมยและระบบไฟส่องสว่างที่เปิดใช้งานโดยอัตโนมัติ
หลักการทำงาน:
วัตถุทั้งหมดที่มีอุณหภูมิสูงกว่าศูนย์สัมบูรณ์จะปล่อยพลังงานความร้อนออกมาในรูปของรังสี โดยปกติสายตามนุษย์จะมองไม่เห็นรังสีนี้เนื่องจากแผ่รังสีที่ความยาวคลื่นอินฟราเรด แต่สามารถตรวจจับได้โดยอุปกรณ์อิเล็กทรอนิกส์ที่ออกแบบมาเพื่อวัตถุประสงค์ดังกล่าว (ที่มา: Wikipedia)
วัตถุประสงค์ของการสอน:
แนวคิดหลักของบทช่วยสอนนี้คือ เปิดไฟ LED หากตรวจพบการเคลื่อนไหว และปิดไฟ LED หากเป็นอย่างอื่น ดังที่ได้กล่าวไว้ในบทแนะนำ คุณสามารถใช้เซ็นเซอร์เพื่อควบคุม Light Room หรือ Alarm แทน Led
ขั้นตอนที่ 1: วัสดุสิ้นเปลือง

อุปกรณ์ฮาร์ดแวร์:
1. Raspberry Pi 3 รุ่น B
2. เซ็นเซอร์ PIR
3. เขียงหั่นขนม
4. ตัวต้านทาน 220 โอห์ม
5. LED
6. สายไฟ
อุปกรณ์ซอฟต์แวร์:
1. Raspbian Jessie (ระบบปฏิบัติการของ Raspberry Pi: สำหรับรายละเอียดเพิ่มเติม คุณสามารถดูบทช่วยสอนก่อนหน้าของฉันได้ที่นี่)
2. Python IDLE
ฉันคิดว่าคุณทำโปรเจ็กต์พื้นฐานสำเร็จแล้ว ถ้าไม่ ไม่ต้องกังวล ฉันแนะนำให้คุณทำตามบทช่วยสอนก่อนหน้าของฉัน (เริ่มโครงการแรกของคุณด้วย Raspberry: ไฟ LED กะพริบ)
ขั้นตอนที่ 2: การประกอบวงจร
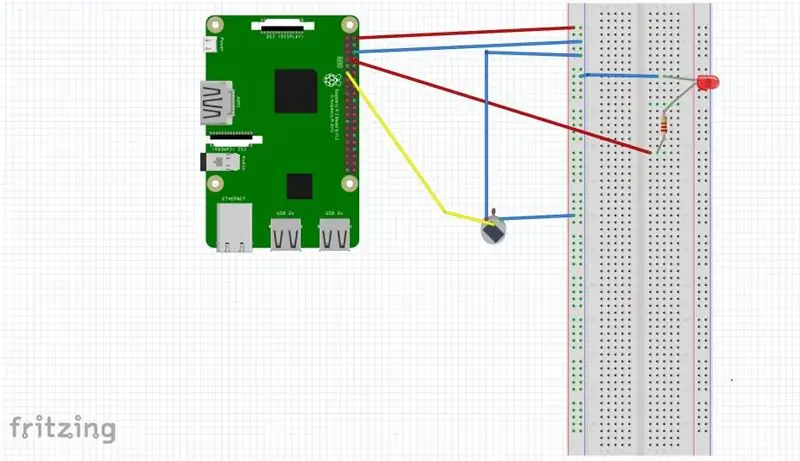
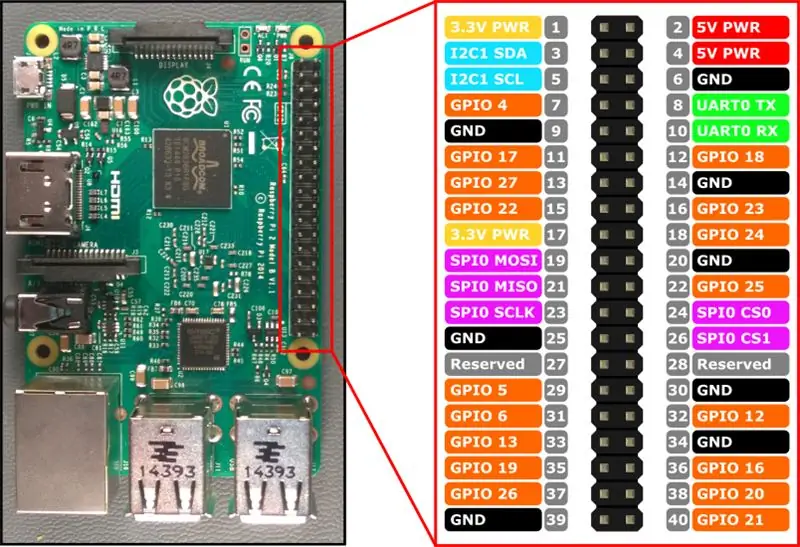
การเดินสายค่อนข้างง่าย เซ็นเซอร์ PIR มีสามพิน:
1. Vcc ถึง 5v ของ GPIO ของ Raspberry
2. GND เป็น GNS ของ GPIO ของ Raspberry
3. ออกถึง 17 พิน GPIO
ในการต่อสายไฟ LED และตัวต้านทาน คุณสามารถทำตามขั้นตอนดังต่อไปนี้:
1. เชื่อมต่อตัวต้านทาน220Ωกับขั้วบวกของ LED จากนั้นตัวต้านทานเป็น 5 V.2 เชื่อมต่อแคโทดของ LED กับ 4 GPIO pin (ดูภาพด้านบน)
ขั้นตอนที่ 3: รหัส Python
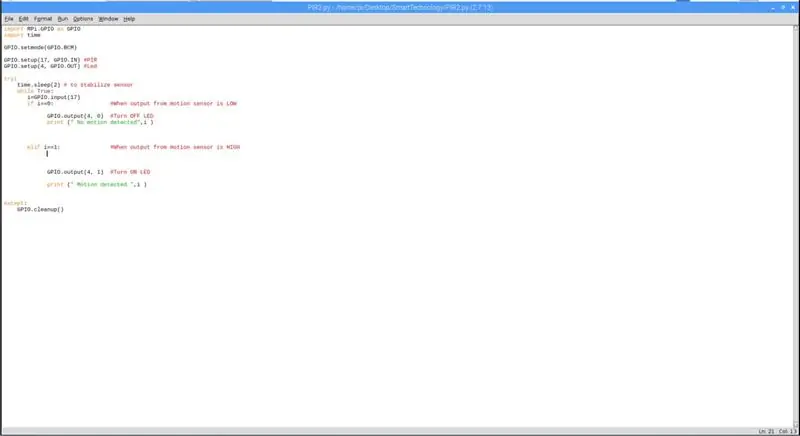
1. เปิด Pi ของคุณและสร้างไฟล์ข้อความใหม่ "pir.py" (คุณสามารถตั้งชื่อไฟล์ได้ตามต้องการ)
2. พิมพ์รหัสต่อไปนี้:
นำเข้า RPi. GPIO เป็น GPIO
นำเข้า timeGPIO.setmode(GPIO. BCM) GPIO.setup(17, GPIO. IN) #PIR GPIO.setup(4, GPIO. OUT) #Led try: time.sleep(2) # to stabilize sensor while True: i= GPIO.input(17) if i==0: #When output from motion sensor is LOW GPIO.output(4, 0) #Turn OFF LED พิมพ์ (" No motion ตรวจพบ", i) elif i==1: #When เอาต์พุตจากเซ็นเซอร์ตรวจจับความเคลื่อนไหวคือ HIGH GPIO.output (4, 1) #Turn ON LED พิมพ์ (" ตรวจพบการเคลื่อนไหว ", i) ยกเว้น: GPIO.cleanup()
3. เมื่อคุณพิมพ์รหัสทั้งหมดแล้ว ให้บันทึก
4. เรียกใช้รหัสหลามโดยพิมพ์รหัสต่อไปนี้ในเทอร์มินัล:
- cd Desktop แล้วกด Enter (ฉันพิมพ์ Desktop เพราะฉันบันทึกไฟล์ไว้ในเดสก์ท็อปของ pi)
- หลาม pir.py และกด Enter
ขั้นตอนที่ 4: สำหรับการสนับสนุน
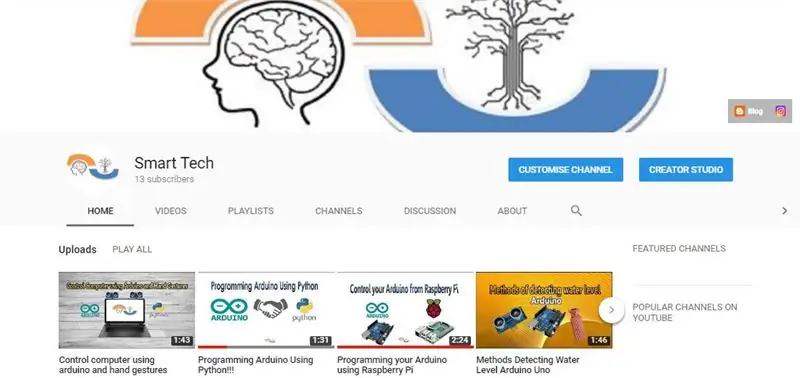
คุณสามารถสมัครรับข้อมูลจากช่อง YouTube ของฉันสำหรับบทแนะนำและโครงการเพิ่มเติม สมัครสมาชิกเพื่อรับการสนับสนุน ขอขอบคุณ.
ไปที่ช่อง YouTube ของฉัน -ลิงค์
แนะนำ:
การตรวจจับใบหน้าบน Raspberry Pi 4B ใน 3 ขั้นตอน: 3 ขั้นตอน

การตรวจจับใบหน้าบน Raspberry Pi 4B ใน 3 ขั้นตอน: ในคำแนะนำนี้ เราจะทำการตรวจจับใบหน้าบน Raspberry Pi 4 ด้วย Shunya O/S โดยใช้ Shunyaface Library Shunyaface เป็นห้องสมุดจดจำใบหน้า/ตรวจจับใบหน้า โปรเจ็กต์นี้มีจุดมุ่งหมายเพื่อให้เกิดความเร็วในการตรวจจับและจดจำได้เร็วที่สุดด้วย
LED กะพริบด้วย Raspberry Pi - วิธีใช้พิน GPIO บน Raspberry Pi: 4 ขั้นตอน

LED กะพริบด้วย Raspberry Pi | วิธีใช้ GPIO Pins บน Raspberry Pi: สวัสดีทุกคนในคำแนะนำนี้เราจะเรียนรู้วิธีใช้ GPIO ของ Raspberry pi หากคุณเคยใช้ Arduino คุณอาจรู้ว่าเราสามารถเชื่อมต่อสวิตช์ LED ฯลฯ เข้ากับหมุดของมันและทำให้มันทำงานได้ ทำให้ไฟ LED กะพริบหรือรับอินพุตจากสวิตช์ดังนั้น
อินเทอร์เฟซ ADXL335 Sensor บน Raspberry Pi 4B ใน 4 ขั้นตอน: 4 ขั้นตอน

อินเทอร์เฟซ ADXL335 Sensor บน Raspberry Pi 4B ใน 4 ขั้นตอน: ในคำแนะนำนี้ เราจะเชื่อมต่อเซ็นเซอร์ ADXL335 (accelerometer) บน Raspberry Pi 4 กับ Shunya O/S
การติดตั้ง Raspbian Buster บน Raspberry Pi 3 - เริ่มต้นใช้งาน Raspbian Buster ด้วย Raspberry Pi 3b / 3b+: 4 ขั้นตอน

การติดตั้ง Raspbian Buster บน Raspberry Pi 3 | เริ่มต้นใช้งาน Raspbian Buster ด้วย Raspberry Pi 3b / 3b+: สวัสดี องค์กร Raspberry pi ที่เพิ่งเปิดตัว Raspbian OS ใหม่ที่เรียกว่า Raspbian Buster เป็นเวอร์ชันใหม่ของ Raspbian สำหรับ Raspberry pi ดังนั้นวันนี้ในคำแนะนำนี้ เราจะได้เรียนรู้วิธีติดตั้ง Raspbian Buster OS บน Raspberry pi 3 ของคุณ
การติดตั้ง Raspbian ใน Raspberry Pi 3 B โดยไม่ต้องใช้ HDMI - เริ่มต้นใช้งาน Raspberry Pi 3B - การตั้งค่า Raspberry Pi ของคุณ 3: 6 ขั้นตอน

การติดตั้ง Raspbian ใน Raspberry Pi 3 B โดยไม่ต้องใช้ HDMI | เริ่มต้นใช้งาน Raspberry Pi 3B | การตั้งค่า Raspberry Pi ของคุณ 3: อย่างที่พวกคุณบางคนรู้ว่าคอมพิวเตอร์ Raspberry Pi นั้นยอดเยี่ยมมากและคุณสามารถรับคอมพิวเตอร์ทั้งหมดได้บนบอร์ดเล็ก ๆ ตัวเดียว Raspberry Pi 3 Model B มี ARM Cortex A53 แบบ 64 บิตแบบ quad-core โอเวอร์คล็อกที่ 1.2 GHz ทำให้ Pi 3 ประมาณ 50
