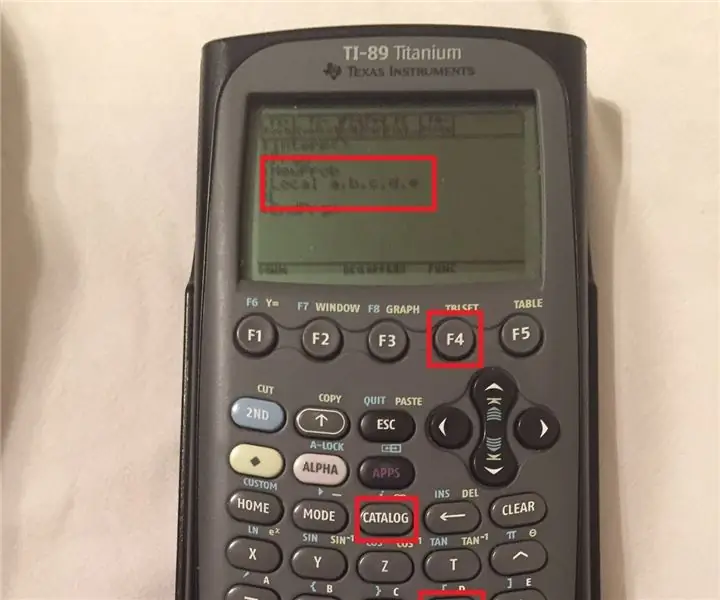
สารบัญ:
2025 ผู้เขียน: John Day | [email protected]. แก้ไขล่าสุด: 2025-01-23 15:12
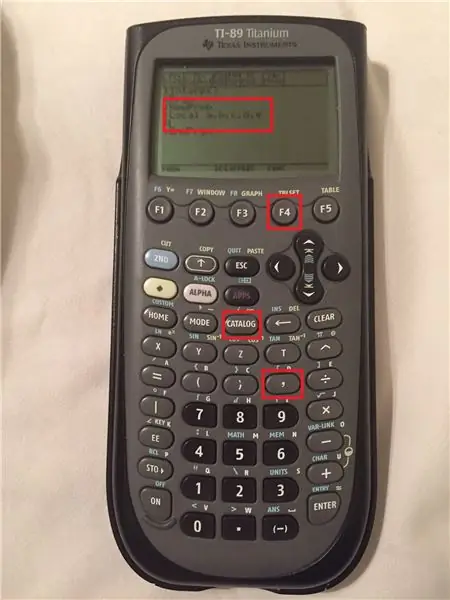
สิ่งที่ต้องรู้ก่อนเริ่ม
ชื่อคีย์จะอยู่ในวงเล็บ (เช่น (ENTER)) และข้อความในเครื่องหมายคำพูดเป็นข้อมูลที่ถูกต้องที่แสดงบนหน้าจอ คีย์และสตริงข้อความสำคัญที่นำมาใช้ในแต่ละขั้นตอนจะถูกเน้นในภาพ เมื่อใช้ปุ่ม (ALPHA) เพื่อเข้าและออกจากระบบล็อคตัวอักษร คุณสามารถตรวจสอบได้ว่าเครื่องคิดเลขอยู่ในโหมดใดโดยมองหากล่องที่ด้านล่างของหน้าจอที่ทำเครื่องหมายไว้ในรูปที่ 1 ด้วยสี่เหลี่ยมสีเขียว หากกล่องปรากฏอยู่ เครื่องคิดเลขจะอยู่ใน a-lock หากไม่มีสิ่งใดที่คุณอยู่ในโหมดมาตรฐาน
ขั้นตอนที่ 1: เปิดและเปิดโปรแกรมแก้ไข
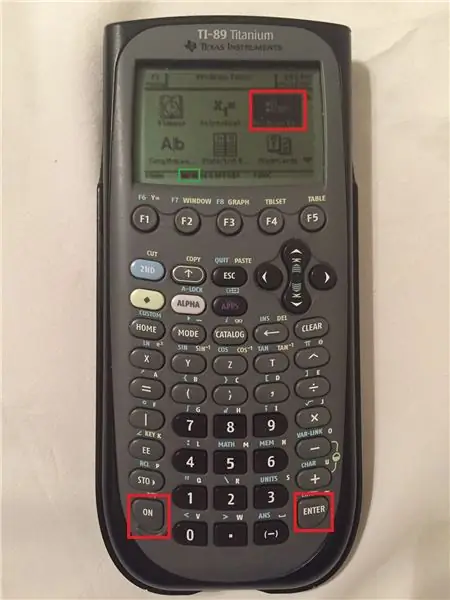
- เปิดเครื่องคิดเลขด้วยปุ่ม (ON) ที่มุมล่างซ้ายมือ
- กด (APPS) เพื่อให้แน่ใจว่าคุณอยู่ในศูนย์แอปพลิเคชันและเลื่อนเพื่อค้นหาแอปตัวแก้ไขโปรแกรมแล้วกด (ENTER)
ขั้นตอนที่ 2: ตั้งค่าโปรแกรม
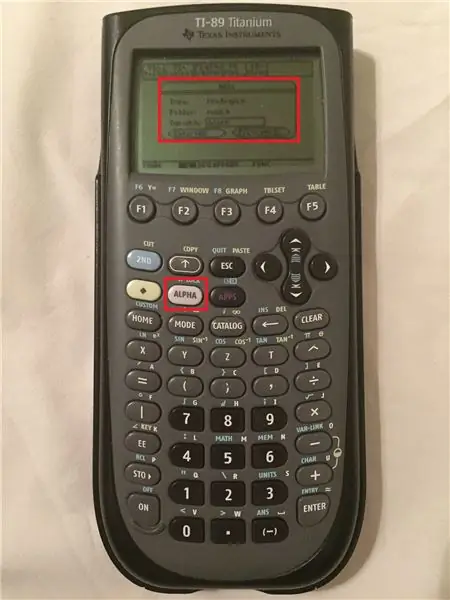
- เลือกตัวเลือกที่ 3 “ใหม่…” โดยกดปุ่ม (3)
- ตรวจสอบให้แน่ใจว่าโปรแกรมของคุณมีการตั้งค่าต่อไปนี้ "ประเภท: โปรแกรม" และ "โฟลเดอร์: หลัก"
- เลื่อนเคอร์เซอร์ไปที่ส่วน "ตัวแปร:" แตะสามครั้ง (ALPHA) เพื่อล็อคปุ่มในโหมดตัวอักษร และพิมพ์ตัวอักษรเพื่อตั้งชื่อโปรแกรมว่า "interp" เมื่อเสร็จแล้วให้กด (ENTER) สองครั้งเพื่อย้ายไปที่โปรแกรมแก้ไข
ขั้นตอนที่ 3: กำหนดตัวแปรท้องถิ่น
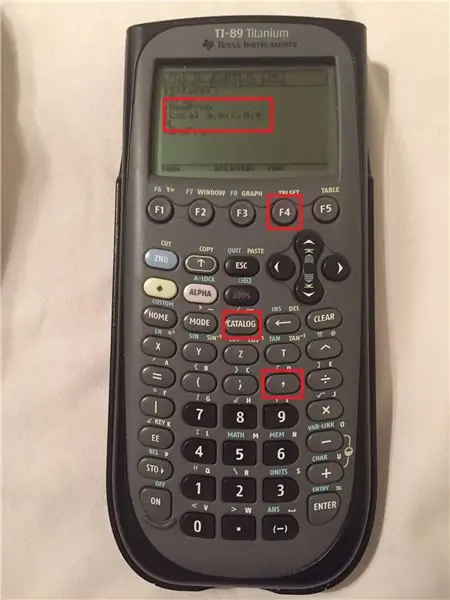
- ขั้นแรกให้เลื่อนเคอร์เซอร์ไปที่บรรทัดที่เปิดอยู่ กดปุ่ม (CATALOG) จากนั้นเลื่อนลงไปที่ "NewProb" แล้วกด (ENTER) สองครั้ง
- กด (F4) ที่ด้านบนแล้วกด (3) เพื่อเลือก "Local" จากนั้นให้กดปุ่ม (ALPHA) ตามด้วยตัวอักษร (a) ตามด้วยปุ่ม (,) ทำซ้ำสามจังหวะเดียวกันนี้ ((ALPHA), (ตัวอักษร), (,)) สำหรับตัวอักษร b, c, d และ e (ไม่ควรมีเครื่องหมายจุลภาคหลัง e) เมื่อเสร็จแล้วให้กด (ENTER)
ขั้นตอนที่ 4: ตั้งค่าอินพุต
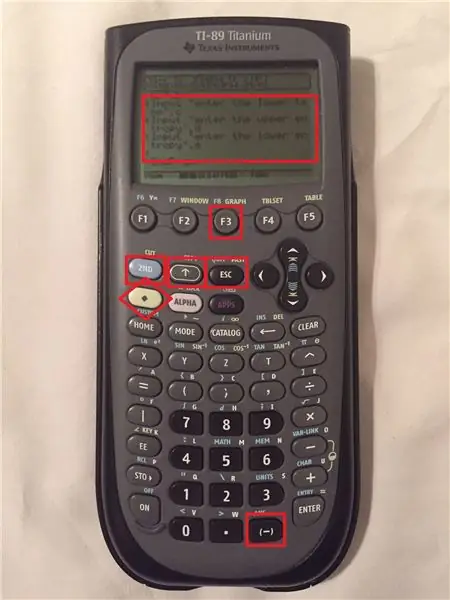
- กด (F3) ตามด้วยปุ่ม (3) เพื่อเลือก "Input"
- ตอนนี้คุณจะเขียนพรอมต์อินพุต เริ่มต้นด้วยการกด (2ND) ตามด้วยปุ่ม (1) เพื่อเปิดพรอมต์ แตะสองครั้งที่ปุ่ม (ALPHA) และประเภทถัดไป "ป้อนอุณหภูมิที่กำหนด" (ปุ่มที่มีเครื่องหมาย ((-)) คือแป้นเว้นวรรค) ตามด้วยปุ่ม (2ND) ตามด้วยปุ่ม (1) เพื่อปิดพรอมต์
- กด (ALPHA), ปุ่ม (,), (ALPHA), (=) แล้วกด "ENTER" คุณได้เขียนพรอมต์สำหรับตัวแปรแรกแล้ว
- ตอนนี้คุณต้องกำหนดตัวแปร 4 ตัวถัดไปในคฤหาสน์เดียวกัน ขณะที่กดปุ่ม (↑) ค้างไว้ ให้แตะลูกศรขึ้นสองครั้งตามด้วยเพชรสีเขียวและปุ่ม (↑) อีกครั้งเพื่อคัดลอกข้อความแจ้ง เลื่อนเคอร์เซอร์ลงไปที่บรรทัดที่เปิดอยู่ แล้วแตะเพชรสีเขียวแล้วแตะ "ESC" สิ่งนี้จะวางในพรอมต์แรก ดังนั้นคุณจะต้องแตะสองครั้ง (ALPHA) และเปลี่ยนพรอมต์เพื่ออ่าน "ป้อน 'ป้อนอุณหภูมิด้านบน', b" คุณสามารถลบอักขระด้วยปุ่ม (←) เมื่อเสร็จสิ้น ให้กดปุ่ม (ENTER) และทำซ้ำตามขั้นตอนการวาง การแก้ไขพรอมต์ (การแตะสองครั้งที่ปุ่ม (ALPHA) ไม่จำเป็นเมื่อทำขั้นตอนนี้ซ้ำ) จนกว่าคุณจะมีทั้งหมดห้าข้อความแจ้ง การอ่านสามครั้งสุดท้าย "อินพุต 'ป้อนอุณหภูมิต่ำ', c", "อินพุต 'ป้อนเอนโทรปีบน', d" และ "อินพุต 'ป้อนเอนโทรปีล่าง', e"
ขั้นตอนที่ 5: ตั้งค่าจอแสดงผล
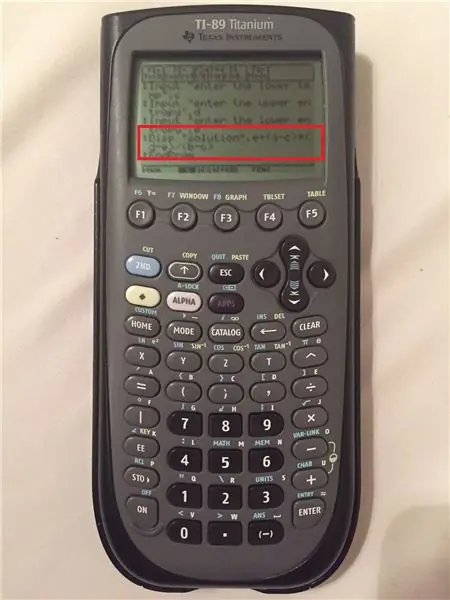
- ตรวจสอบให้แน่ใจว่ามีพื้นที่ว่างบรรทัดว่าง จากนั้นกด (F3) จากนั้นกดปุ่ม (2) เพื่อเริ่มเขียนหน้าจอ กด (2ND) ตามด้วย (1) เพื่อเปิดจอแสดงผล แตะปุ่ม (ALPHA) สามครั้งแล้วพิมพ์ "โซลูชัน" ตามด้วย (2ND) และ (1) เพื่อปิดจอแสดงผลแรก
- กด “ALPHA” แล้วพิมพ์ (,) แล้วเขียนสมการตามที่แสดง (e+(a-c)*(d-e)/(b-c))
ขั้นตอนที่ 6: ทดสอบ
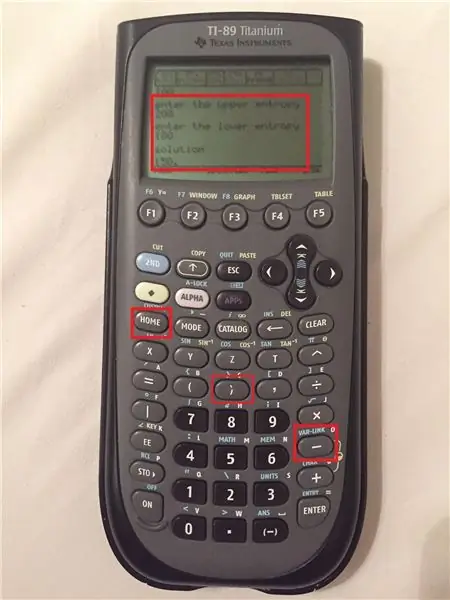
- กดปุ่ม (HOME) เพื่อเปิดหน้าต่างการดำเนินการ
- จากนั้นกด (2ND) ตามด้วย (-) เพื่อเปิดหน้าต่าง VAR-LINK เลื่อนลงไปที่โปรแกรมของคุณชื่อ “interp” แล้วกด (ENTER.) จบโปรแกรมโดยกด ()) แล้วกด (ENTER) เพื่อเริ่มโปรแกรม ในการทดสอบรันโปรแกรม ให้ป้อนค่า a=150, b=200, c=100, d=200, e=100 เมื่อได้รับแจ้ง คุณจะต้องพิมพ์ตัวเลขเท่านั้น การแก้ปัญหาจะเป็น 150 ถ้าคุณสร้างโปรแกรมแก้ไขเชิงเส้นสำเร็จ
แนะนำ:
การออกแบบเกมในการสะบัดใน 5 ขั้นตอน: 5 ขั้นตอน

การออกแบบเกมในการสะบัดใน 5 ขั้นตอน: การตวัดเป็นวิธีง่ายๆ ในการสร้างเกม โดยเฉพาะอย่างยิ่งเกมปริศนา นิยายภาพ หรือเกมผจญภัย
การตรวจจับใบหน้าบน Raspberry Pi 4B ใน 3 ขั้นตอน: 3 ขั้นตอน

การตรวจจับใบหน้าบน Raspberry Pi 4B ใน 3 ขั้นตอน: ในคำแนะนำนี้ เราจะทำการตรวจจับใบหน้าบน Raspberry Pi 4 ด้วย Shunya O/S โดยใช้ Shunyaface Library Shunyaface เป็นห้องสมุดจดจำใบหน้า/ตรวจจับใบหน้า โปรเจ็กต์นี้มีจุดมุ่งหมายเพื่อให้เกิดความเร็วในการตรวจจับและจดจำได้เร็วที่สุดด้วย
วิธีการติดตั้งปลั๊กอินใน WordPress ใน 3 ขั้นตอน: 3 ขั้นตอน

วิธีการติดตั้งปลั๊กอินใน WordPress ใน 3 ขั้นตอน: ในบทช่วยสอนนี้ ฉันจะแสดงขั้นตอนสำคัญในการติดตั้งปลั๊กอิน WordPress ให้กับเว็บไซต์ของคุณ โดยทั่วไป คุณสามารถติดตั้งปลั๊กอินได้สองวิธี วิธีแรกคือผ่าน ftp หรือผ่าน cpanel แต่ฉันจะไม่แสดงมันเพราะมันสอดคล้องกับ
การลอยแบบอะคูสติกด้วย Arduino Uno ทีละขั้นตอน (8 ขั้นตอน): 8 ขั้นตอน

การลอยแบบอะคูสติกด้วย Arduino Uno ทีละขั้นตอน (8 ขั้นตอน): ตัวแปลงสัญญาณเสียงล้ำเสียง L298N Dc ตัวเมียอะแดปเตอร์จ่ายไฟพร้อมขา DC ตัวผู้ Arduino UNOBreadboardวิธีการทำงาน: ก่อนอื่น คุณอัปโหลดรหัสไปยัง Arduino Uno (เป็นไมโครคอนโทรลเลอร์ที่ติดตั้งดิจิตอล และพอร์ตแอนะล็อกเพื่อแปลงรหัส (C++)
เครื่อง Rube Goldberg 11 ขั้นตอน: 8 ขั้นตอน

เครื่อง 11 Step Rube Goldberg: โครงการนี้เป็นเครื่อง 11 Step Rube Goldberg ซึ่งออกแบบมาเพื่อสร้างงานง่ายๆ ในรูปแบบที่ซับซ้อน งานของโครงการนี้คือการจับสบู่ก้อนหนึ่ง
