
สารบัญ:
- ผู้เขียน John Day [email protected].
- Public 2024-01-30 13:07.
- แก้ไขล่าสุด 2025-01-23 15:12.


คุณกำลังมองหาวิธีที่จะทำให้อุปกรณ์ในบ้านของคุณเป็นแบบอัตโนมัติโดยใช้ความพยายามเพียงเล็กน้อยหรือไม่? คุณเบื่อกับการใช้รีโมตคอนโทรลเพื่อสลับอุปกรณ์ "เปิด" และ "ปิด" หรือไม่? คุณสามารถทำให้อุปกรณ์ของคุณเป็นแบบอัตโนมัติด้วย MESH Motion Sensor และ Logitech Harmony โดยปกติ "Harmony" ต้องการให้คุณใช้แอปพลิเคชันเพื่อควบคุมอุปกรณ์ที่เชื่อมต่อ แต่ในการทำงานแบบแฮนด์ฟรี เราได้เพิ่ม MESH Motion Sensor และเชื่อมต่อกับ Harmony ผ่าน "IFTTT" เพื่อเปิดใช้อุปกรณ์ "เปิด" และ "ปิด" โดยอัตโนมัติเพียงครั้งเดียว ตรวจพบหรือตรวจไม่พบการเคลื่อนไหวใดๆ
ภาพรวม:
- เปิดแอป MESH (ใช้ได้กับ Android และ iOS)
- ตั้งค่า MESH Motion sensor โดยเลือกฟังก์ชัน "Detect" และ "Undetect"
- เปิดใช้งานแอปเพล็ต Harmony โดยใช้บัญชี IFTTT ซึ่งเชื่อมต่อกับแอปพลิเคชัน MESH
- ไม่บังคับ: เพิ่มแท็กเพลงลงในสูตรอาหารของคุณ
- เปิดตัวและทดสอบ
ขั้นตอนที่ 1: วัสดุ

แนะนำ:
- 1x MESH Motion Sensor
- 1x Logitech Harmony
- WiFi
และเช่นเคย คุณสามารถรับบล็อก MESH IoT บน Amazon ในราคาลด 5% พร้อมรหัสส่วนลด MAKERS00 เพื่อเป็นการขอบคุณสำหรับการตรวจสอบคำแนะนำของเราและรับข้อมูลเพิ่มเติมเกี่ยวกับบล็อก MESH IoT ที่นี่
ขั้นตอนที่ 2: วาง MESH Motion Sensor ของคุณ
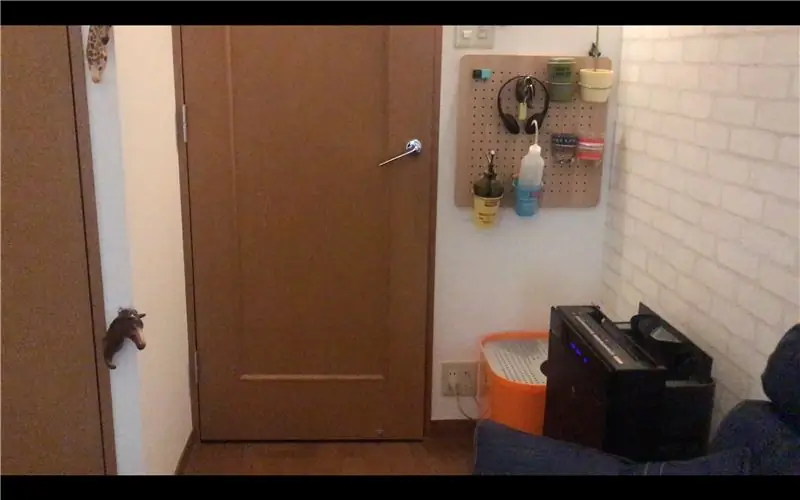
วาง MESH Motion Sensor ของคุณในตำแหน่งที่จะตรวจจับการเคลื่อนไหวภายในระยะได้ MESH Motion จะตรวจจับการเคลื่อนไหวและส่งสัญญาณไปยัง Harmony เพื่อเปิดอุปกรณ์ที่เชื่อมต่อ เมื่อตรวจไม่พบเซ็นเซอร์ จะส่งสัญญาณไปยัง Harmony เพื่อปิดอุปกรณ์ที่เชื่อมต่อ
ไปที่ลิงก์ต่อไปนี้เพื่อดูข้อมูลเพิ่มเติมเกี่ยวกับช่วงของ MESH Motion Sensor
ขั้นตอนที่ 3: เตรียมแอพ MESH และ IFTTT
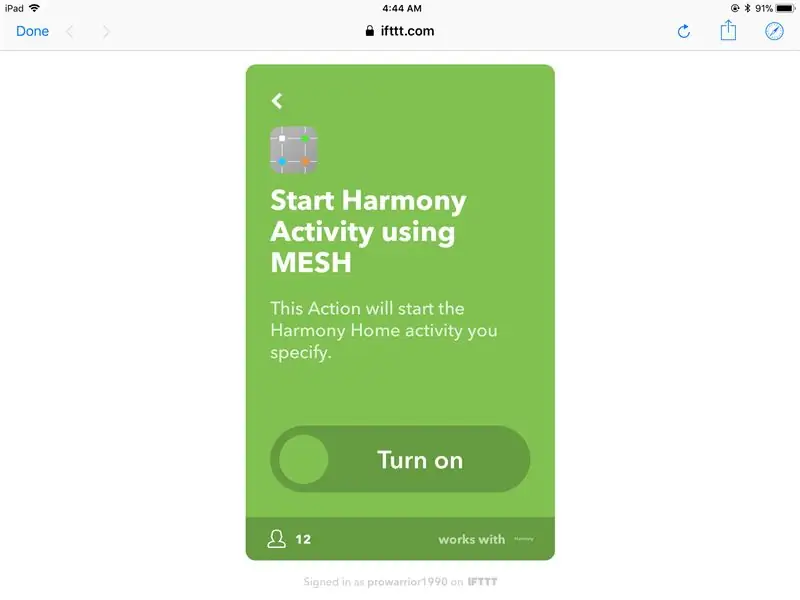
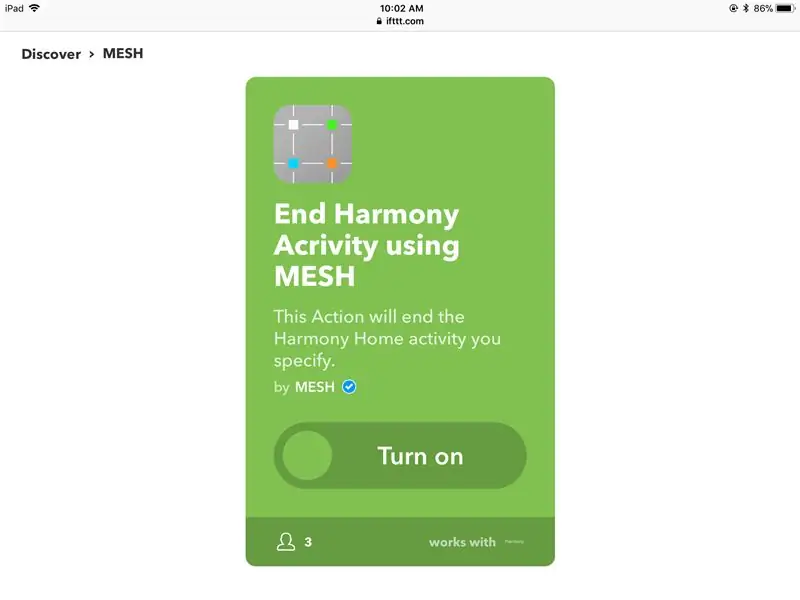
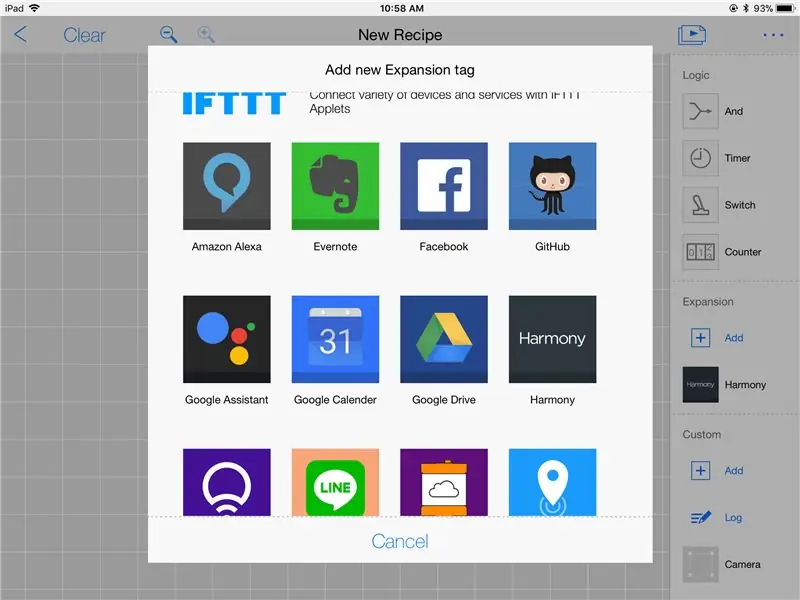
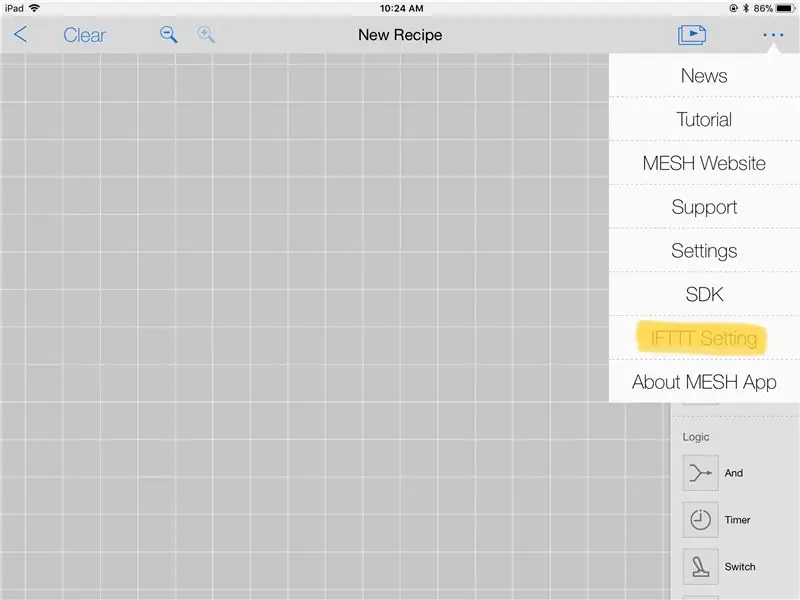
- เปิดแอปพลิเคชัน MESH และจับคู่ MESH Sensors (ลิงก์ไปยัง Google Play และ iTunes)
- ลงทะเบียนสำหรับ IFTTT และเปิดใช้งาน MESH ในบัญชีของคุณ
- ในแอป MESH ให้คลิกที่การตั้งค่า IFTTT เพื่อดูคีย์ IFTTT เฉพาะของคุณ
- ใน IFTTT ให้เปิดช่อง MESH และใช้คีย์ IFTTT จากแอป MESH เพื่อเปิดใช้งานและเชื่อมโยงช่อง MESH ในบัญชี IFTTT ของคุณ
- ในช่อง MESH ให้ค้นหาแอปเพล็ต Harmony และเปิดใช้งานเพื่อ "เริ่ม" และ "สิ้นสุด" กิจกรรม Harmony
ขั้นตอนที่ 4: สร้างสูตรในแอพ MESH
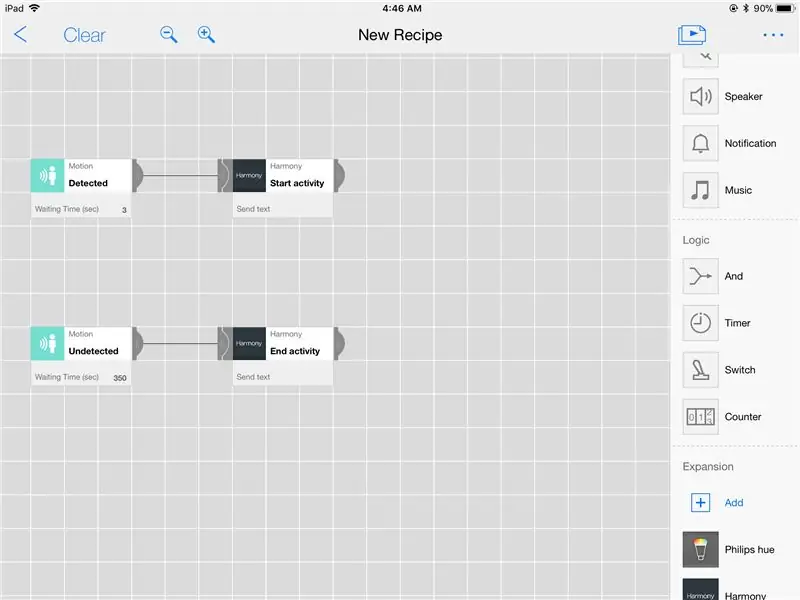
- ลากไอคอน MESH Motion สองไอคอนและไอคอน Harmony สองไอคอนลงบนผ้าใบในแอป MESH
- เชื่อมต่อแต่ละไอคอน MESH Motion เข้ากับไอคอน Harmony ที่สอดคล้องกัน
การตั้งค่าไอคอน MESH Motion:
- แตะแต่ละไอคอน MESH Motion เพื่อตั้งค่าฟังก์ชัน "Detect" และ "Undetect"
- แตะที่ไอคอน MESH Motion แรกแล้วเลือก "ตรวจจับ" จากนั้นเลือกเวลารอ
- แตะที่ไอคอน MESH Motion ที่สองแล้วเลือก "Undetect" จากนั้นเลือกเวลารอ
การตั้งค่าไอคอนความสามัคคี:
- แตะที่ไอคอน Harmony และตั้งค่า Harmony บน IFTTT โดยทำตามคำแนะนำบนหน้าจอ
- แตะที่ไอคอน Harmony แรกและเลือกกิจกรรม "เริ่ม"
- แตะที่ไอคอน Harmony ที่สองแล้วเลือก "สิ้นสุด" กิจกรรม
- หมายเหตุ: ตรวจสอบให้แน่ใจว่าอุปกรณ์ Harmony เชื่อมต่อกับเครือข่าย WiFi เดียวกันกับอุปกรณ์แอป MESH ของคุณ
ขั้นตอนที่ 5: ตัวเลือก: แท็กเพลง
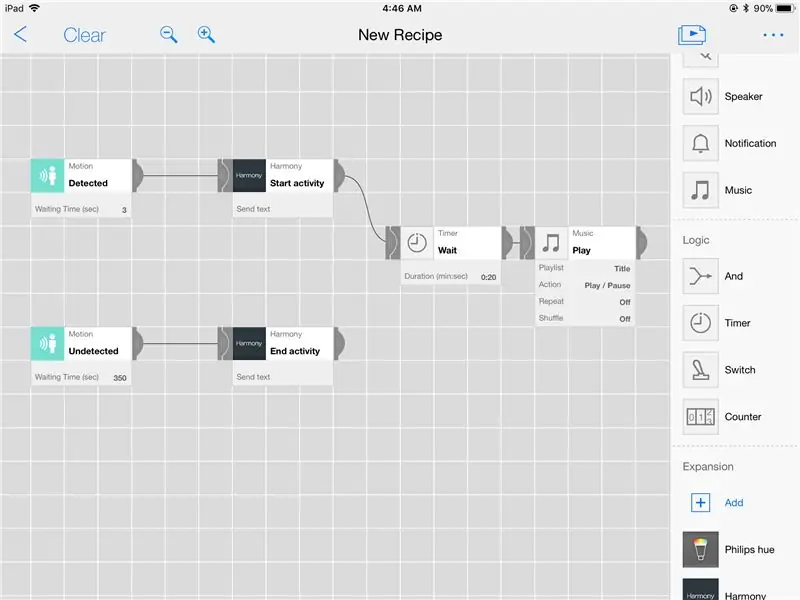
คุณสามารถเพิ่มแท็กเพลงเพื่อเปิด "เปิด" เพลงโปรดของคุณโดยอัตโนมัติจากโทรศัพท์หรือแท็บเล็ตที่เชื่อมต่อกับลำโพง Bluetooth ของคุณโดยใช้ Harmony หลังจาก "เปิด" อุปกรณ์ของคุณรวมถึงลำโพงบลูทูธ แท็กตัวจับเวลาจะรอเป็นเวลา 30 วินาที แล้วเล่นเพลงบนลำโพงบลูทูธที่เชื่อมต่อ
ทำอย่างไร:
- ลากแท็ก MESH "Timer" ไปที่ผ้าใบแอป MESH แล้วเลือก "รอ" ตั้งเวลาเป็นอย่างน้อย 30 วินาที
- ลากแท็ก MESH "เพลง" ไปที่ผ้าใบแอป MESH และเลือกเพลงโปรดที่จัดเก็บไว้ในอุปกรณ์ของคุณ
แนะนำ:
ติดตาม: ศูนย์สื่อขั้นสูงพร้อม Odroid N2 และ Kodi (รองรับ 4k และ HEVC): 3 ขั้นตอน

ติดตาม: Advanced Media Center พร้อม Odroid N2 และ Kodi (รองรับ 4k และ HEVC): บทความนี้เป็นบทความต่อจากบทความก่อนหน้าของฉันที่ประสบความสำเร็จค่อนข้างมากเกี่ยวกับการสร้างศูนย์สื่ออเนกประสงค์ โดยอ้างอิงจาก Raspberry PI ที่ได้รับความนิยมมากในตอนแรก แต่ ในภายหลัง เนื่องจากไม่มีเอาต์พุตที่สอดคล้องกับ HEVC, H.265 และ HDMI 2.2 จึงมีสวิตช์
Blinds Control ด้วย ESP8266, Google Home และ Openhab Integration และ Webcontrol: 5 ขั้นตอน (พร้อมรูปภาพ)

การควบคุมมู่ลี่ด้วย ESP8266, Google Home และ Openhab Integration และ Webcontrol: ในคำแนะนำนี้ ฉันจะแสดงให้คุณเห็นว่าฉันเพิ่มระบบอัตโนมัติให้กับมู่ลี่ของฉันอย่างไร ฉันต้องการเพิ่มและลบระบบอัตโนมัติได้ ดังนั้นการติดตั้งทั้งหมดจึงเป็นแบบหนีบ ส่วนหลักคือ: สเต็ปเปอร์มอเตอร์ ตัวขับสเต็ปควบคุม bij ESP-01 เกียร์และการติดตั้ง
DIY IBeacon และ Beacon Scanner ด้วย Raspberry Pi และ HM13: 3 ขั้นตอน

DIY IBeacon และ Beacon Scanner ด้วย Raspberry Pi และ HM13: Story A beacon จะส่งสัญญาณอย่างต่อเนื่องเพื่อให้อุปกรณ์บลูทู ธ อื่น ๆ รู้ว่ามีอยู่ และฉันอยากได้บีคอนบลูทูธเพื่อติดตามกุญแจมาตลอด เพราะฉันลืมเอามันมาเหมือน 10 ครั้งในปีที่แล้ว และฉันก็เกิดขึ้น
RuuviTag และ PiZero W และ Blinkt! เทอร์โมมิเตอร์แบบ Bluetooth Beacon: 3 ขั้นตอน (พร้อมรูปภาพ)

RuuviTag และ PiZero W และ Blinkt! เครื่องวัดอุณหภูมิที่ใช้ Bluetooth Beacon: คำแนะนำนี้อธิบายวิธีการอ่านข้อมูลอุณหภูมิและความชื้นจาก RuuviTag โดยใช้ Bluetooth กับ Raspberry Pi Zero W และเพื่อแสดงค่าเป็นเลขฐานสองบน Pimoroni กะพริบตา! pHAT.หรือเรียกสั้นๆ ว่า จะสร้างสถานะอย่างไร
วิธีการสร้าง Quadcoptor (NTM 28-30S 800kV 300W และ Arducopter APM 2.6 & 6H GPS 3DR Radio และ FlySky TH9X): 25 ขั้นตอน (พร้อมรูปภาพ)

วิธีการสร้าง Quadcoptor (NTM 28-30S 800kV 300W และ Arducopter APM 2.6 & 6H GPS 3DR Radio และ FlySky TH9X): นี่คือบทแนะนำเกี่ยวกับวิธีการสร้าง Quadcopter โดยใช้มอเตอร์ NTM 28-30S 800kV 300W และ Arducopter APM 2.6 & 6H GPS & วิทยุ 3DR ฉันพยายามอธิบายแต่ละขั้นตอนด้วยรูปภาพจำนวนหนึ่ง หากคุณมีคำถามหรือความคิดเห็นใด ๆ โปรดตอบกลับ
