
สารบัญ:
- ผู้เขียน John Day [email protected].
- Public 2024-01-30 13:07.
- แก้ไขล่าสุด 2025-01-23 15:12.

ก่อนที่ฉันจะเริ่มวิ่งใน Vibram Five Fingers เมื่อปีที่แล้ว ฉันยังอ่านวิธี Chi Running ที่พัฒนาโดย Danny Dreyer เพื่อที่ฉันจะได้ปรับสไตล์การวิ่งของตัวเอง ฉันรู้ได้อย่างรวดเร็วว่าอุปกรณ์อีกชิ้นหนึ่งซึ่งเป็นเครื่องเมตรอนอมจะมีประโยชน์ แต่ฉันไม่ต้องการซื้อรายการพิเศษเมื่อฉันมีเครื่องเล่น MP3 สำหรับเสียงอยู่แล้ว ดังนั้นฉันจึงตัดสินใจสร้าง MP3 ของตัวเอง นี่คือวิธีการทำ หมายเหตุ: สิ่งนี้ใช้ Mac หากคุณเป็นผู้ใช้พีซี ลองหาคนที่มี Mac มาทำสิ่งนี้ ใช้เวลาไม่นานจริงๆ หากไม่เป็นเช่นนั้น อาจมีทางเลือกสำหรับพีซีที่ดี หรือคุณสามารถใช้ MP3 ที่ให้มาก็ได้
ขั้นตอนที่ 1: การเริ่มต้น
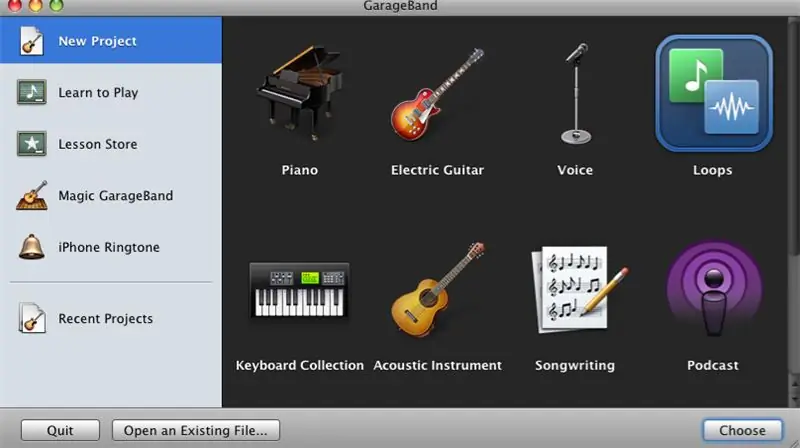
หนึ่งในแนวคิดหลักของ Chi Running คือจังหวะของคุณสำหรับแต่ละเท้าคือ 85 - 90 ก้าวต่อนาที จังหวะการวิ่งของฉันในขณะนั้นอยู่ที่ประมาณ 65 ก้าวต่อนาที เพื่อช่วยให้ก้าวต่อไปได้ (ทำให้ช้าลงได้ง่าย) การมีบางสิ่งเตือนใจให้คุณไปเร็วขึ้น วิธีแก้ปัญหาสำหรับฉันคือใช้เครื่องเล่น MP3 ของฉันที่ฉันมีอยู่แล้วและเพียงแค่สร้าง MP3 ที่ 85 - 90 bpm เพื่อให้มีจังหวะในแต่ละก้าวสำหรับหนึ่งฟุต หลังจากวิ่งไปสักพักฉันก็เปลี่ยนเป็น 170 - 180 bpm เพื่อให้แต่ละเท้ามีจังหวะ หากคุณเพิ่งเริ่มต้น คุณจะต้องค่อยๆ เพิ่มขึ้นถึง 85 bpm ฉันใช้ Garageband บน Mac เพื่อทำสิ่งนี้ รวมอยู่ในชุด iLife เริ่มกันเลย! เปิดไฟ Garageband และสร้างลูปแทร็กใหม่
ขั้นตอนที่ 2: ค้นหา Drum Loop ที่คุณชอบ
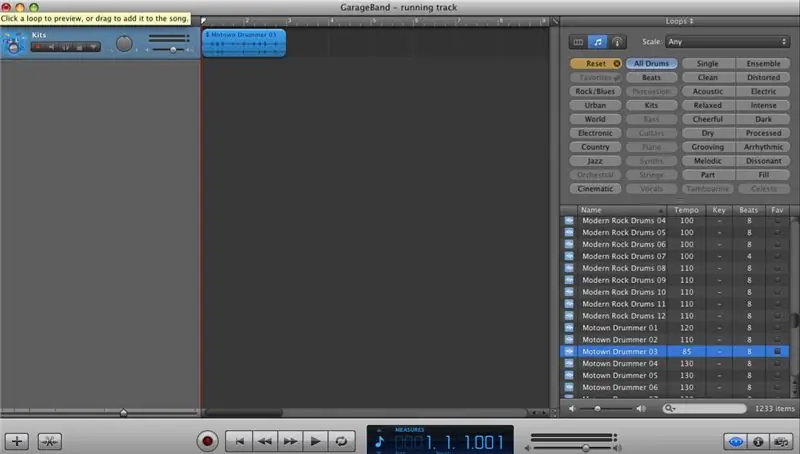
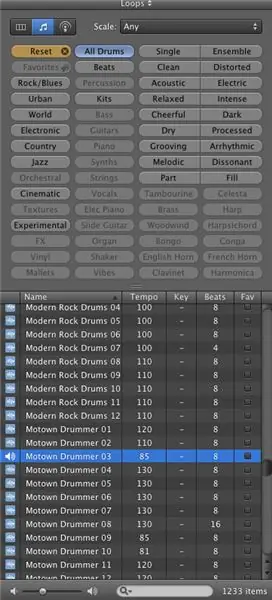
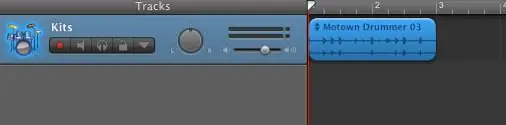
ที่ด้านขวาของหน้าต่าง คุณจะเห็นตัวเลือกสำหรับลูปจำนวนมากและจำนวนมาก คุณสามารถหลงทางได้หากต้องการ แต่นี่เป็นวิธีด่วน - เลือกกลองทั้งหมด - เลือก Motown Drummer 03 แล้วลากลงในพื้นที่หลัก มันจะสร้างฟองอากาศเสียงในไทม์ไลน์ ได้ แน่นอน คุณสามารถใช้ลูปอื่นได้หากต้องการ
ขั้นตอนที่ 3: เปลี่ยน Tempo
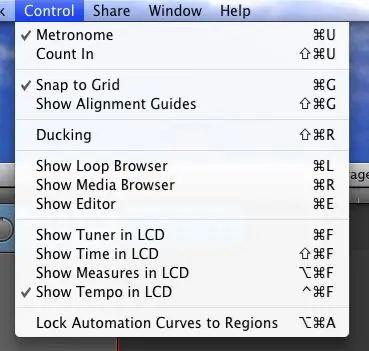
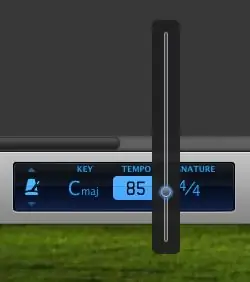
เราต้องการเปลี่ยนจังหวะเป็นสิ่งที่เราต้องการ ให้ไปที่ "การควบคุม" และเลือก "แสดงจังหวะใน LCD" ตอนนี้คุณจะเห็นจังหวะที่ด้านล่างของหน้าต่าง คุณสามารถเปลี่ยนจังหวะได้โดยคลิกที่จังหวะ ทำอย่างนั้นและตั้งค่าเป็น 85
ขั้นตอนที่ 4: ยืดออก
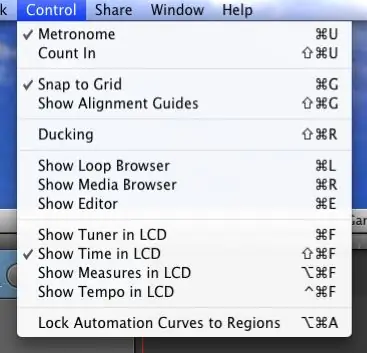

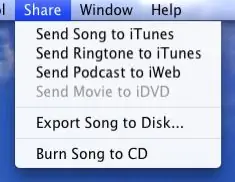
ตอนนี้คุณมีดรัมลูปที่ความเร็วที่เหมาะสมแล้ว เราจำเป็นต้องมีแทร็กที่ยาวขึ้น กลับไปที่ "การควบคุม" และเลือก "แสดงเวลาใน LCD" ซึ่งจะเปลี่ยนจอแสดงผล LCD แต่ที่สำคัญกว่านั้น ด้านบนของหน้าต่างจะแสดงแทร็กในแง่ของเวลา วางเมาส์เหนือมุมบนขวาของลูกโป่งสีน้ำเงินในไทม์ไลน์ แล้วคุณจะเห็นลูกศรโค้ง ซึ่งหมายความว่าคุณสามารถวนซ้ำแทร็กเสียงได้ ลากออกไป 10 นาที และนั่นแหล่ะ! คุณได้สร้างลู่วิ่ง 10 นาทีแล้ว แทร็กนี้มีความยาว 10 นาที เพราะถึงแม้คุณจะตั้งแทร็กให้เล่นซ้ำในเครื่องเล่น MP3 ก็ยังมีช่องว่างระหว่างการเล่นและอาจทำให้สับสนได้ ทุกๆ 10 นาทีก็ไม่เลว ไปที่แชร์และคุณสามารถส่งเพลงของคุณไปยัง iTunes หรือส่งออกไปยังดิสก์ได้หากต้องการวางไฟล์ไว้ที่อื่น สุดท้ายนี้ ฉันชอบที่จะเพิ่มความเร็วเป็นสองเท่า เพื่อที่ฉันจะได้มีฝีเท้าเดียวในทุกจังหวะ สำหรับสิ่งนี้เพียงแค่เปลี่ยนจังหวะเป็น 170 แล้วลากเพลงไปที่เครื่องหมาย 10 นาทีอีกครั้ง
ขั้นตอนที่ 5: ออกจากระบบ
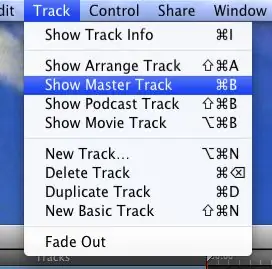
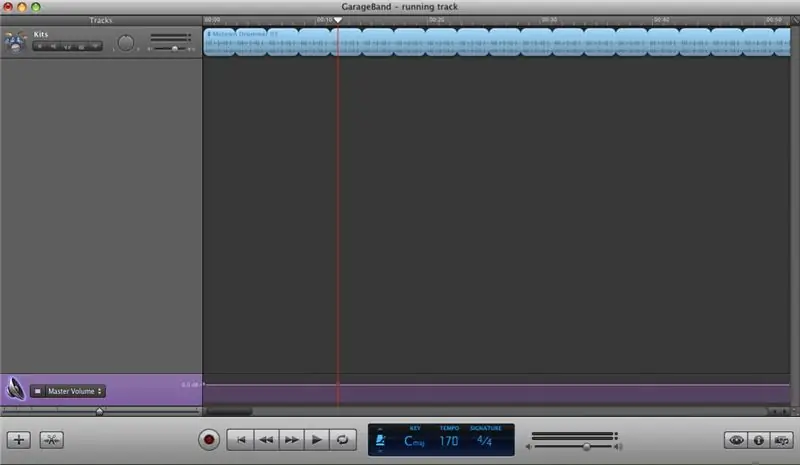

โอเค การวนซ้ำซ้ำแล้วซ้ำเล่าอาจเป็นเรื่องที่น่าเบื่อหน่าย คุณสามารถเปลี่ยนระดับเสียงของเครื่องเล่น MP3 ได้หากต้องการให้เสียงเงียบหรือเน้นที่เสียง แต่ฉันพบว่าการทำให้เสียงขาดหายไปในไฟล์นั้นมีประโยชน์มากกว่า เสียงจะเงียบลงและกลับมาที่ระดับความดังเต็มที่ ดังนั้นฉันจึงสามารถตรวจสอบเพื่อดูว่าฉันวิ่งด้วยจังหวะที่ถูกต้องหรือไม่ ไปที่ "แทร็ก" และเลือก "แสดงแทร็กมาสเตอร์" ตอนนี้คุณจะเห็นส่วนสีม่วงที่ด้านล่าง คลิกสี่เหลี่ยมระหว่างไอคอนและข้อความเพื่อเปิดใช้งาน ตอนนี้คุณสามารถเปลี่ยนระดับเสียงของแทร็กได้โดยการเพิ่มจุดลงในบรรทัด หากต้องการเพิ่มจุด ให้คลิกที่เส้นสีม่วง การลากจุดนั้นขึ้นหรือลงจะทำให้ส่วนนั้นของเพลงดังขึ้นหรือเบาลง สิ่งที่เราต้องการคือการออกกลางคันช้าซึ่งกลับมาอย่างรวดเร็ว ให้ทำสองจุดตามแนวเส้น นี่คือจุดเริ่มต้นและจุดสิ้นสุดสำหรับการออกกลางคัน ดูรูปที่ 3 ทำเครื่องหมายอีกจุดหนึ่งทางด้านซ้ายของจุดขวาแล้วลากลงจนสุด สุดท้าย ทำจุดที่สี่ตรงกลางแล้วลากจุดนั้นลงมาเล็กน้อยเช่นกัน ดูรูปที่ 4 ทำซ้ำขั้นตอนนี้ในส่วนที่เหลือของแทร็ก ลองเปลี่ยนเอฟเฟกต์เพื่อที่คุณจะไม่รู้ว่าจะเกิดอะไรขึ้นเมื่อคุณวิ่ง ส่งออกและสนุก!
ขั้นตอนที่ 6: โปรดเพิ่มกลองอีก

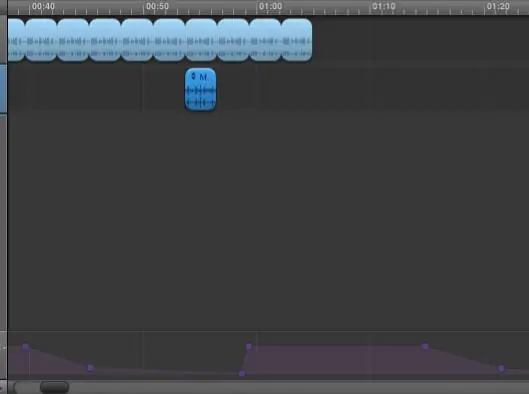
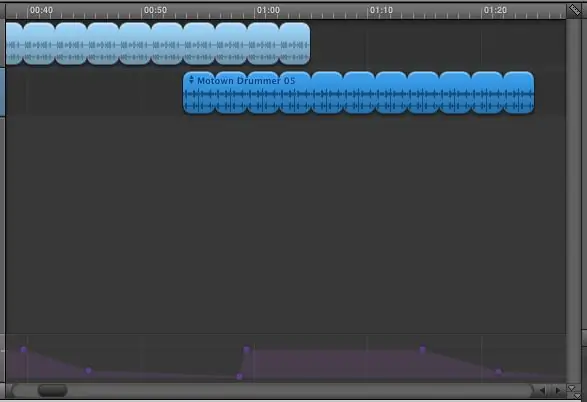
ดังนั้นการดรอปเอาท์จะทำให้คุณต้องกังวล แต่คุณเบื่อกับกลุ่มตัวอย่างเดียวกัน ตกลง มาเพิ่มกลองกัน เปิดหน้าต่างเลือกลูปอีกครั้งแล้วดึงลูปกลองอีกอันหนึ่งเข้ามา ลากวงกลองเข้าไปในไทม์ไลน์และจะสร้างแทร็กใหม่ เรียงแถวกับลูปอื่นก่อนระดับเสียงก่อนที่เสียงจะสำรองข้อมูล กลับไปที่แทร็กลูปกลองเดิมแล้วขัดกลับไปที่จุดที่ลูปใหม่อยู่ ขยายลูปใหม่เพื่อให้ครอบคลุมอีกหนึ่งส่วนและเพิ่มดรัมลูปอีกอัน ฉันติดอยู่กับกลองลูปกลุ่มเดียวกัน แต่คุณสามารถทำอะไรก็ได้ที่คุณต้องการ คุณสามารถเปลี่ยนไปใช้สิ่งที่ได้รับการประมวลผลมากขึ้นหรือเพิ่มเอฟเฟกต์เสียงที่ด้านบน บ้าไปเลย เมื่อเสร็จแล้ว ส่งออกและเรียกใช้! คุณใช้เวลาอยู่หน้าคอมพิวเตอร์มากเกินไป:)
แนะนำ:
การวาดหุ่นยนต์ด้วย Adafruit Shield (การประกวด Make It Move): 10 ขั้นตอน (พร้อมรูปภาพ)

การวาดหุ่นยนต์ด้วย Adafruit Shield (การประกวด Make It Move): สวัสดีฉันชื่อ Jacob และฉันอาศัยอยู่ในสหราชอาณาจักร ในโครงการนี้ ฉันจะสร้างหุ่นยนต์ที่ดึงดูดคุณ *เชื่อว่าหลายๆ คนอยากดูแล้ว ถ้าอยากรู้โปรดข้ามไปขั้นตอนที่ 2 จนถึงขั้นตอนสุดท้าย แต่อย่าลืมกลับมาดูที่นี่
Oceania Midi Controller (สำหรับ Make Noise 0-Coast และ Synths อื่นๆ): 6 ขั้นตอน (พร้อมรูปภาพ)

Oceania Midi Controller (สำหรับ Make Noise 0-Coast และ Synths อื่นๆ): ในช่วงไม่กี่ปีที่ผ่านมา ผู้ผลิตซินธิไซเซอร์จำนวนหนึ่งได้เปิดตัว "เดสก์ท็อปกึ่งโมดูลาร์" เครื่องมือ โดยทั่วไปจะใช้ฟอร์มแฟกเตอร์เดียวกันกับรูปแบบซินธิไซเซอร์แบบโมดูลาร์ของ Eurorack และส่วนใหญ่มักมีจุดประสงค์เพื่อใช้เป็น g
HC - 06 (Slave Module) การเปลี่ยน " NAME " โดยไม่ต้องใช้ " Monitor Serial Arduino " ที่ " ใช้งานได้ง่าย ": Faultless Way !: 3 ขั้นตอน

HC - 06 (Slave Module) การเปลี่ยน " NAME " โดยไม่ต้องใช้ " Monitor Serial Arduino "… ที่ " ใช้งานได้ง่าย ": Faultless Way !: After " นาน " ลองเปลี่ยนชื่อเป็น HC - 06 (โมดูลทาส) โดยใช้ " จอภาพอนุกรมของ Arduino โดยไม่มี " สำเร็จ " ฉันพบวิธีง่ายๆ อีกวิธีหนึ่งแล้ว ฉันกำลังแบ่งปันตอนนี้ ! ขอให้สนุกนะเพื่อน
Make:NYC Badge Contest จากเครื่องพิมพ์ GameBoy เก่า: 14 ขั้นตอน (พร้อมรูปภาพ)

Make:NYC Badge Contest Entry จากเครื่องพิมพ์ GameBoy เก่า: สวัสดีทุกคน นี่คือช็อตที่สองของฉันที่ Instructable.. เป็นคนใจดี.. ดังนั้นการประชุม Make:NYC ในท้องถิ่นจึงมีการประกวดป้ายสำหรับการประชุมครั้งที่สอง .. (ลิงก์ที่นี่) สาระสำคัญของการแข่งขันคือการทำป้ายชื่อ/ตราสัญลักษณ์ที่สวมใส่ได้ของวัสดุบางอย่าง
LED Heart Boquet แทรก: 7 ขั้นตอน

LED Heart Boquet Inserts: ในคำแนะนำนี้ ฉันจะแสดงวิธีที่ฉันทำ LED hearts เพื่อทำให้ช่อดอกไม้วันวาเลนไทน์มีเอกลักษณ์เฉพาะตัวมากขึ้น แนวคิดในการสร้าง LED มาจากคำแนะนำนี้: วิธีทำ LED "throwies"
