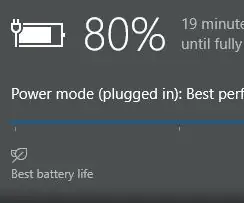
สารบัญ:
- ผู้เขียน John Day [email protected].
- Public 2024-01-30 13:07.
- แก้ไขล่าสุด 2025-01-23 15:12.
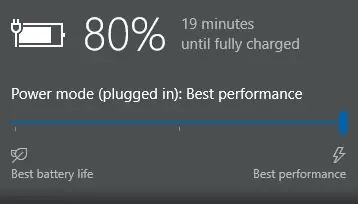
ในบทช่วยสอนนี้ เราจะอธิบายพื้นฐานเกี่ยวกับวิธีการใช้งานอุปกรณ์ Windows ของคุณให้นานที่สุดด้วยการชาร์จเพียงครั้งเดียว บทช่วยสอนนี้มีเป้าหมายสำหรับผู้ใช้แล็ปท็อปและจะไม่เป็นประโยชน์ต่อผู้ที่ใช้เดสก์ท็อป
ขั้นตอนที่ 1: ปิดการใช้งานคีย์บอร์ดแบ็คไลท์

แม้ว่าการมีคีย์บอร์ดที่มีไฟแบ็คไลท์นั้นทั้งสวยงามและมีประโยชน์ในที่มืด แต่ก็เป็นตัวการระบายแบตเตอรี่ที่สำคัญเช่นกัน แม้ว่าวิธีการปิดไฟแบ็คไลท์ของแป้นพิมพ์จะแตกต่างกันไปตามคอมพิวเตอร์แต่ละเครื่อง โดยทั่วไปแล้ว คอมพิวเตอร์ของคุณจะมีปุ่มหรือปุ่มหลายปุ่มรวมกันเพื่อกดเพื่อปิดไฟ
ขั้นตอนที่ 2: ปิดแท็บเบราว์เซอร์

การเปิดแท็บหลายๆ แท็บในเว็บเบราว์เซอร์ถือเป็นเรื่องปกติ หลายคนเปิดแท็บเหล่านี้ไว้เพื่อจัดระเบียบหรือเตือนตัวเองให้ทำอะไรบางอย่าง แม้ว่าจะดูเล็กน้อย แต่การเปิดแท็บหลายๆ แท็บจะทำให้แบตเตอรี่หมด วิธีแก้ปัญหาที่ดีคือบุ๊กมาร์กแท็บปัจจุบันของคุณไว้ในโฟลเดอร์
ขั้นตอนที่ 3: ปิด Bluetooth
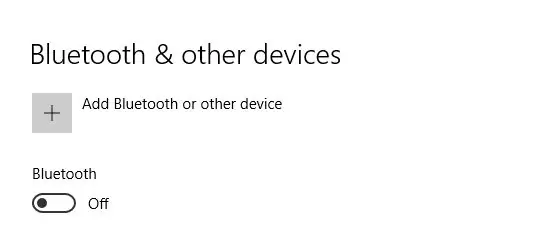
การปิดบลูทูธเมื่อทำได้จะทำให้คอมพิวเตอร์ส่งสัญญาณน้อยลงและใช้พลังงานน้อยลง ทำให้แบตเตอรี่ใช้งานได้นานขึ้นเล็กน้อย
ขั้นตอนที่ 4: เปลี่ยนระยะหมดเวลาของหน้าจอ
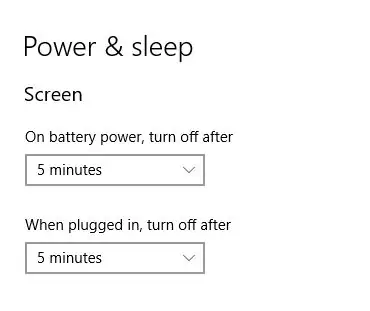
การเปลี่ยนระยะหมดเวลาของหน้าจอและลดความสว่างจะใช้พลังงานน้อยลงและช่วยประหยัดแบตเตอรี่ของคุณ
ขั้นตอนที่ 5: บทสรุป
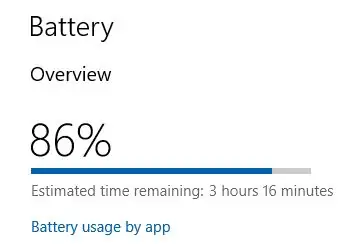
โดยการปฏิบัติตามคู่มือนี้ คุณจะสามารถใช้ประโยชน์สูงสุดจากแบตเตอรีแล็ปท็อปของคุณและทำงานให้เสร็จได้มากที่สุดในการชาร์จครั้งเดียว
แนะนำ:
วิธีทำให้ Windows 7 ดูเหมือน Windows 95: 7 ขั้นตอน

วิธีทำให้ Windows 7 ดูเหมือน Windows 95: ฉันต้องการแสดงวิธีทำให้ windows 7 ดูเหมือน windows 95 และฉันได้รวมขั้นตอนพิเศษเพื่อทำให้ดูเหมือน windows 98 และยังเหมาะสำหรับผู้ที่ต้องการสร้าง windows 7 หน้าตาเหมือน windows 98 สำหรับคนอยากทำให้ windows 7 ดู
Windows Mail Windows 7: 14 ขั้นตอน

Windows Mail Windows 7: กำหนดค่าอีเมลใน Windows Mail Windows 7 (ใช้งานเดี่ยวใน Windows 7 e 8) Questo บทช่วยสอน แนวทางปฏิบัติ และการกำหนดค่าอีเมลสำหรับบัญชีอีเมลต่อ l'impostazione della posta elettronica ใน Windows Mail (ต่ออุปกรณ์ของ Windows 7
ช่วยเหลือ Windows นอกจอทันที (Windows และ Linux): 4 ขั้นตอน

ช่วยเหลือ Windows นอกจอทันที (Windows และ Linux): เมื่อโปรแกรมถูกย้ายออกจากหน้าจอ - อาจไปยังจอภาพที่สองที่ไม่ได้เชื่อมต่อแล้ว - คุณต้องมีวิธีที่รวดเร็วและง่ายดายในการย้ายไปยังจอภาพปัจจุบัน นี่คือสิ่งที่ฉันทำ -หมายเหตุ --- ฉันเบลอภาพเพื่อความเป็นส่วนตัว
Orange PI HowTo: รวบรวมเครื่องมือ Sunxi สำหรับ Windows ภายใต้ Windows: 14 ขั้นตอน (พร้อมรูปภาพ)

Orange PI HowTo: คอมไพล์ Sunxi Tool สำหรับ Windows ใน Windows: เงื่อนไขบังคับ: คุณจะต้องใช้คอมพิวเตอร์ A (เดสก์ท็อป) ที่ใช้ Windows การเชื่อมต่ออินเทอร์เน็ต กระดาน PI สีส้ม สุดท้ายเป็นทางเลือก แต่ฉันแน่ใจว่า คุณมีมันแล้ว มิฉะนั้นคุณจะไม่อ่านคำแนะนำนี้ เมื่อคุณซื้อบาป Orange PI
วิธีทำให้ Windows 2000 ดูเหมือน Windows XP: 5 ขั้นตอน

วิธีทำให้ Windows 2000 ดูเหมือน Windows XP: ในระหว่างบทช่วยสอนนี้ คุณจะสามารถทำให้อินเทอร์เฟซ Windows 2000 ที่น่าเบื่อของคุณดูเหมือน XP ได้โดยใช้ซอฟต์แวร์บางตัว มีบางรายการที่จะไม่รวมอยู่ด้วย เช่น ลักษณะที่ปรากฏของแผงควบคุม เป็นต้น คุณจะเป็น
