
สารบัญ:
2025 ผู้เขียน: John Day | [email protected]. แก้ไขล่าสุด: 2025-01-23 15:12

ทำการพิมพ์ Escher จริงโดยการตัดส่วนต่างๆ ของ tessellation ด้วยวัสดุต่างๆ
ขั้นตอนที่ 1: รับภาพ
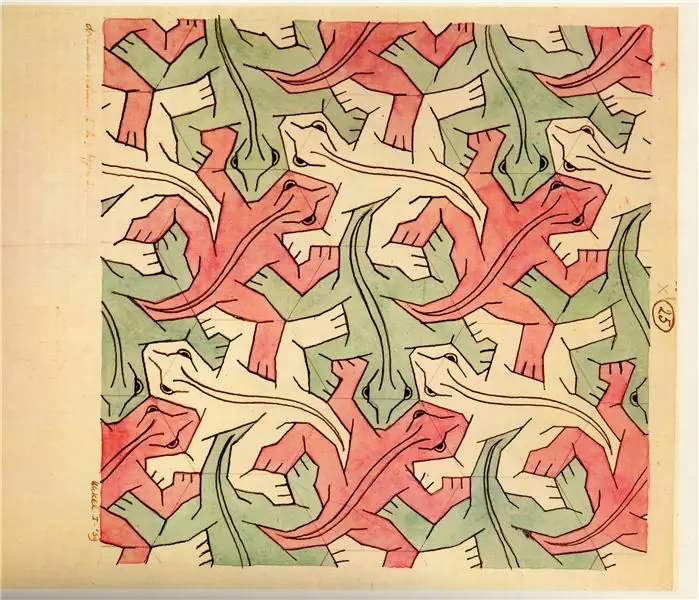
รับสำเนาดิจิทัลของเทสเซลเลชั่นที่คุณชื่นชอบโดยการสแกนสำเนากระดาษของการค้นหาเว็บ
ฉันเลือกสัตว์เลื้อยคลาน
ขั้นตอนที่ 2: สร้างไฟล์ CAD
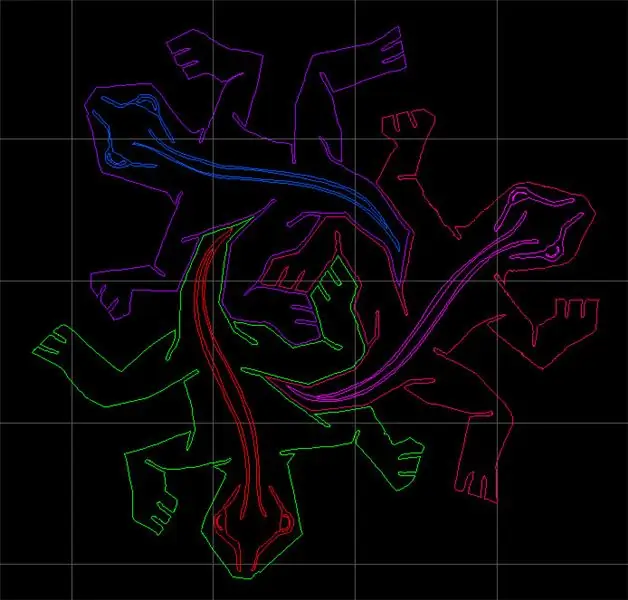
แปลงรูปภาพเป็นรูปแบบเวกเตอร์
ฉันแปลง jpeg เป็น tiff แล้วใช้ Adobe Streamline เพื่อแปลงจากภาพแรสเตอร์เป็น dxf dxf นั้นยุ่งมาก ดังนั้นฉันจึงทำความสะอาดด้วยมือโดยใช้ AutoCAD และตัดทุกอย่างออก ยกเว้นไทล์ที่ทำซ้ำแผ่นเดียว ทั้ง dxfs แบบ raw และ cleaned อยู่ในส่วนไฟล์
ขั้นตอนที่ 3: ลบคะแนนส่วนเกิน
Streamline สร้างจุดมากเกินไป แต่ไม่สามารถเชื่อถือได้ในการสร้างไฟล์เวกเตอร์ที่ดีที่ความหนาแน่นของจุดที่ต่ำกว่า เมื่อรู้ว่า 8 พันล้านจุดที่ทุกมุมของภาพวาดจะทำให้กระบวนการตัดช้าลงเท่านั้น (หรือแย่กว่านั้นคือใช้งานหน่วยความจำที่ จำกัด ของเครื่องมือมากเกินไป) ฉันจึงลบจุดพิเศษด้วยมือ เมื่อสามจุดรวมกันเป็นเส้น ให้ลบจุดตรงกลางออก ใช้วิจารณญาณของคุณและลบจุดที่เกินความละเอียดของเครื่องมือ
ขั้นตอนที่ 4: ปรับแต่ง CAD สำหรับเครื่องมือและวัสดุของคุณ
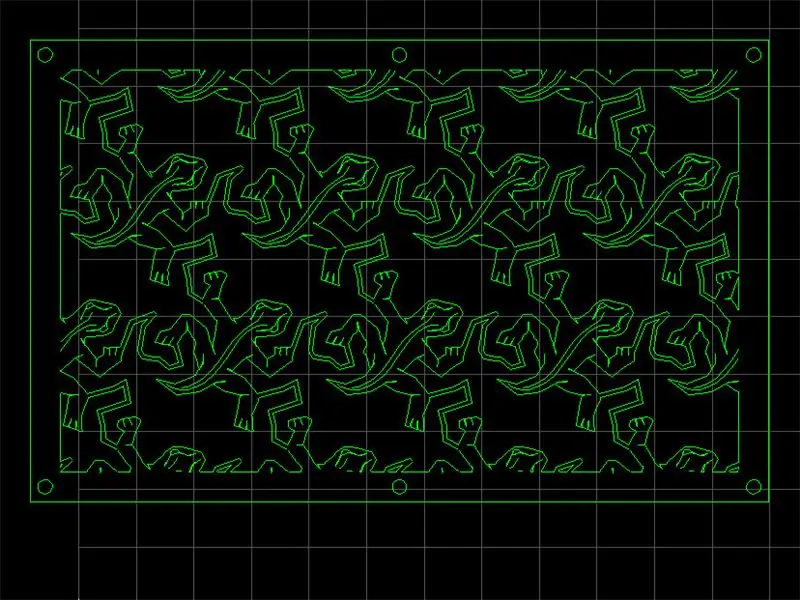
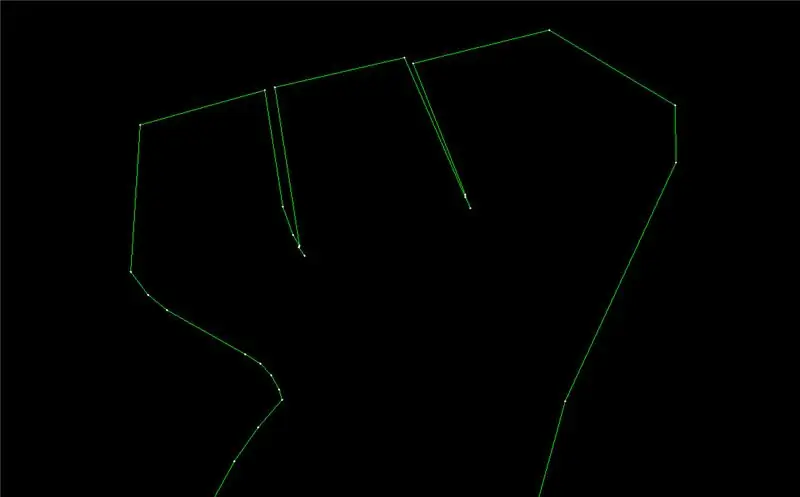
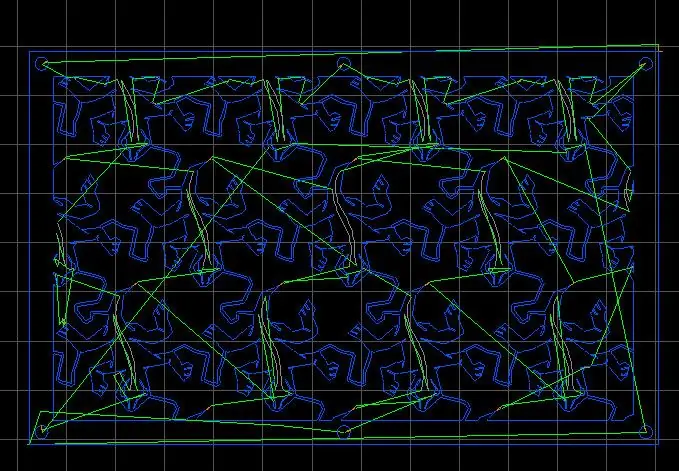
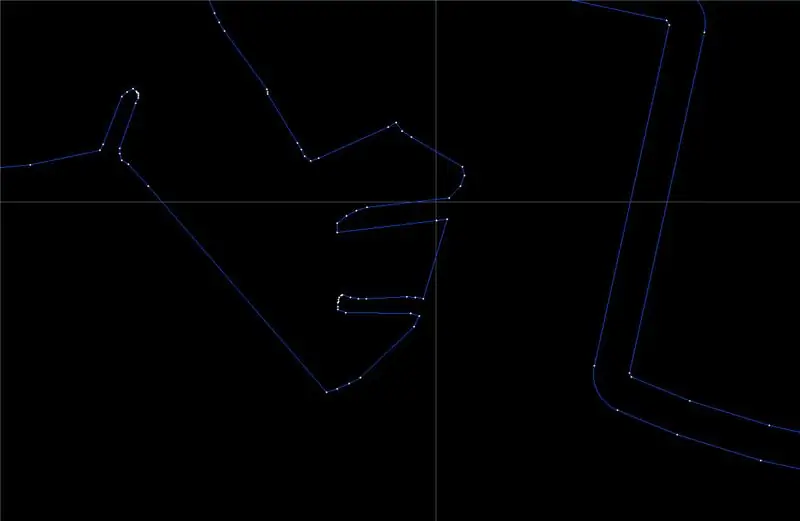
นี่คือส่วนที่ยาก ปรับแต่ง CAD ของคุณเพื่อให้ทำงานกับวัสดุและเครื่องมือของคุณ ฉันต้องการตัดชั้นแรกออกจากอลูมิเนียมด้วยเครื่องขัดแบบเจ็ท และชั้นที่สองและสามตัดจากอะคริลิกด้วยเครื่องตัดเลเซอร์
ฉันใส่กิ้งก่าสามตัวแต่ละตัวบนเลเยอร์ที่แตกต่างกันใน dxf และคัดลอกเทสเซเลชันฐานนี้ลงในอาร์เรย์ เนื่องจากกิ้งก่าในชั้นหนึ่งไม่สัมผัสกัน ฉันจึงเชื่อมต่อพวกมันด้วยแถบวัสดุบางๆ ที่ตามโครงร่างของกิ้งก่าในชั้นอื่นๆ ซอฟต์แวร์บนเครื่องขัดเจียร Omax จะแก้ไขเคอร์ฟอัตโนมัติ ซึ่งหมายความว่าจะสร้างเส้นทางเครื่องมือเพื่อไปตามเส้นที่อยู่นอกภาพวาดของเรา เพื่อให้คุณได้ขนาดที่เหมาะสม ในงานประเภทนี้ เป็นทั้งพรและคำสาป เส้นบางอันบนกิ้งก่าไม่ใช่รูปหลายเหลี่ยมปิด ดังนั้นฉันจึงเปลี่ยนประเภทของพวกมันเพื่อให้เจ็ตติดตามพวกมันโดยตรง นอกจากนี้ยังมีการปรับแต่ง dxf ในปริมาณที่พอเหมาะเพื่อไม่ให้ซอฟต์แวร์สร้างเส้นทาง "ติดขัด" เครื่องตัดเลเซอร์ไม่สนใจขอบของมัน ดังนั้น แม้ว่าเส้นด้านหลังกิ้งก่าจะปกติ แต่ฉันต้องใช้เครื่องมือเค้าร่างใน AutoCAD เพื่อวาดเส้นรอบ ๆ กิ้งก่า ฉันวัด kerf ในอะคริลิกที่ฉันใช้ ร่างกิ้งก่าโดยครึ่งระยะนี้ และลบรูปร่างภายในออก สังเกตความแตกต่างระหว่างนิ้วเท้าของจิ้งจกในรูปภาพ dxf สำหรับอะลูมิเนียม และรูปภาพของ dxf สำหรับอะคริลิก
ขั้นตอนที่ 5: ตัดชั้นแรกออกจากอลูมิเนียม


ฉันตัดชั้นแรกออกจากอลูมิเนียมหนา 1/8 คอมพิวเตอร์ของเครื่องพ่นทรายสามารถจัดการไฟล์ได้เพียงครึ่งเดียวในคราวเดียว ดังนั้นฉันจึงต้องผ่าครึ่ง
ขั้นตอนที่ 6: ตัดเลเยอร์ที่สองและสาม




ตัดชั้นที่สองและสามจากอะคริลิก ฉันเลือกอะคริลิกหนา 1/8 แล้วตัดโดยที่กระดาษป้องกันยังคงอยู่ แม้ว่าวิธีนี้จะช่วยป้องกันรอยไหม้บนชิ้นงานที่ทำเสร็จแล้ว แต่ก็นำไปสู่ขั้นตอนที่น่าปวดหัวอันดับสองของโครงการนี้ นั่นคือการนำกระดาษออก ดึงกระดาษออกอย่างระมัดระวังโดยไม่ทำให้อะคริลิกที่บอบบางแตก ตัดอย่างน้อยสองชุด ดังนั้นเมื่อคุณแตกหนึ่งชุด คุณจะไม่เสียใจมากเกินไป
ขั้นตอนที่ 7: ประกอบเลเยอร์เข้าด้วยกัน

ประกอบชั้นด้วยน็อตและสลักเกลียว แยกชั้นออกประมาณ 0.5 โดยใช้สแตนด์ออฟหรือน็อตหลายตัว
ขั้นตอนที่ 8: แขวนและเพลิดเพลิน

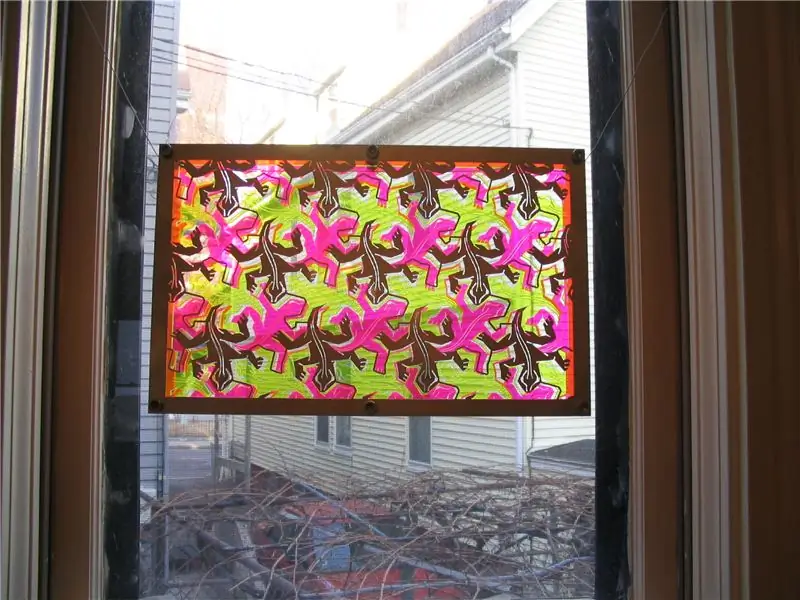


แสงและเงาที่ส่องผ่านภาพนั้นงดงามมาก
แนะนำ:
[3D Print] ตะเกียงมือถือกำลังสูง 30W: 15 ขั้นตอน (พร้อมรูปภาพ)
![[3D Print] ตะเกียงมือถือกำลังสูง 30W: 15 ขั้นตอน (พร้อมรูปภาพ) [3D Print] ตะเกียงมือถือกำลังสูง 30W: 15 ขั้นตอน (พร้อมรูปภาพ)](https://i.howwhatproduce.com/images/006/image-17793-j.webp)
[3D Print] 30W High Power Handheld Lanterns: หากคุณกำลังอ่านข้อความนี้ คุณอาจเคยเห็นหนึ่งในวิดีโอ Youtube ที่แสดงแหล่งกำเนิดแสงที่ทรงพลังอย่างยิ่งด้วย DIY ด้วยฮีทซิงค์และแบตเตอรี่ขนาดใหญ่ บางทีพวกเขาอาจเรียกสิ่งนี้ว่า "ตะเกียง" แต่ฉันมีแนวคิดเกี่ยวกับแลนท์ที่ต่างออกไปเสมอ
Bolt - DIY Wireless Charging Night Clock (6 ขั้นตอน): 6 ขั้นตอน (พร้อมรูปภาพ)

Bolt - DIY Wireless Charging Night Clock (6 ขั้นตอน): การชาร์จแบบเหนี่ยวนำ (เรียกอีกอย่างว่าการชาร์จแบบไร้สายหรือการชาร์จแบบไร้สาย) เป็นการถ่ายโอนพลังงานแบบไร้สาย ใช้การเหนี่ยวนำแม่เหล็กไฟฟ้าเพื่อจ่ายกระแสไฟฟ้าให้กับอุปกรณ์พกพา แอปพลิเคชั่นที่พบบ่อยที่สุดคือ Qi Wireless Charging st
Print-in-Place Robotic Gripper: 4 ขั้นตอน (พร้อมรูปภาพ)

Print-in-Place Robotic Gripper: Robotics เป็นสาขาที่น่าสนใจ และเราโชคดีที่ได้อยู่ในช่วงเวลาที่ชุมชนหุ่นยนต์ DIY กำลังผลิตงานและโครงการที่น่าทึ่ง แม้ว่าโครงการเหล่านี้จะมีความก้าวหน้าและสร้างสรรค์อย่างน่าประหลาดใจ แต่ฉันก็พยายามสร้างหุ่นยนต์ให้เ
4 ขั้นตอน Digital Sequencer: 19 ขั้นตอน (พร้อมรูปภาพ)

4 ขั้นตอน Digital Sequencer: CPE 133, Cal Poly San Luis Obispo ผู้สร้างโปรเจ็กต์: Jayson Johnston และ Bjorn Nelson ในอุตสาหกรรมเพลงในปัจจุบัน ซึ่งเป็นหนึ่งใน “instruments” เป็นเครื่องสังเคราะห์เสียงดิจิตอล ดนตรีทุกประเภท ตั้งแต่ฮิปฮอป ป๊อป และอีฟ
ป้ายโฆษณาแบบพกพาราคาถูกเพียง 10 ขั้นตอน!!: 13 ขั้นตอน (พร้อมรูปภาพ)

ป้ายโฆษณาแบบพกพาราคาถูกเพียง 10 ขั้นตอน!!: ทำป้ายโฆษณาแบบพกพาราคาถูกด้วยตัวเอง ด้วยป้ายนี้ คุณสามารถแสดงข้อความหรือโลโก้ของคุณได้ทุกที่ทั่วทั้งเมือง คำแนะนำนี้เป็นการตอบสนองต่อ/ปรับปรุง/เปลี่ยนแปลงของ: https://www.instructables.com/id/Low-Cost-Illuminated-
