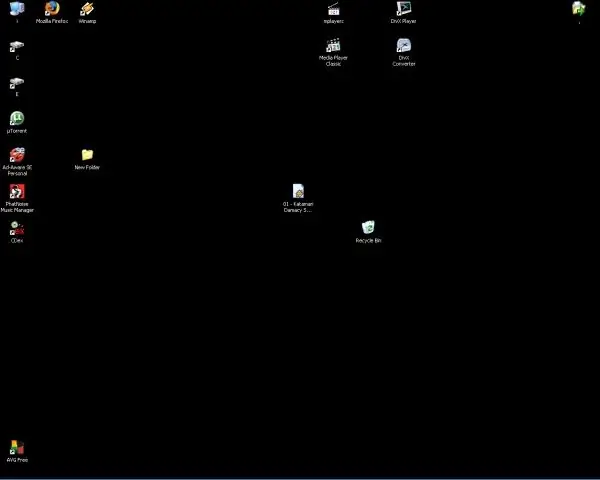
สารบัญ:
2025 ผู้เขียน: John Day | [email protected]. แก้ไขล่าสุด: 2025-01-23 15:12
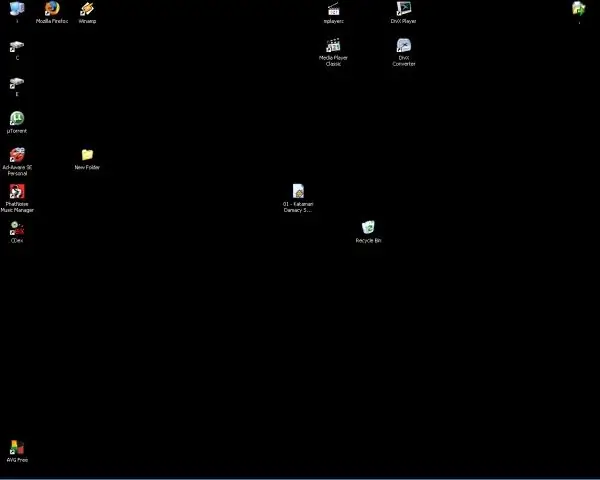
มีพื้นหลังเดสก์ท็อป Windows ที่ดูหมองคล้ำหรือไม่? ต้องการสิ่งที่เป็นต้นฉบับและดูดี แต่ไม่มีทักษะหรือไม่? นี่เป็นวิธีง่ายๆ ในการสร้างพื้นหลังเดสก์ท็อปที่ยอดเยี่ยมด้วยซอฟต์แวร์ฟรีที่คุณอาจมีอยู่แล้วในเครื่อง Windows ของคุณ
ขั้นตอนที่ 1: น่าเบื่อ
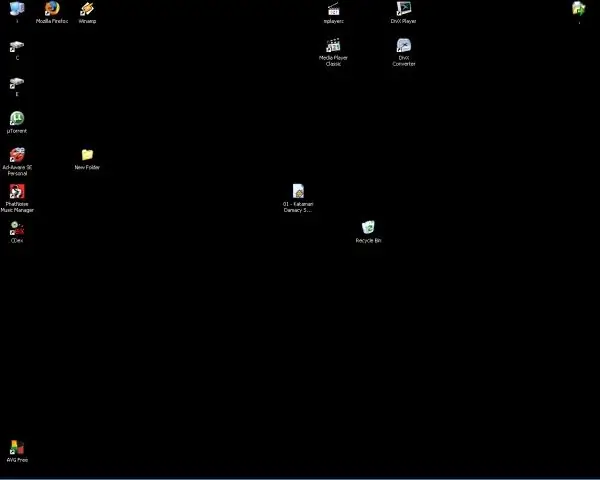
ดังนั้นนี่คือพื้นหลังธรรมดาๆ ของฉันและไม่มีอะไรเลยสำหรับเดสก์ท็อปของฉัน น่าเบื่อมากที่จะดู ทักษะด้านกราฟิกของฉันแย่มาก ดังนั้นฉันจะโกงพื้นหลังเจ๋งๆ สำหรับโปรเจ็กต์นี้ ฉันใช้ Winamp และ Irfanview เหล่านี้ฟรีสำหรับการถ่ายที่ https://www.winamp.com และ https://www.irfanview.com. Winamp เนื่องจากคุณส่วนใหญ่ควรทราบว่าเครื่องเล่น MP3 ที่ดี (ในขณะที่ป่อง) ที่มีการชุบโครเมียมจำนวนมากหรือไม่ Irfanview เป็นเครื่องมือในการดูภาพที่ดีมาก ฉันใช้ทั้งสองสิ่งนี้ทุกวัน ไม่ว่าใครก็ตาม… ไปต่อและขี่เดสก์ท็อปที่น่าเบื่อ
ขั้นตอนที่ 2:
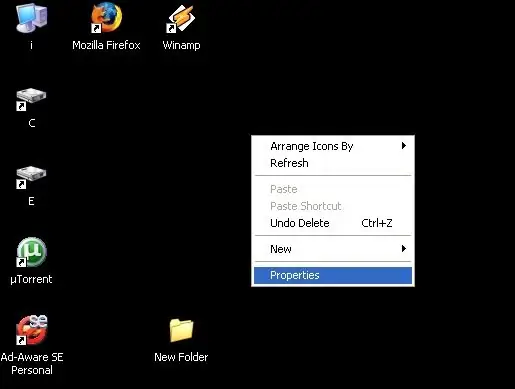
ก่อนอื่นคุณต้องรู้ว่าความละเอียดหน้าจอของคุณคืออะไร หากต้องการทราบสิ่งนี้อย่างรวดเร็ว ให้คลิกขวาบนพื้นที่ว่างของเดสก์ท็อป (ไม่ใช่ที่ด้านบนของไอคอน) คุณจะได้หน้าต่างแบบนี้ คลิกซ้ายที่ "คุณสมบัติ"
ขั้นตอนที่ 3:
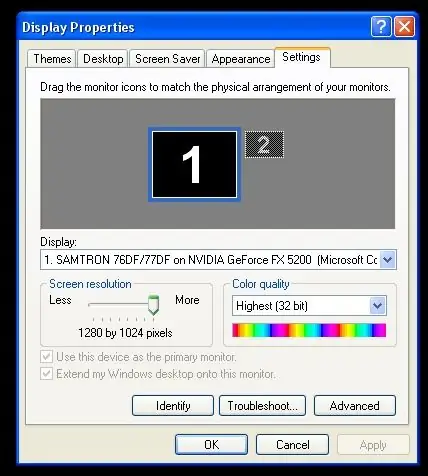
ตอนนี้หน้าต่าง "คุณสมบัติการแสดงผล" ของคุณเปิดอยู่ คลิกซ้ายที่แท็บ "การตั้งค่า" และดูว่าตั้งค่าความละเอียดหน้าจอไว้ที่เท่าใด ในกรณีของฉันคือ 1280 x 1024 พิกเซล จดบันทึกการตั้งค่าของคุณ จากนั้นคลิกซ้ายที่ปุ่ม "ยกเลิก"
ขั้นตอนที่ 4:
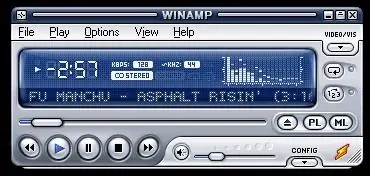
เปิดไฟ Winamp และเล่นเพลง อย่าไปยุ่งกับพวกฮิปปี้ที่ง่อยๆ เล่นอะไรดีๆ … เช่น Fu Manchu ในการเล่นเพลง คุณจะต้องกำหนดการตั้งค่าบางอย่างใน Winamp….
ขั้นตอนที่ 5:
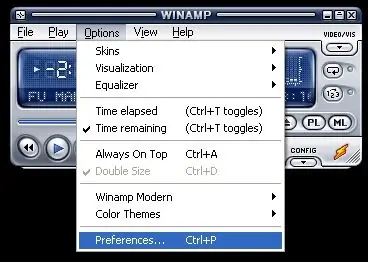
คลิกซ้ายที่ "ตัวเลือก" จากนั้นคลิกซ้ายที่ "การตั้งค่า"…
ขั้นตอนที่ 6:
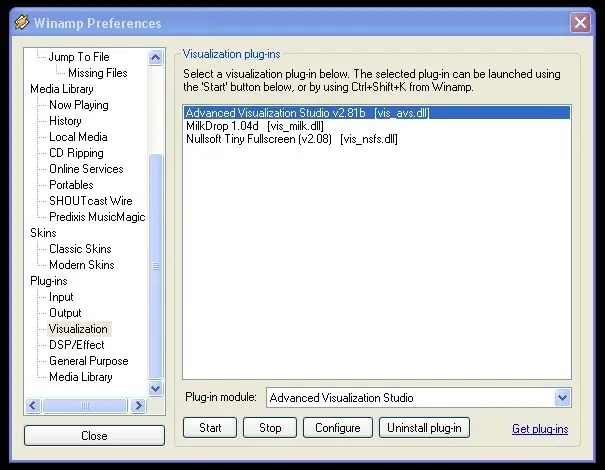
หน้าต่าง "การตั้งค่า Winamp" จะเปิดขึ้น มีรายการยาวทางด้านซ้าย เลื่อนลงไปจนพบ "Visualization" แล้วคลิกที่รายการนั้น ทางด้านขวาของหน้าต่างนี้จะมี "Advanced Visualization Studio vX. XX (vis_avs.dll)" ปรากฏขึ้น คลิกซ้ายเพื่อไฮไลต์ตามที่แสดงในรูปภาพ จากนั้นคลิกปุ่ม "เริ่ม" ค้างไว้แล้วคลิกซ้าย ปุ่ม "กำหนดค่า"
ขั้นตอนที่ 7:
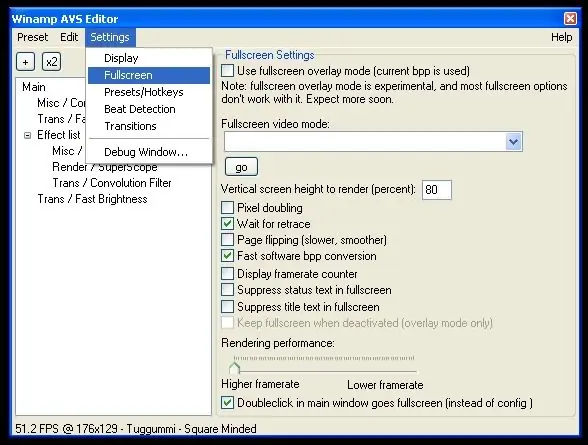
ตอนนี้คุณควรจะเปิดหน้าต่าง "Winamp AVS Editor" ขึ้น คลิกซ้ายที่ "การตั้งค่า" จากนั้นคลิกซ้ายที่ "เต็มหน้าจอ"
ขั้นตอนที่ 8:
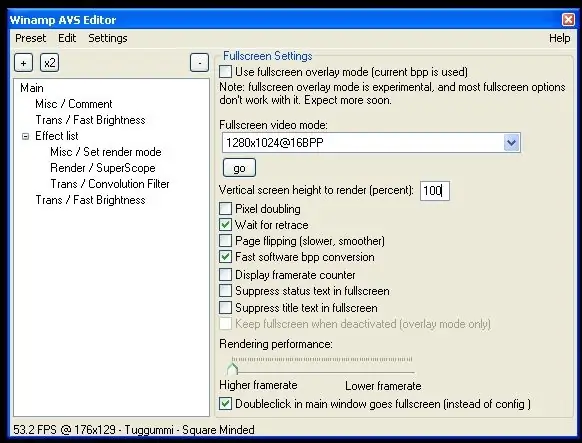
สำหรับฟิลด์ "โหมดวิดีโอเต็มหน้าจอ:" ฉันได้เลือก "1280x1024@16BBP" เนื่องจากเดสก์ท็อปของฉันคือ 1280 X 1024 บอกตามตรง ฉันไม่แน่ใจว่า "@16BBP" ย่อมาจากอะไร นอกจากนี้ยังมี การตั้งค่า "@32BBP" อย่างไรก็ตาม คุณจะต้องการตัวเลือก "ความสูงของหน้าจอในแนวตั้งเพื่อแสดงผล (เปอร์เซ็นต์)" เป็น 100 ตอนนี้ให้คลิกปุ่ม "ไป" ทางซ้าย หน้าจอจะกะพริบเป็นวินาที ว่างเปล่า จากนั้นจึงค่อยเริ่มแสดงสีการเต้น และ… อย่างช้าๆ แต่มี นั่นคือการแสดงภาพแบบเต็มหน้าจอ หากต้องการออกจากสิ่งนี้ ให้คลิกปุ่ม "Esc" บนแป้นพิมพ์ของคุณ
ขั้นตอนที่ 9:
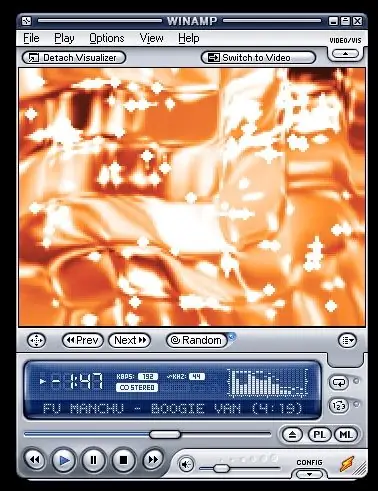
เมื่อคุณคลิกปุ่ม "Esc" คุณจะเห็น Winamp มีลักษณะดังนี้ สีและลวดลายจะเต้นเร็วขนาดนี้ ปุ่ม "ก่อนหน้า" และ "ถัดไป" บน Winamp จะเปลี่ยนการแสดงภาพ ปุ่ม "สุ่ม" จะปิด/เปิดคุณลักษณะสุ่มซึ่งการแสดงภาพจะเปลี่ยนทุกๆ 15 วินาที ปุ่มค้นหาเข็มทิศทางด้านซ้ายของ "ก่อนหน้า" จะสลับเป็นโหมดเต็มหน้าจอ ทางด้านขวาของปุ่ม "สุ่ม" เป็นเมนูแบบเลื่อนลงที่จะมี "ตัวเลือกจากชุมชน" และ "ตัวเลือก Winamp 5" ให้เริ่มสุ่มตัวอย่างลูกกวาดชิ้นต่างๆ จนกว่าคุณจะพบสิ่งที่คุณต้องการสำหรับเดสก์ท็อป
ถัดมา… จะเอาอึนี้ไปทำให้เป็นเดสก์ท็อปได้อย่างไร…
ขั้นตอนที่ 10:
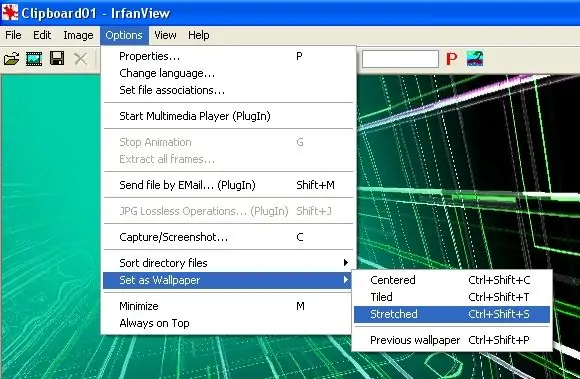
ดังนั้นคุณจึงพบบางสิ่งที่ดึงดูดสายตา คุณจึงเปิดดูแบบเต็มหน้าจอและดูมันเต้นไปรอบๆ อย่างช้าๆ คุณจับสิ่งนี้ได้อย่างไร? Uber ง่าย ๆ บนแป้นพิมพ์ของคุณ กดปุ่ม "Ctrl" และในขณะที่กดปุ่มนั้นค้างไว้ ให้กดปุ่ม "พิมพ์หน้าจอ" (ctrl + พิมพ์หน้าจอ)
ระวังหน่อย เมื่อคุณเข้าสู่โหมดเต็มหน้าจอด้วย Winamp เป็นครั้งแรก จะมีข้อความอยู่ที่ด้านล่างขวาของหน้าจอ ให้เวลาสักครู่แล้วข้อความจะหายไป จากนั้นจึงดำเนินการ ctrl + พิมพ์หน้าจอ หน้าจอพิมพ์ Ctrl + จะจับภาพหน้าจอและคัดลอกคลิปบอร์ด ดังนั้นคุณจึงทำการจับภาพหน้าจอ จากนั้นคลิกปุ่ม "Esc" เพื่อออกจากโหมดเต็มหน้าจอ เปิด Irfanview แล้วคลิกซ้าย "แก้ไข" จากนั้น "วาง" เพื่อวางหน้าจอของคุณลงใน Irfanview มีความสุขกับสิ่งที่คุณได้รับ? พร้อมที่จะทำให้เป็นเดสก์ท็อปแล้วหรือยัง? เพียงคลิกซ้ายที่ "ตัวเลือก" จากนั้นคลิกซ้ายที่ "ตั้งเป็นภาพพื้นหลัง", "ยืด" เท่านี้คุณก็จะได้เดสก์ท็อปใหม่แล้ว!
ขั้นตอนที่ 11: ไม่น่าเบื่อ

เดสก์ท็อปเครื่องเดียวที่ไม่เหมือนใคร
ขั้นตอนที่ 12: เดสก์ท็อป Winamp โดยใช้ Irfanview
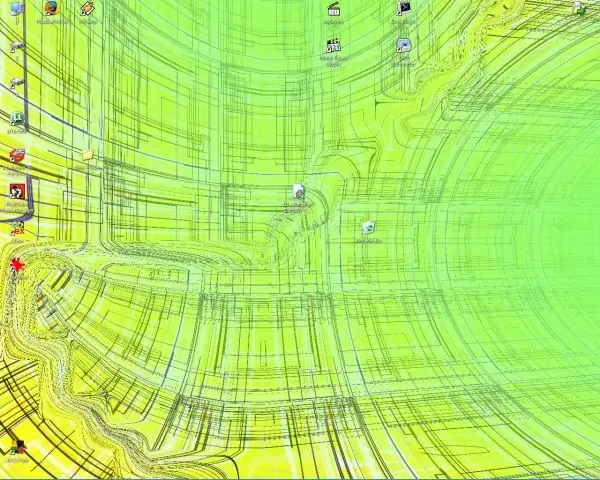
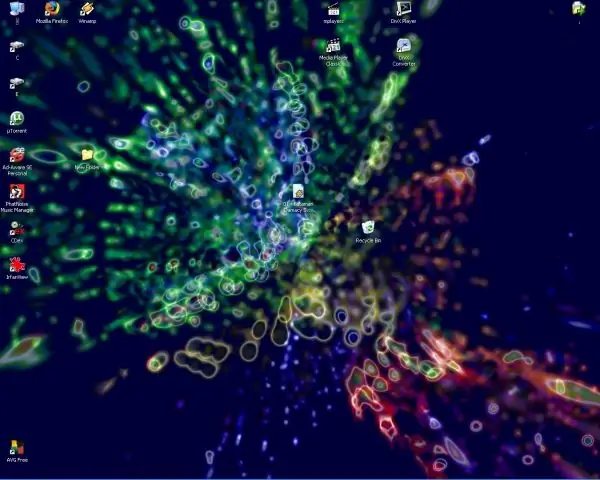
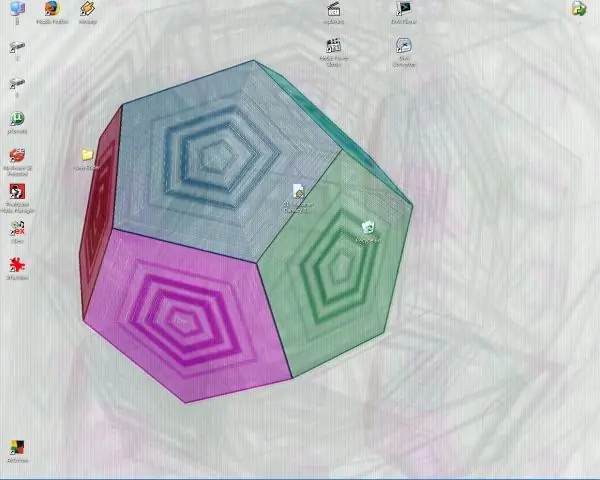
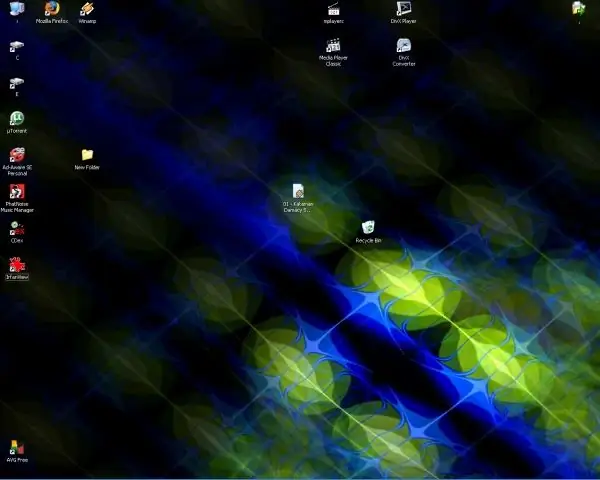
เดสก์ท็อปอีกสองสามตัวที่ฉันทำอย่างรวดเร็วเพียงเพื่อจะได้มีตัวอย่างเพิ่มเติม
สำหรับสิ่งที่ใช้งานได้ รูปภาพทั้งหมดที่ใช้ในสิ่งนี้ทำผ่านหน้าจอ ctrl + print แล้วครอบตัดด้วย Irfanview ส่วนที่ยากที่สุดของการทำทั้งหมดนี้เป็นการทำ Instructable โพสต์ข้อความถ้าคุณชอบสิ่งนี้! โพสต์สองข้อความหากคุณไม่ชอบสิ่งนี้ อย่าโพสต์ข้อความหากคุณไม่สนใจ (แล้วยกมือขึ้นไปในอากาศ)
แนะนำ:
วิธีทำให้ Windows 7 ดูเหมือน Windows 95: 7 ขั้นตอน

วิธีทำให้ Windows 7 ดูเหมือน Windows 95: ฉันต้องการแสดงวิธีทำให้ windows 7 ดูเหมือน windows 95 และฉันได้รวมขั้นตอนพิเศษเพื่อทำให้ดูเหมือน windows 98 และยังเหมาะสำหรับผู้ที่ต้องการสร้าง windows 7 หน้าตาเหมือน windows 98 สำหรับคนอยากทำให้ windows 7 ดู
Windows Mail Windows 7: 14 ขั้นตอน

Windows Mail Windows 7: กำหนดค่าอีเมลใน Windows Mail Windows 7 (ใช้งานเดี่ยวใน Windows 7 e 8) Questo บทช่วยสอน แนวทางปฏิบัติ และการกำหนดค่าอีเมลสำหรับบัญชีอีเมลต่อ l'impostazione della posta elettronica ใน Windows Mail (ต่ออุปกรณ์ของ Windows 7
ช่วยเหลือ Windows นอกจอทันที (Windows และ Linux): 4 ขั้นตอน

ช่วยเหลือ Windows นอกจอทันที (Windows และ Linux): เมื่อโปรแกรมถูกย้ายออกจากหน้าจอ - อาจไปยังจอภาพที่สองที่ไม่ได้เชื่อมต่อแล้ว - คุณต้องมีวิธีที่รวดเร็วและง่ายดายในการย้ายไปยังจอภาพปัจจุบัน นี่คือสิ่งที่ฉันทำ -หมายเหตุ --- ฉันเบลอภาพเพื่อความเป็นส่วนตัว
Orange PI HowTo: รวบรวมเครื่องมือ Sunxi สำหรับ Windows ภายใต้ Windows: 14 ขั้นตอน (พร้อมรูปภาพ)

Orange PI HowTo: คอมไพล์ Sunxi Tool สำหรับ Windows ใน Windows: เงื่อนไขบังคับ: คุณจะต้องใช้คอมพิวเตอร์ A (เดสก์ท็อป) ที่ใช้ Windows การเชื่อมต่ออินเทอร์เน็ต กระดาน PI สีส้ม สุดท้ายเป็นทางเลือก แต่ฉันแน่ใจว่า คุณมีมันแล้ว มิฉะนั้นคุณจะไม่อ่านคำแนะนำนี้ เมื่อคุณซื้อบาป Orange PI
วิธีทำให้ Windows 2000 ดูเหมือน Windows XP: 5 ขั้นตอน

วิธีทำให้ Windows 2000 ดูเหมือน Windows XP: ในระหว่างบทช่วยสอนนี้ คุณจะสามารถทำให้อินเทอร์เฟซ Windows 2000 ที่น่าเบื่อของคุณดูเหมือน XP ได้โดยใช้ซอฟต์แวร์บางตัว มีบางรายการที่จะไม่รวมอยู่ด้วย เช่น ลักษณะที่ปรากฏของแผงควบคุม เป็นต้น คุณจะเป็น
