
สารบัญ:
- ขั้นตอนที่ 1: ไปที่ www.crpshare.org
- ขั้นตอนที่ 2: เข้าสู่ระบบ
- ขั้นตอนที่ 3: เข้าสู่ระบบหรือลงทะเบียน
- ขั้นตอนที่ 4: ลงทะเบียนสำหรับบัญชี
- ขั้นตอนที่ 5: ตั้งค่าบัญชี CommunityWalk ของคุณให้เสร็จ
- ขั้นตอนที่ 6: ไปที่บัญชีอีเมลของคุณเพื่อลงทะเบียนบัญชี CommunityWalk ให้เสร็จสิ้น
- ขั้นตอนที่ 7: ยืนยันบัญชี CommunityWalk ของคุณ
- ขั้นตอนที่ 8: บัญชีของคุณได้รับการยืนยันแล้ว
- ขั้นตอนที่ 9: ไปที่แผนที่ CRPSHARE ในฐานะผู้ใช้ที่เข้าสู่ระบบ
- ขั้นตอนที่ 10: การเพิ่ม Map Marker
- ขั้นตอนที่ 11: การเพิ่มเครื่องหมายตามที่อยู่
- ขั้นตอนที่ 12: การเพิ่มข้อมูลลงใน Marker
- ขั้นตอนที่ 13: การเพิ่มลิงก์อีเมลไปยังคำอธิบายเครื่องหมายของคุณ
- ขั้นตอนที่ 14: ดูลิงก์อีเมล
- ขั้นตอนที่ 15: การเพิ่มเว็บลิงค์เพิ่มเติมไปยังคำอธิบายเครื่องหมายแผนที่ของคุณ
- ขั้นตอนที่ 16: ดูสิ เว็บลิงค์
- ขั้นตอนที่ 17: การลิงก์ไปยังเอกสาร, Pdfs, ไฟล์เสียง ฯลฯ
- ขั้นตอนที่ 18: การเพิ่มรูปภาพลงใน Map Marker ของคุณ
- ขั้นตอนที่ 19: อัปโหลดรูปภาพ
- ขั้นตอนที่ 20: คุณเข้าใจแล้ว
- ผู้เขียน John Day [email protected].
- Public 2024-01-30 13:08.
- แก้ไขล่าสุด 2025-06-01 06:10.

คำแนะนำนี้จะนำคุณไปสู่การเพิ่มเครื่องหมายลงในแผนที่ CRPSHARE แผนที่เหล่านี้โฮสต์โดย CommunityWalk และขับเคลื่อนโดยเทคโนโลยีแผนที่ของ Google คุณจะต้องมีบัญชี CommunityWalk (ฟรี) เพื่อร่วมสนับสนุนแผนที่ CRPSHARE - การได้รับบัญชีครอบคลุมอยู่ในคำแนะนำนี้ คุณยังสามารถใช้บัญชี CommunityWalk ของคุณเพื่อสร้างแผนที่ของคุณเอง และ/หรือ "การมีส่วนร่วม" (หรือ "โซเชียล") โครงการทำแผนที่ - เช่นเดียวกับแผนที่ CRPSHARE ที่ผู้คนให้ข้อมูลของตนเองในแผนที่ที่มีธีม เจ๋งมาก! บทช่วยสอนของ CommunityWalkhas ของตัวเอง แต่ฉันเขียนคำสั่งนี้เพื่อให้ง่ายที่สุดสำหรับชุมชน CRP เพื่อมีส่วนร่วมในแผนที่ CRPSHARE ที่ฉันสร้างขึ้นฉันยังต้องการใช้คำแนะนำนี้เพื่อแนะนำ CRP l ให้กับ โลกแห่งการสอนออนไลน์ - และเพื่อส่งเสริมให้ CRPers โปรดสนับสนุนคำแนะนำของตนเองในกลุ่มนี้ ง่าย! ในที่สุด คำสั่งนี้ยังสอนการเข้ารหัส html พื้นฐานบางอย่าง - คุณจะต้องใช้มันเพื่อให้ได้รับประโยชน์สูงสุดจากเครื่องหมายบนแผนที่ของคุณ 'รวมถึงความสามารถในการเพิ่มลิงก์เว็บเพิ่มเติมและลิงก์อีเมลในคำอธิบายเครื่องหมายของคุณ หวังว่ามันจะ ทั้งหมดสมเหตุสมผล - และสิ่งที่สามารถสั่งสอนได้นี้จะดูเหมือนใช้ทักษะมากเกินไป ดังนั้น พิมพ์ให้เพียงพอ - มาเริ่มกันเลย!
ขั้นตอนที่ 1: ไปที่ www.crpshare.org

ไปที่ www.crpshare.org แล้วคลิกบนแผนที่ที่คุณต้องการเพิ่มเครื่องหมาย ขณะนี้มี:- แผนที่ศิษย์เก่า (เพื่อให้ชุมชน CRP รู้ว่าคุณอยู่ที่ไหนและคุณกำลังทำอะไรอยู่)- งาน & Internships Postings Map (สำหรับงานประกาศและการฝึกงาน)- แผนที่การฝึกงานที่เสร็จสมบูรณ์ (เพื่อติดตามตำแหน่งที่ CRPs ฝึกงานเสร็จ - และแบ่งปันเกี่ยวกับประสบการณ์เหล่านี้)- หลักสูตร Community Projects Map (เพื่อติดตามว่าโปรแกรม CRP เสร็จสิ้นที่ใดในชุมชน โครงการที่เป็นส่วนหนึ่งของการสอนในชั้นเรียน - เพื่อแบ่งปันสิ่งที่ทำสำเร็จและแนะนำขั้นตอนต่อไป) แผนที่เหล่านี้ต้องการข้อมูลของสมาชิกชุมชน CRP จึงจะเป็นประโยชน์ - ดังนั้นโปรดโพสต์สิ่งที่คุณทำได้ หมายเหตุ: แผนที่เหล่านี้เป็นแบบสาธารณะ - หมายความว่าทุกคนสามารถดูได้. ผู้คนสามารถแสดงความคิดเห็นในโพสต์ของคุณและแผนที่ได้ (ในฐานะผู้ใช้ CommunityWalk ที่ลงทะเบียน) แต่มีเพียงคุณเท่านั้นที่สามารถแก้ไขเครื่องหมายที่คุณวาง
ขั้นตอนที่ 2: เข้าสู่ระบบ

เมื่อแผนที่ที่คุณเลือกดาวน์โหลด (อาจใช้เวลาสักครู่) ให้คลิกที่ “เข้าสู่ระบบ” - ที่มุมขวาบน
หากคุณเข้าสู่ระบบแล้ว ลิงก์จะขึ้นว่า "ออกจากระบบ"
ขั้นตอนที่ 3: เข้าสู่ระบบหรือลงทะเบียน

หน้าถัดไปที่คุณไปจะมีลักษณะเช่นนี้
หากคุณไม่มีบัญชี CommunityWalk คลิกลงทะเบียน - หากคุณมีบัญชี ให้เข้าสู่ระบบ
ขั้นตอนที่ 4: ลงทะเบียนสำหรับบัญชี

หากคุณไม่มีบัญชี CommunityWalk คุณจะต้องกรอกแบบฟอร์มด้านล่าง..
ขั้นตอนที่ 5: ตั้งค่าบัญชี CommunityWalk ของคุณให้เสร็จ

เมื่อคุณมาถึงหน้านี้ (หลังจากกรอกแบบฟอร์มลงทะเบียนแล้ว) อย่าดำเนินการต่อเพื่อดูแผนที่ (การเข้าถึงของคุณจะถูกจำกัด และคุณจะไม่สามารถเพิ่มเครื่องหมายบนแผนที่ได้) ให้ไปที่บัญชีอีเมลที่คุณป้อนด้วยการลงทะเบียนแทน..
ขั้นตอนที่ 6: ไปที่บัญชีอีเมลของคุณเพื่อลงทะเบียนบัญชี CommunityWalk ให้เสร็จสิ้น

เมื่อคุณไปที่บัญชีอีเมลที่คุณให้ไว้กับการลงทะเบียน ควรมีข้อความเช่นนี้ - เปิดขึ้น!
ขั้นตอนที่ 7: ยืนยันบัญชี CommunityWalk ของคุณ

จดชื่อผู้ใช้และรหัสผ่านของคุณ - และคลิกที่ลิงก์ใดลิงก์หนึ่งที่ให้ไว้เพื่อยืนยันการลงทะเบียนบัญชีของคุณ (หรือคัดลอกและวางลิงก์ลงในเว็บเบราว์เซอร์ของคุณ)
ขั้นตอนที่ 8: บัญชีของคุณได้รับการยืนยันแล้ว

เมื่อคุณคลิกลิงก์ในอีเมล คุณควรไปที่หน้าที่มีลักษณะดังนี้ แทนที่จะคลิกลิงก์ "ไปยังหน้าแผนที่ของคุณ" (ซึ่งจะนำคุณไปยังหน้าที่คุณสามารถสร้างแผนที่ของคุณเองได้ !) - กลับไปที่ www.crpshare.org
ขั้นตอนที่ 9: ไปที่แผนที่ CRPSHARE ในฐานะผู้ใช้ที่เข้าสู่ระบบ

ตอนนี้เมื่อคุณคลิกบนแผนที่และไปที่แผนที่ คุณควรเข้าสู่ระบบ (หน้าจอจะบอกว่าออกจากระบบทันทีที่มุมบนขวา)
หากคุณไม่ได้เข้าสู่ระบบ (มุมบนขวาจะระบุว่าเข้าสู่ระบบ) - คลิกที่ลิงค์และเข้าสู่ระบบ
ขั้นตอนที่ 10: การเพิ่ม Map Marker

ตอนนี้คุณสามารถเพิ่มเครื่องหมาย - คลิกที่เพิ่มเครื่องหมายเพื่อเริ่มต้น!
ขั้นตอนที่ 11: การเพิ่มเครื่องหมายตามที่อยู่

การเพิ่มเครื่องหมายตามที่อยู่อาจเป็นเรื่องง่ายที่สุด คลิก "เพิ่ม" หลังจากที่คุณป้อนที่อยู่สำหรับเครื่องหมายของคุณแล้ว โปรดจำไว้ว่า แผนที่เป็นแบบสาธารณะ - แบ่งปันเฉพาะข้อมูลที่คุณยินดีแบ่งปันกับสาธารณะเท่านั้น
ขั้นตอนที่ 12: การเพิ่มข้อมูลลงใน Marker


เมื่อหน้าต่างนี้ปรากฏขึ้น คุณสามารถเพิ่มข้อมูลของคุณได้ มีเพียงคุณเท่านั้นที่สามารถแก้ไขหรือลบเครื่องหมายนี้ (คนอื่นสามารถเพิ่มความคิดเห็นได้) คุณสามารถย้ายเครื่องหมายของคุณได้เช่นกัน - ตอนนี้หรือภายหลัง คุณลักษณะพิเศษมีไว้เพื่อเพิ่มลิงก์ภายในขั้นสูงเพิ่มเติม (ลิงก์จากเครื่องหมายแผนที่หนึ่งไปยังอีกเครื่องหนึ่งบนแผนที่เดียวกัน) ฉันไม่ได้สำรวจสิ่งนั้นจริงๆ ขั้นตอนต่อไปจะให้การเข้ารหัส html พื้นฐานแก่คุณ สำหรับการเพิ่มลิงก์เว็บเพิ่มเติมและลิงก์อีเมลไปยังกล่องคำอธิบายของเครื่องหมายของคุณ หมายเหตุ: พร้อมกับคำแนะนำสำหรับการเข้ารหัส html ที่ให้ไว้ถัดไป (สำหรับการเพิ่มลิงก์ไปยังช่องคำอธิบายของคุณ) คุณยังสามารถเพิ่มเว็บลิงก์ในกล่องเว็บไซต์ - เพียงแค่ตัดและวางในที่อยู่ที่คุณต้องการให้ชื่อเครื่องหมายของคุณเชื่อมโยงไป! คุณยังสามารถ ทำลิงค์ชื่อเรื่องของคุณไปยังอีเมลของคุณโดยใส่ mailto ต่อไปนี้: command. Click บนเว็บไซต์ เมื่อ "http" ปรากฏขึ้น ให้แบ็กสเปซและลบออก พิมพ์ mailto: [email protected] การทำเช่นนี้จะทำให้ชื่อของคุณเชื่อมโยงไปยังอีเมลของคุณเมื่อเครื่องหมายของคุณได้รับการบันทึก
ขั้นตอนที่ 13: การเพิ่มลิงก์อีเมลไปยังคำอธิบายเครื่องหมายของคุณ

คุณสามารถเพิ่มการเข้ารหัส html ในคำอธิบายของคุณเพื่อเพิ่มลิงก์อีเมล โค้ด html นี้จะสร้างลิงก์อีเมล:[email protected]เปลี่ยนข้อความตัวหนา และข้อความที่ปรากฏเป็นลิงก์จะเปลี่ยน เปลี่ยนข้อความตัวเอียง และหัวเรื่องของอีเมลจะเปลี่ยนไป อย่าลืมป้อนที่อยู่อีเมลของคุณเอง เมื่อคุณป้อน / วางรหัสแล้ว กล่องคำอธิบายของคุณ คลิก "บันทึก"
ขั้นตอนที่ 14: ดูลิงก์อีเมล

ลิงก์อีเมลอยู่ในกล่องคำอธิบายแล้ว คุณสามารถแก้ไขคำอธิบายเพิ่มเติมได้โดยคลิกแก้ไข
ขั้นตอนที่ 15: การเพิ่มเว็บลิงค์เพิ่มเติมไปยังคำอธิบายเครื่องหมายแผนที่ของคุณ

รหัสนี้จะให้คุณเพิ่มลิงก์เว็บไปยังคำอธิบายเครื่องหมายของคุณ<a href="https://www.crpshare.org" crpshare เปลี่ยนข้อความตัวหนา และเพิ่มเว็บไซต์ที่คุณต้องการเชื่อมโยง เปลี่ยนข้อความตัวเอียง และข้อความของลิงก์จะเปลี่ยนไป คำสั่งนี้ทำให้แน่ใจว่าเมื่อคุณคลิกที่ลิงก์ หน้าเว็บใหม่จะเปิดขึ้น
ขั้นตอนที่ 16: ดูสิ เว็บลิงค์

อุ๊บ นั่นมัน!
ขั้นตอนที่ 17: การลิงก์ไปยังเอกสาร, Pdfs, ไฟล์เสียง ฯลฯ

คุณสามารถสร้างลิงก์จากคำอธิบายเครื่องหมายบนแผนที่ของคุณไปยังไฟล์บนเว็บได้เช่นกัน โดยใช้รหัสที่ให้ไว้ในขั้นตอนที่ 15 ซึ่งรวมถึงไฟล์ที่คุณอัปโหลดไปยังเว็บผ่านบัญชี UT Webspace ของคุณ (หากมี) รวมถึงเอกสาร Word, pdfs, งานนำเสนอ powerpoint, ไฟล์เสียง ฯลฯ.. ในการดำเนินการดังกล่าว คุณจะต้องมีไดเร็กทอรีที่ตั้งค่าไว้เพื่อให้บุคคลทั่วไปสามารถอ่านและไฟล์ที่โพสต์ได้ ตัวอย่างเช่น ลิงก์นี้จะนำคุณไปยัง ตัวอย่างไดเร็กทอรีสาธารณะที่ฉันสร้างในบัญชีเว็บสเปซของฉันและไฟล์ที่อยู่ในนั้นhttps://webspace.utexas.edu/tirpakma/sample/คุณยังสามารถลิงก์โดยตรงไปยังไฟล์ที่อยู่ในไดเร็กทอรีเว็บสเปซสาธารณะ เช่น ด้วยลิงก์นี้:https://webspace.utexas.edu/tirpakma/sample/Sample%20Powerpoint.ppt"tirpakma" คือชื่อผู้ใช้ของฉัน และ sample คือชื่อของไดเร็กทอรีสาธารณะที่ฉันสร้างขึ้น "%20" หมายถึงพื้นที่ที่อยู่ใน ชื่อไฟล์ เพื่อให้การลิงก์โดยตรงไปยังไฟล์ง่ายขึ้น ให้ลดความซับซ้อนของชื่อไฟล์! ฉันวางแผนที่จะทำคำสั่งอื่นเกี่ยวกับการใช้บัญชีเว็บสเปซของคุณเพื่อโฮสต์เว็บไซต์สาธารณะ (โดยทั่วไปโดยการอัปโหลดไฟล์ html ที่เชื่อมโยงไปยังไดเร็กทอรีพื้นที่เว็บสาธารณะ) - แต่สิ่งนี้ควรช่วยให้คุณเริ่มต้นได้
ขั้นตอนที่ 18: การเพิ่มรูปภาพลงใน Map Marker ของคุณ

ตรงไปตรงมากว่านี้อีกนิด คุณสามารถเพิ่มภาพถ่ายไปยังเครื่องหมายบนแผนที่ของคุณได้ คลิกเพิ่มถัดจากรูปภาพ
ขั้นตอนที่ 19: อัปโหลดรูปภาพ

อัปโหลดรูปภาพที่คุณต้องการแชร์ คุณยังสามารถเพิ่มชื่อและคำอธิบาย และจัดลำดับใหม่ได้ในภายหลัง..
ขั้นตอนที่ 20: คุณเข้าใจแล้ว

ลองดูสิ - เครื่องหมายแผนที่พร้อมลิงก์เว็บเพิ่มเติม ลิงก์อีเมล และรูปภาพ - ดีมาก!
รอคอยที่จะได้เห็นเครื่องหมายแผนที่เจ๋ง ๆ จาก CRPers เร็ว ๆ นี้!
แนะนำ:
วิธีเพิ่ม Interactive Bot ใน Discord: 6 ขั้นตอน

วิธีเพิ่ม Interactive Bot ใน Discord: ในบทช่วยสอนนี้ ฉันจะแสดงวิธีสร้างบอทแบบโต้ตอบของตัวเองที่ใช้งานได้กับหน่วยคอมมานโดบางตัว Discord เป็นแอปโซเชียลมีเดียของ Skype/Whats-app ที่นำนักเล่นเกมมารวมกัน พวกเขาสามารถมีช่องของตัวเอง ตรวจสอบเกมที่สมาชิกแต่ละคนเล่น
วิธีเพิ่ม Metal Lock ให้กับ Joycons ของคุณ: 8 ขั้นตอน

วิธีเพิ่ม Metal Lock ให้กับ Joycons ของคุณ: ในการทำโปรเจ็กต์นี้ ฉันใช้ผลิตภัณฑ์นี้ https://www.amazon.es/dp/B07Q34BL8P?ref=ppx_pop_mo…แต่มีผลิตภัณฑ์อื่นอีกมากมายที่คุณสามารถซื้อได้และสามารถทำได้ หรือไม่สามารถถูกกว่าได้ขึ้นอยู่กับว่าคุณอาศัยอยู่ที่ไหนสำหรับราคาจัดส่ง ในคำแนะนำนี้ ฉัน
วิธีเพิ่ม FPS ของคุณใน Minecraft 1.12.2: 5 ขั้นตอน
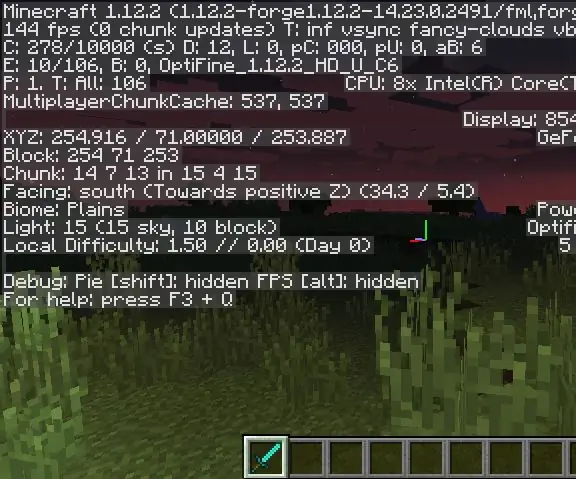
วิธีเพิ่ม FPS ของคุณใน Minecraft 1.12.2: เฮ้ วันนี้ฉันต้องการแสดงวิธีง่ายๆ ที่คุณสามารถเพิ่ม FPS (เฟรมต่อวินาที) ใน Minecraft 1.12.2 ได้อย่างมาก
วิธีเพิ่ม FPV ให้กับโดรนแข่งรถ: 4 ขั้นตอน

วิธีเพิ่ม FPV ให้กับ Racing Drone: เราเริ่มต้นด้วยการใช้กล้อง FPV เครื่องส่งสัญญาณและเสาอากาศแบบ all-in-one โมเดลของเรามีการใช้พลังงานอินพุต 5-12v สำหรับโดรนหลากหลายประเภท
วิธีเพิ่ม "เปิดด้วย Notepad" เพื่อคลิกขวา: 11 ขั้นตอน

วิธีเพิ่ม "เปิดด้วย Notepad" ในการคลิกขวา: โดยส่วนตัวแล้วฉันไม่ชอบใช้ "เปิดด้วย" เนื่องจากเวลา แม้ว่าจะเป็นเวลาเพียงไม่กี่วินาที และต้องจำตำแหน่งที่แน่นอนของโปรแกรมในไดเรกทอรีของฉัน . นี่จะแสดงวิธีการเพิ่มโปรแกรมใด ๆ ในการคลิกขวา (เมนูบริบท
