
สารบัญ:
- ผู้เขียน John Day [email protected].
- Public 2024-01-30 13:09.
- แก้ไขล่าสุด 2025-01-23 15:12.
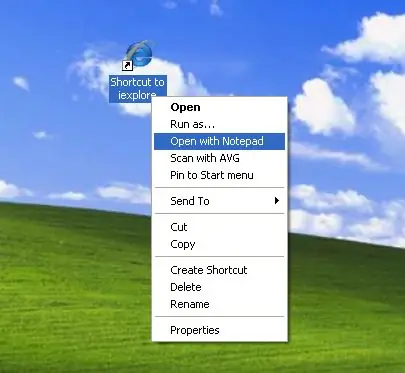
โดยส่วนตัวแล้วฉันเกลียดการใช้ "open with" เนื่องจากเวลา แม้ว่าจะใช้เวลาเพียงไม่กี่วินาที และต้องจำตำแหน่งที่แน่นอนของโปรแกรมในไดเร็กทอรีของฉัน
นี่จะแสดงวิธีการเพิ่มโปรแกรมใดๆ ลงในคลิกขวา (เมนูบริบทสำหรับไฟล์ทั้งหมดของคุณ) เป็นเรื่องง่าย คุณไม่สามารถทำมันพังได้ และช่วยประหยัดเวลาและความยุ่งยากได้มากมาย เนื่องจากเราจะจัดการกับ regedit และไม่ใช่ทุกคนที่คุ้นเคย ฉันจะแบ่งขั้นตอนออกเป็นขั้นตอนที่ง่าย ง่าย และรัดกุมซึ่งทุกคนสามารถปฏิบัติตามได้
ขั้นตอนที่ 1: ก่อนอื่น
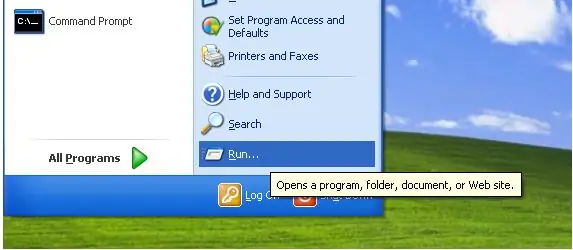
ไปที่เริ่มและเปิด Run
ขั้นตอนที่ 2: วินาที
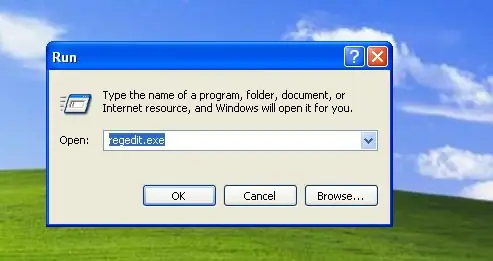
พิมพ์ regedit.exe แล้วคลิกตกลง
ขั้นตอนที่ 3: ที่สาม
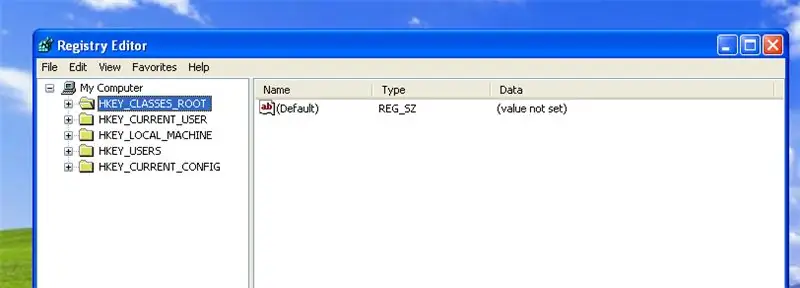
ค้นหาและขยาย (คลิกที่ + ทางซ้าย) HKEY_CLASSES_ROOT
ขั้นตอนที่ 4: ประการที่สี่
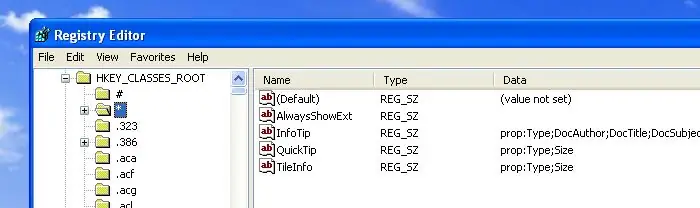
เรียกดูคีย์ * และขยาย (คลิกที่ + ทางด้านซ้ายของโฟลเดอร์)
ขั้นตอนที่ 5: ที่ห้า
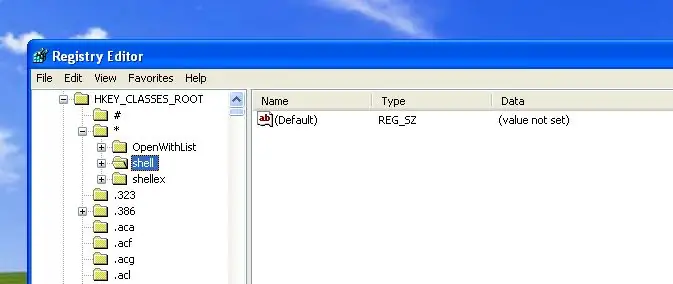
ค้นหาเปลือกกุญแจ
ขั้นตอนที่ 6: ที่หก
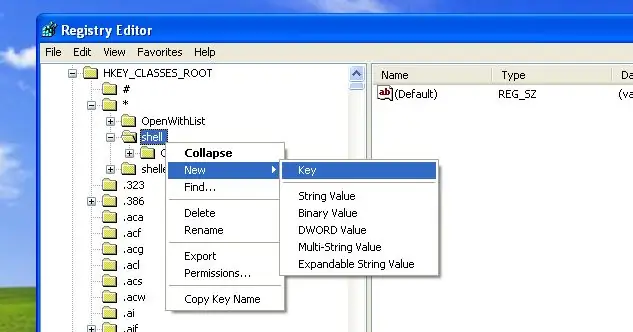
คลิกขวาที่เปลือกกุญแจ ไปที่ สร้าง และสร้าง Key ใหม่
ขั้นตอนที่ 7: ที่เจ็ด
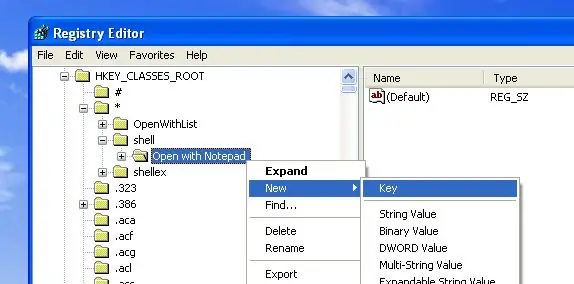
ตั้งชื่อคีย์นั้นว่า "Open with Notepad" คลิกขวาที่ปุ่ม Open with Notepad แล้วสร้างคีย์อื่น
ขั้นตอนที่ 8: แปด
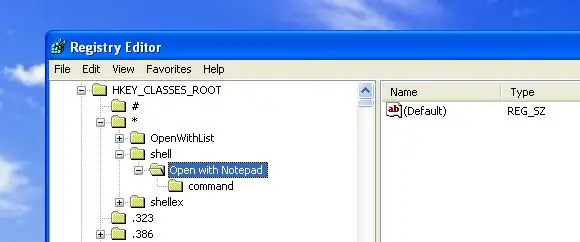
ตั้งชื่อคีย์ใหม่ "คำสั่ง"
ขั้นตอนที่ 9: เก้า
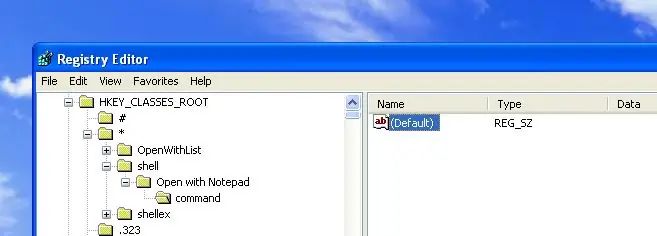
คลิกที่คีย์คำสั่งและดับเบิลคลิกที่ 'ค่า (ค่าเริ่มต้น)
ขั้นตอนที่ 10: สิบ
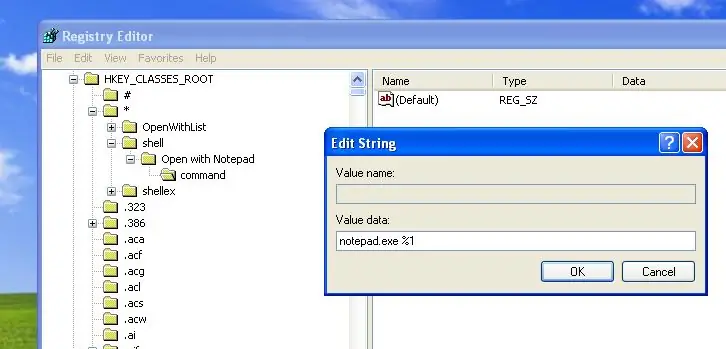
พิมพ์ "notepad.exe %1" มีช่องว่างระหว่าง "notepad.exe" และ "%1" คลิกตกลง
ขั้นตอนที่ 11: เสร็จสิ้น
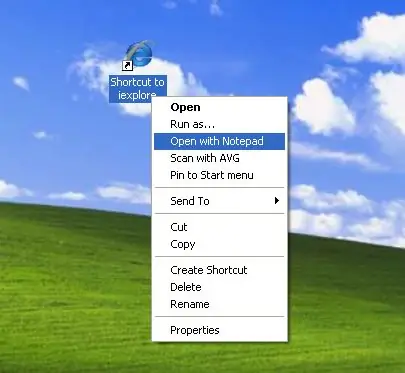
ปิด regedit และประหลาดใจกับความสะดวกในการเปิดเอกสารข้อความ! เอฟเฟกต์ควรเกิดขึ้นทันที ข้อควรจำ: สามารถใช้กับโปรแกรมใดก็ได้และทุกโปรแกรม ในกรณีที่คุณสับสนอย่างสมบูรณ์ ให้ใช้ไฟล์ zip ต่อไปนี้ (ซึ่งมาพร้อมกับการถอนการติดตั้งที่สะดวก) ที่จะเปลี่ยนคีย์ regedit ของคุณตามลำดับ) ดาวน์โหลดแฮ็กรีจิสทรี OpenWithNotepad
แนะนำ:
วิธีเพิ่ม Interactive Bot ใน Discord: 6 ขั้นตอน

วิธีเพิ่ม Interactive Bot ใน Discord: ในบทช่วยสอนนี้ ฉันจะแสดงวิธีสร้างบอทแบบโต้ตอบของตัวเองที่ใช้งานได้กับหน่วยคอมมานโดบางตัว Discord เป็นแอปโซเชียลมีเดียของ Skype/Whats-app ที่นำนักเล่นเกมมารวมกัน พวกเขาสามารถมีช่องของตัวเอง ตรวจสอบเกมที่สมาชิกแต่ละคนเล่น
วิธีเพิ่ม Metal Lock ให้กับ Joycons ของคุณ: 8 ขั้นตอน

วิธีเพิ่ม Metal Lock ให้กับ Joycons ของคุณ: ในการทำโปรเจ็กต์นี้ ฉันใช้ผลิตภัณฑ์นี้ https://www.amazon.es/dp/B07Q34BL8P?ref=ppx_pop_mo…แต่มีผลิตภัณฑ์อื่นอีกมากมายที่คุณสามารถซื้อได้และสามารถทำได้ หรือไม่สามารถถูกกว่าได้ขึ้นอยู่กับว่าคุณอาศัยอยู่ที่ไหนสำหรับราคาจัดส่ง ในคำแนะนำนี้ ฉัน
วิธีเพิ่ม FPS ของคุณใน Minecraft 1.12.2: 5 ขั้นตอน
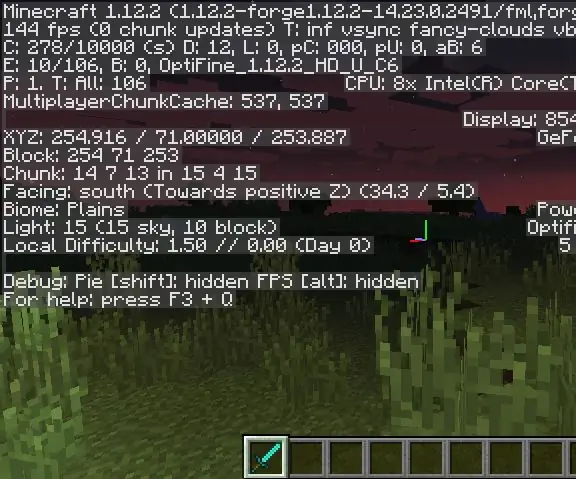
วิธีเพิ่ม FPS ของคุณใน Minecraft 1.12.2: เฮ้ วันนี้ฉันต้องการแสดงวิธีง่ายๆ ที่คุณสามารถเพิ่ม FPS (เฟรมต่อวินาที) ใน Minecraft 1.12.2 ได้อย่างมาก
วิธีเพิ่ม FPV ให้กับโดรนแข่งรถ: 4 ขั้นตอน

วิธีเพิ่ม FPV ให้กับ Racing Drone: เราเริ่มต้นด้วยการใช้กล้อง FPV เครื่องส่งสัญญาณและเสาอากาศแบบ all-in-one โมเดลของเรามีการใช้พลังงานอินพุต 5-12v สำหรับโดรนหลากหลายประเภท
วิธีเพิ่ม Marker ลงในแผนที่ CRPSHARE (CommunityWalk): 20 ขั้นตอน

วิธีเพิ่ม Marker ลงในแผนที่ CRPSHARE (CommunityWalk): คำแนะนำนี้จะแนะนำคุณเกี่ยวกับการเพิ่มเครื่องหมายลงในแผนที่ CRPSHARE แผนที่เหล่านี้โฮสต์โดย CommunityWalk และขับเคลื่อนโดยเทคโนโลยีแผนที่ของ Google คุณจะต้องมีบัญชี CommunityWalk (ฟรี) เพื่อร่วมสนับสนุนแผนที่ CRPSHARE - รับ
