
สารบัญ:
2025 ผู้เขียน: John Day | [email protected]. แก้ไขล่าสุด: 2025-01-23 15:12

ในบทช่วยสอนนี้ ฉันจะแสดงวิธีสร้างบอทแบบโต้ตอบของตัวเองที่ใช้งานได้กับหน่วยคอมมานโดบางตัว
Discord เป็นแอปโซเชียลมีเดียของ Skype/Whats-app ที่นำนักเล่นเกมมารวมกัน พวกเขาสามารถมีช่องของตัวเอง ตรวจสอบว่าสมาชิกแต่ละคนเล่นเกมใด โทรหากัน และสนทนากัน หนึ่งในความเป็นไปได้คือการเพิ่มบอทในเซิร์ฟเวอร์ นี่อาจเป็นบอทอัตโนมัติหรือบอทที่เล่นเพลงเป็นต้น
เสบียง:
- แน่นอนอินเทอร์เน็ต (doh!)
- แอพ Discord
- Node.js, npm
- ความรู้พื้นฐานของการรันคำสั่งใน Terminal
ขั้นตอนที่ 1: ดาวน์โหลดแอป Discord
ดาวน์โหลดแอป Discord แอพนี้เป็นแอพหลายอุปกรณ์ที่สามารถดาวน์โหลดได้จาก
ชื่อผู้ใช้ที่คุณสร้างมีหมายเลขที่ไม่ซ้ำกันแนบมาด้วย ดังภาพด้านบน คุณใช้ชื่อนี้ + # เพื่อเพิ่มสมาชิกที่ไม่ลงรอยกันคนอื่นๆ
ขั้นตอนที่ 2: การตั้งค่าช่องของคุณเอง



ในการสร้างบอท เราต้องสร้างเซิร์ฟเวอร์ของเราเอง
1. เมื่อคุณลงชื่อเข้าใช้ Discord คุณจะเห็นบางอย่างเช่นรูปภาพด้านบน:
2. สำหรับเซิร์ฟเวอร์ที่จะสร้าง เราต้องคลิก '+' ที่มุมล่างซ้ายที่ไฮไลต์ด้วยสีแดง
ตั้งชื่อเซิร์ฟเวอร์ของคุณและป้อนภูมิภาคของเซิร์ฟเวอร์ คุณสามารถเพิ่มรูปภาพไปยังเซิร์ฟเวอร์ของคุณได้ เมื่อคุณทำตามขั้นตอนเหล่านี้เสร็จแล้ว คุณจะเห็นรายชื่อเซิร์ฟเวอร์ในแท็บของคุณทางด้านซ้าย ทั้งนี้ขึ้นอยู่กับอุปกรณ์ที่คุณใช้
ขั้นตอนที่ 3: ติดตั้ง Node.js และ Npm

เมื่อคุณสร้างเซิร์ฟเวอร์ของคุณเองเสร็จแล้ว Discord จะขอให้เชิญเพื่อนมาที่เซิร์ฟเวอร์ของคุณ ข้ามขั้นตอนนี้ (หรือเชิญเพื่อนมาที่ช่อง discord ของคุณโดยใช้ลิงก์เชิญ) และ voilá! สร้างเซิร์ฟเวอร์ของคุณเองแล้ว
1. ตรวจสอบ node.js และ npm
ก่อนอื่นเราต้องตรวจสอบให้แน่ใจว่าเราจำเป็นต้องสร้างโปรเจ็กต์ในพื้นที่เพื่อให้ API โทรออกได้ เรายังต้องได้รับโทเค็นสำหรับบอท ในการทำเช่นนี้ เราต้องเพิ่มบางบรรทัดในเทอร์มินัล หากต้องการเปิดเทอร์มินัล ให้กด CMD + spacebar แล้วค้นหาเทอร์มินัล หากคุณทำถูกต้อง เทอร์มินัลควรแสดงเป็นภาพด้านบน
หากต้องการตรวจสอบว่าคุณได้ติดตั้ง node.js และ npm หรือไม่ ให้พิมพ์รหัสต่อไปนี้:
สำหรับ node.js:
โหนด -v
สำหรับนาทีต่อนาที:
npm -v
หากคุณทั้งคู่ได้ติดตั้ง node.js และ npm ไว้ คุณควรเห็นเวอร์ชัน หากไม่เห็น ให้ติดตั้งทั้ง node.js และ npm โดยป้อนรหัสต่อไปนี้ (node.js จะถูกติดตั้งพร้อมกับ npm):
สำหรับนาทีต่อนาที:
npm ติดตั้ง npm@latest -g
ขั้นตอนที่ 4: สร้าง Bot




เราจำเป็นต้องสร้างแอปพลิเคชันและบอทเพื่อให้บอทของเราทำงาน เราต้องส่งไปที่เซิร์ฟเวอร์ discord ของเราด้วย
1. สร้างแอปพลิเคชัน & บอท:
ก่อนอื่น ไปที่ discordapp.com/developers/applications/me เข้าสู่ระบบด้วยบัญชีของคุณ คลิก แอปพลิเคชันใหม่ เพื่อเริ่มต้น และตั้งชื่อแอปพลิเคชันของคุณ จากนั้นคลิก สร้าง บนแท็บด้านซ้าย เลือกบอท สร้างบอท หากสร้างบอทขึ้นมา คุณจะได้รับข้อความในรูปด้านบนว่าบอทนั้นถูกสร้างขึ้น
2. ส่งบอทไปยังเซิร์ฟเวอร์ Discord ของคุณ
ในข้อมูลทั่วไป ให้คัดลอกรหัสลูกค้าของคุณ คัดลอกรหัสและวางใน URL นี้ แทนที่ตัวเลข:
discordapp.com/oauth2/authorize?&client_id…
คัดลอก URL ที่มีหมายเลขรหัสลูกค้าของคุณลงในเบราว์เซอร์ของคุณ ซึ่งจะพาคุณไปยังเว็บไซต์ที่คุณสามารถบอก Discord ว่าจะส่งบอทของคุณไปที่ใด คุณจะรู้ว่ามันใช้งานได้ถ้าคุณเปิด Discord ในแอปหรือในเบราว์เซอร์และไปที่เซิร์ฟเวอร์ของคุณ ช่องจะบอกว่าบอทได้เข้าร่วมห้องแล้ว และคุณจะเห็นมันที่เมนูด้านขวาใต้รายชื่อสมาชิกออนไลน์
ขั้นตอนที่ 5: สร้าง Local Directory

เราจำเป็นต้องสร้างโฟลเดอร์บนพีซีของคุณเพื่อเก็บไฟล์บอททั้งหมดของคุณ ตั้งชื่อมันว่า discordBot หรือสิ่งที่จำได้ง่าย
1. สร้างโฟลเดอร์และสามไฟล์
เราต้องสร้างสามในโฟลเดอร์นั้น
รันโค้ดต่อไปนี้ในเทอร์มินัล:
mkdir discordBot
นำทางไปยังโฟลเดอร์โดยพิมพ์รหัสต่อไปนี้:
cd discordBot
จากนั้นพิมพ์บรรทัดต่อไปนี้:
npm init -y
สิ่งนี้จะสร้างไฟล์ package.json ภายในโฟลเดอร์โปรเจ็กต์
มาเริ่มกันก่อนด้วยการติดตั้งไลบรารี Javascript ที่รู้จักกันดีสำหรับการโต้ตอบกับ Discord API ที่เรียกว่า discord.js พิมพ์ใน:
ติดตั้ง npm --save discord.js
ละเว้นคำเตือนสำหรับตอนนี้
2. การสร้างไฟล์สำหรับโทเค็น
ใช้โปรแกรมแก้ไขข้อความใด ๆ สร้างไฟล์และตั้งชื่อว่า "auth.json"
วางรหัสต่อไปนี้:
{
“โทเค็น”: “โทเค็นบ็อตของคุณ” }
จากนั้น แทนที่ "Your Bot Token" ด้วยโทเค็นของคุณ สามารถพบได้ที่:
เข้าสู่ระบบ คลิก Client Secret และแทนที่ Bot Token
บันทึกไฟล์และสร้างไฟล์ใหม่
ไฟล์ถัดไป ตั้งชื่อไฟล์นี้ว่า package.json วางโค้ดต่อไปนี้:
{
“ชื่อ”: “discordBot”, “รุ่น”: “1.0.0”, “คำอธิบาย”: “My First Discord Bot”, “หลัก”: “bot.js”, “ผู้เขียน”: “ชื่อของคุณ”, “การพึ่งพา”: {} }
แทนที่ชื่อผู้เขียนด้วยชื่อที่คุณต้องการ บันทึกไฟล์นี้เป็น “package.json” ในโฟลเดอร์บอท Discord ของคุณ
ในที่สุด ไฟล์.json ไฟล์สุดท้ายจะเรียกว่า bot.js และวางโค้ดต่อไปนี้:
const Discord = ต้องการ ('discord.js');
ลูกค้า const = Discord. Client ใหม่ (); const auth = require('./auth.json');client.on('ready', () => { console.log(`ล็อกอินเป็น ${client.user.tag}!`); }); client.on('message', msg => { if (msg.content === 'ping') { msg.reply('pong'); } });client.login(auth.token);
บันทึกไฟล์ข้อความสุดท้ายนี้เป็น "bot.js" ในโฟลเดอร์บอท Discord ของคุณ ฉันเพิ่มคำสั่งง่ายๆ ว่าถ้าคุณพูดว่า "ping" บอทจะตอบกลับด้วย "Pong!"
ขั้นตอนที่ 6: ขั้นตอนสุดท้าย & ทดสอบ Bot


1. เปิดเทอร์มินัล
ใน Terminal เราต้องตรวจสอบว่าเราทำทุกอย่างถูกต้องหรือไม่ นำทางไปยังโฟลเดอร์โดยพิมพ์คำสั่งต่อไปนี้:
cd discordBot
2. เรียกใช้บอท
สุดท้ายรันคำสั่งดังรูปด้านล่าง
โหนด bot.js
หากคุณทำทุกอย่างเสร็จแล้ว ควรระบุว่า: เข้าสู่ระบบด้วย discordBot#xxxx!
และ voila! บอทถูกสร้างขึ้นสำหรับเซิร์ฟเวอร์ที่ไม่ลงรอยกันของคุณ! สามารถส่งข้อความ "ปิง" ในช่องเพื่อรับคำตอบว่า "ป๋อง!"
นี่เป็นเพียงบอทพื้นฐานสำหรับช่องที่ไม่ลงรอยกันของคุณ ดูไอเดียเจ๋งๆ เพิ่มเติมได้ที่:
แนะนำ:
วิธีเพิ่ม Metal Lock ให้กับ Joycons ของคุณ: 8 ขั้นตอน

วิธีเพิ่ม Metal Lock ให้กับ Joycons ของคุณ: ในการทำโปรเจ็กต์นี้ ฉันใช้ผลิตภัณฑ์นี้ https://www.amazon.es/dp/B07Q34BL8P?ref=ppx_pop_mo…แต่มีผลิตภัณฑ์อื่นอีกมากมายที่คุณสามารถซื้อได้และสามารถทำได้ หรือไม่สามารถถูกกว่าได้ขึ้นอยู่กับว่าคุณอาศัยอยู่ที่ไหนสำหรับราคาจัดส่ง ในคำแนะนำนี้ ฉัน
วิธีเพิ่ม FPS ของคุณใน Minecraft 1.12.2: 5 ขั้นตอน
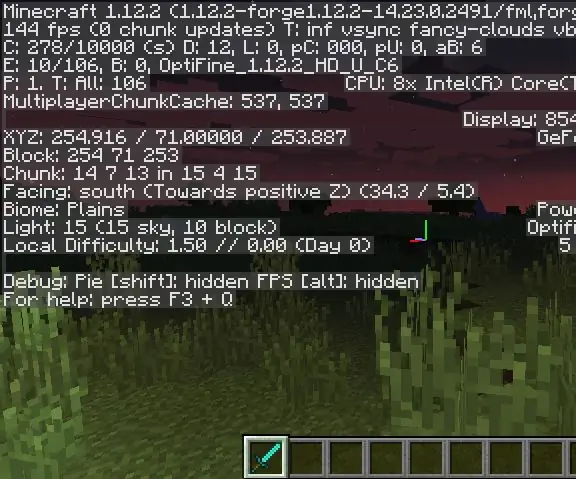
วิธีเพิ่ม FPS ของคุณใน Minecraft 1.12.2: เฮ้ วันนี้ฉันต้องการแสดงวิธีง่ายๆ ที่คุณสามารถเพิ่ม FPS (เฟรมต่อวินาที) ใน Minecraft 1.12.2 ได้อย่างมาก
วิธีเพิ่ม FPV ให้กับโดรนแข่งรถ: 4 ขั้นตอน

วิธีเพิ่ม FPV ให้กับ Racing Drone: เราเริ่มต้นด้วยการใช้กล้อง FPV เครื่องส่งสัญญาณและเสาอากาศแบบ all-in-one โมเดลของเรามีการใช้พลังงานอินพุต 5-12v สำหรับโดรนหลากหลายประเภท
วิธีเพิ่ม Marker ลงในแผนที่ CRPSHARE (CommunityWalk): 20 ขั้นตอน

วิธีเพิ่ม Marker ลงในแผนที่ CRPSHARE (CommunityWalk): คำแนะนำนี้จะแนะนำคุณเกี่ยวกับการเพิ่มเครื่องหมายลงในแผนที่ CRPSHARE แผนที่เหล่านี้โฮสต์โดย CommunityWalk และขับเคลื่อนโดยเทคโนโลยีแผนที่ของ Google คุณจะต้องมีบัญชี CommunityWalk (ฟรี) เพื่อร่วมสนับสนุนแผนที่ CRPSHARE - รับ
วิธีเพิ่ม "เปิดด้วย Notepad" เพื่อคลิกขวา: 11 ขั้นตอน

วิธีเพิ่ม "เปิดด้วย Notepad" ในการคลิกขวา: โดยส่วนตัวแล้วฉันไม่ชอบใช้ "เปิดด้วย" เนื่องจากเวลา แม้ว่าจะเป็นเวลาเพียงไม่กี่วินาที และต้องจำตำแหน่งที่แน่นอนของโปรแกรมในไดเรกทอรีของฉัน . นี่จะแสดงวิธีการเพิ่มโปรแกรมใด ๆ ในการคลิกขวา (เมนูบริบท
