
สารบัญ:
- ผู้เขียน John Day [email protected].
- Public 2024-01-30 13:08.
- แก้ไขล่าสุด 2025-01-23 15:12.
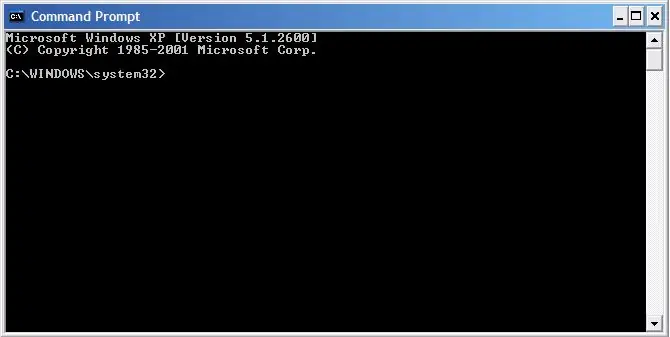
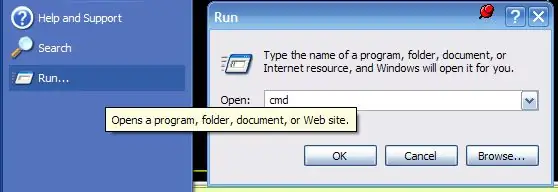
หากคุณมีคำถามใด ๆ โปรดโพสต์ไว้บนบล็อกของฉัน:https://tamsanh.com/blog/2008/07/10/batch-tutorial-1-basics-of-batch-files/ฉันไม่เยี่ยมชม Instructables อีกต่อไป ดังนั้นคุณจะได้คำตอบที่เร็วขึ้นด้วยวิธีนี้ นี่คือพื้นฐานของไฟล์แบตช์ ซึ่งสร้างมาเฉพาะสำหรับกลุ่ม "คนรักแบทช์" แบตช์เป็นไฟล์เล็กๆ ที่รันคำสั่ง DOS ในบางคำสั่ง สิ่งเหล่านี้มีประโยชน์มากสำหรับการดำเนินการง่ายๆ แต่ เราต้องจำไว้ว่ามันไม่ใช่ภาษาการเขียนโปรแกรม และไม่สามารถทำได้ทุกอย่าง เนื่องจากไฟล์แบตช์เป็นเพียงคำสั่งของ DOS ให้เรารู้จักเพื่อนที่ใช้ข้อความของเรา! ในการเข้าถึงมัน เพียงไปที่คุณสมบัติเรียกใช้โปรแกรมในการเริ่มต้นของคุณ เมนูและพิมพ์ใน CMD. PSถ้าคุณชอบบทช่วยสอนนี้ คุณควรตรวจสอบบทช่วยสอนชุดพื้นฐานขั้นสูงขั้นสูงเพิ่มเติมและบทช่วยสอนชุดขั้นสูง
ขั้นตอนที่ 1: คำสั่ง DIR
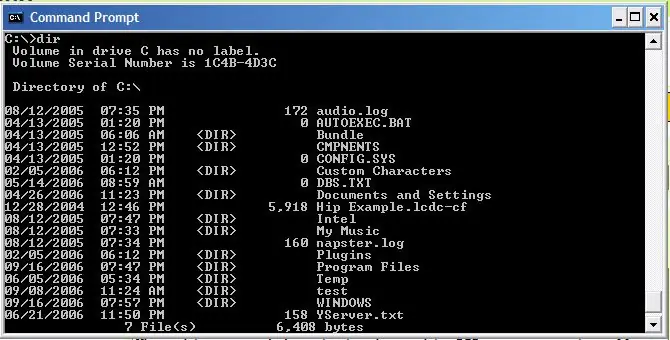
คำสั่ง DIR อาจเป็นหนึ่งในคำสั่งที่มีประโยชน์ที่สุดที่เราสามารถใช้ได้ และสำหรับผู้ใช้ที่ใหม่กว่า มันดูแย่มากเพราะขาดคำที่ดีกว่า =D.สิ่งที่คำสั่งนี้ทำคือแสดงไดเร็กทอรีของคุณ ซึ่งหมายถึงไฟล์ทั้งหมด และโฟลเดอร์ทั้งหมดที่มีอยู่ในไดเร็กทอรีบางตัว ซึ่งรวมถึงไฟล์ทั้งหมด ไม่ว่าจะซ่อนหรืออ่านอย่างเดียว หรืออะไรก็ตาม DIR จะแสดงแต่ละไฟล์ นอกจากนี้ยังจะแสดงหน่วยความจำที่ถ่ายโดยไดเร็กทอรีและหน่วยความจำว่าง แม้ว่าภาพหลังจะถูกตัดออกจากภาพเพื่อแสดงคำสั่งที่ใช้ โดยการใช้คำสั่ง DIR เราจะเห็นไฟล์และโฟลเดอร์ต่างๆ ที่เราอาจต้องการจัดการในอนาคตด้วยคำสั่งอื่นๆ
ขั้นตอนที่ 2: คำสั่ง CD และ CHDIR
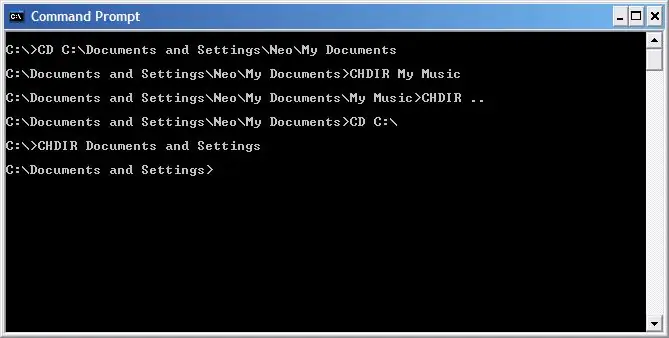
คำสั่ง CD และ CHDIR เป็นคำสั่งที่จะพาคุณไปยังที่ที่คุณต้องการ! แต่ทำไมสองคำสั่งที่แตกต่างกัน?
ให้ฉันอธิบาย! คำสั่ง CD ใช้เพื่อรับจากที่หนึ่งไปยังที่ที่แยกจากกันโดยสิ้นเชิง หมายถึงไม่ใช่โฟลเดอร์ย่อยหรือโฟลเดอร์หลัก ในการใช้คำสั่ง CD คุณต้องพิมพ์ที่อยู่ทั้งหมดของไดเร็กทอรีที่คุณต้องการเข้าชม IE: CD C:\Documents and Settings\Neo\My Documents จะพาฉันไปยังโฟลเดอร์ My Documents ในขั้นตอนเดียวอย่างรวดเร็ว คำสั่ง CHDIR ใช้เพื่อเข้าถึงสถานที่ใกล้เคียงโดยไม่ต้องพิมพ์ที่อยู่ที่สมบูรณ์ซ้ำแล้วซ้ำอีก เช่น: CHDIR เพลงของฉัน พาฉันไปที่โฟลเดอร์เพลงของฉัน ถ้าฉันจะใช้ซีดี ฉันจะต้องพิมพ์ CD C:\Documents and Settings\Neo\My Documents\My Music และนั่นอาจเป็นเรื่องที่น่ารำคาญมากหลังจากนั้นครู่หนึ่ง แต่จะไปขึ้นโฟลเดอร์ด้วย CHDIR ได้อย่างไร? คุณเพียงแค่เพิ่มสองจุดหลังจากคำสั่ง CHDIR และมันจะทำให้คุณหมด! CHDIR.. ดังนั้น ด้วย CD และ CHDIR คอมพิวเตอร์ของคุณสามารถสำรวจได้อย่างละเอียดและง่ายดาย! และเมื่อรวมกับคำสั่ง DIR ก็ไม่มีอะไรถูกซ่อน! แก้ไข: ฉันเพิ่งค้นพบว่าคำสั่ง CHDIR เราไม่จำเป็น และสามารถใช้คำสั่ง CD เพื่อเข้าถึงโฟลเดอร์ย่อยและโฟลเดอร์หลักได้อย่างง่ายดายเช่นกัน แต่เนื่องจากสิ่งนี้อาจไม่เป็นจริงในเครื่องรุ่นเก่า ฉันจะยังคงใช้คำสั่ง CHDIR ต่อไป!
ขั้นตอนที่ 3: คัดลอกและ XCOPY
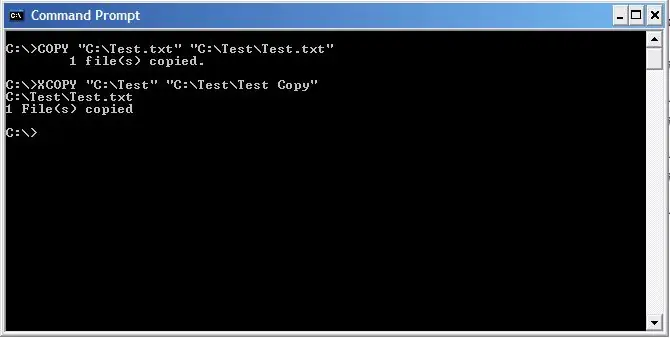
COPY และ XCOPY ทำในสิ่งที่คุณคิด พวกเขาคัดลอกสิ่งต่าง ๆ ! เย้!
คำสั่ง COPY ใช้สำหรับคัดลอกไฟล์ คัดลอก "เส้นทางไฟล์" "เส้นทางปลายทาง" เช่น คัดลอก "C:\test.txt" "C:\Test\test.txt" คำสั่งดังกล่าวจะคัดลอกไฟล์ test.txt จาก C:\ ไปยังโฟลเดอร์ C:\Test คำสั่ง XCOPY จะคัดลอกโฟลเดอร์เองในลักษณะเดียวกับ COPY ด้านบน เช่น. XCOPY "C:\Test" "C:\Test\Test Copy" คำสั่งด้านบนจะคัดลอกโฟลเดอร์ Test ไปยังโฟลเดอร์ Test Copy อย่างไรก็ตาม การคัดลอกโฟลเดอร์จะไม่รวมโฟลเดอร์ย่อย เว้นแต่คุณจะเพิ่มคำสั่ง /S ต่อท้าย นอกจากนี้ หากยังไม่ได้สร้างโฟลเดอร์ปลายทาง ระบบจะถามว่าเป็นไฟล์หรือไดเร็กทอรี เลือกไดเรกทอรี ง่ายใช่หรือไม่
ขั้นตอนที่ 4: คำสั่ง DEL
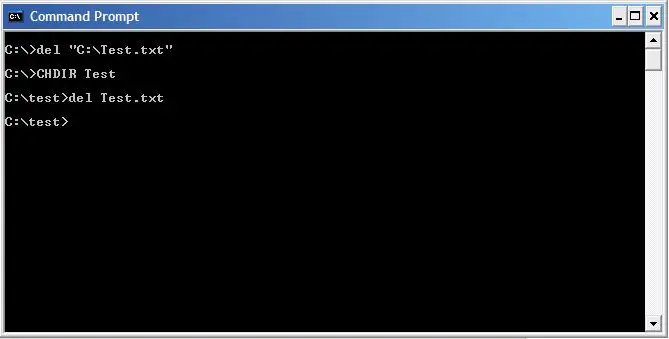
เอ่อโอ้. คำสั่ง DEL สุดสยอง!
คาดเดาสิ่งที่คำสั่งนี้ทำ! เช่น. DEL "C:\Test\Test.txt" จะเป็นการลบไฟล์ทดสอบที่ไม่ดีที่เราใช้อยู่ หมายเหตุ คำสั่ง Del อาจไม่ต้องการแม้แต่เส้นทางของไฟล์ทั้งหมด ตราบใดที่ไฟล์ที่คุณลบอยู่ในโฟลเดอร์ที่คุณอยู่ โปรดใช้ความระมัดระวังกับคำสั่งนี้ เนื่องจาก DEL ในหน้าต่างคำสั่ง DOS จะข้ามถังรีไซเคิลโดยอัตโนมัติ และดึงไฟล์ได้ยากกว่ามาก และมันไม่ได้ให้การยืนยันใดๆ แก่คุณเกี่ยวกับการลบของคุณ ดังที่คุณเห็นในภาพ
ขั้นตอนที่ 5: การสร้างไฟล์แบทช์
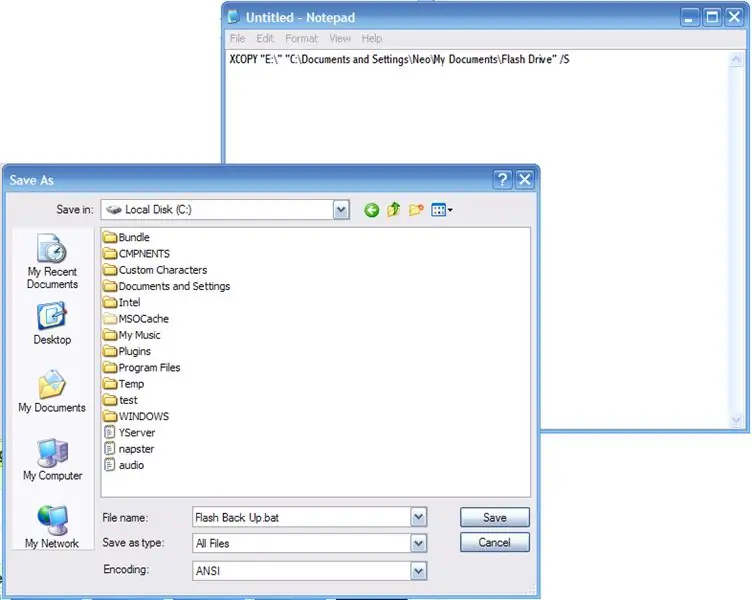
ตกลง เราได้ครอบคลุมพื้นฐานของหน้าต่างคำสั่ง DOS แล้ว แต่เราจะสร้างไฟล์แบทช์ได้อย่างไร
ฉันดีใจมากที่คุณถามคำถามนั้น เพราะนั่นคือสิ่งที่เรากำลังพยายามจะพูดถึง! ไฟล์แบทช์เป็นเพียงไฟล์ข้อความที่มีนามสกุลเปลี่ยนเป็น.bat ง่ายจริงๆ เพียงเปิดโปรแกรมแก้ไขข้อความ พิมพ์คำสั่ง แล้วบันทึกเป็น.bat! ธาดา! คุณได้สร้างไฟล์แบตช์แรกของคุณแล้ว! แล้วคุณทำอะไรกับไฟล์เล็กๆ นี้ได้บ้าง? การใช้งานที่ฉันโปรดปรานคือการซิงค์แฟลชไดรฟ์โดยไม่ต้องใช้ซอฟต์แวร์บ้าๆ นี่คือคำสั่งที่ฉันใช้: XCOPY "E:\" "C:\Documents and Settings\Neo\My Documents\Flash Drive" /S ซึ่งจะคัดลอกไฟล์ทั้งหมดออกจากแฟลชไดรฟ์ของฉัน ซึ่งก็คือ E:/ เสมอ รวมถึง โฟลเดอร์ย่อยลงใน My Documents/Flash Drive ได้โดยตรง จึงมั่นใจได้ว่าข้อมูลทั้งหมดของฉันจะได้รับการสำรองข้อมูลอย่างรวดเร็ว! เหนือสิ่งอื่นใด คุณสามารถพกพาแบตช์นี้ติดตัวไปในแฟลชไดรฟ์ของคุณ ดังนั้นคุณจึงสามารถสำรองข้อมูลได้ทุกที่ที่คุณเสียบปลั๊ก! สวยหล่อใช่มั้ย? แต่แน่นอนว่าเรายังไม่ได้ขีดข่วนพื้นผิวของแบตช์ไฟล์เลย ฉันจะแบ่งปันความลับของการค้าขายกับคุณใน Batch Instructable ถัดไปในกลุ่ม Batch Lover's! ~เซียว~
แนะนำ:
การออกแบบเกมในการสะบัดใน 5 ขั้นตอน: 5 ขั้นตอน

การออกแบบเกมในการสะบัดใน 5 ขั้นตอน: การตวัดเป็นวิธีง่ายๆ ในการสร้างเกม โดยเฉพาะอย่างยิ่งเกมปริศนา นิยายภาพ หรือเกมผจญภัย
การตรวจจับใบหน้าบน Raspberry Pi 4B ใน 3 ขั้นตอน: 3 ขั้นตอน

การตรวจจับใบหน้าบน Raspberry Pi 4B ใน 3 ขั้นตอน: ในคำแนะนำนี้ เราจะทำการตรวจจับใบหน้าบน Raspberry Pi 4 ด้วย Shunya O/S โดยใช้ Shunyaface Library Shunyaface เป็นห้องสมุดจดจำใบหน้า/ตรวจจับใบหน้า โปรเจ็กต์นี้มีจุดมุ่งหมายเพื่อให้เกิดความเร็วในการตรวจจับและจดจำได้เร็วที่สุดด้วย
วิธีการติดตั้งปลั๊กอินใน WordPress ใน 3 ขั้นตอน: 3 ขั้นตอน

วิธีการติดตั้งปลั๊กอินใน WordPress ใน 3 ขั้นตอน: ในบทช่วยสอนนี้ ฉันจะแสดงขั้นตอนสำคัญในการติดตั้งปลั๊กอิน WordPress ให้กับเว็บไซต์ของคุณ โดยทั่วไป คุณสามารถติดตั้งปลั๊กอินได้สองวิธี วิธีแรกคือผ่าน ftp หรือผ่าน cpanel แต่ฉันจะไม่แสดงมันเพราะมันสอดคล้องกับ
การลอยแบบอะคูสติกด้วย Arduino Uno ทีละขั้นตอน (8 ขั้นตอน): 8 ขั้นตอน

การลอยแบบอะคูสติกด้วย Arduino Uno ทีละขั้นตอน (8 ขั้นตอน): ตัวแปลงสัญญาณเสียงล้ำเสียง L298N Dc ตัวเมียอะแดปเตอร์จ่ายไฟพร้อมขา DC ตัวผู้ Arduino UNOBreadboardวิธีการทำงาน: ก่อนอื่น คุณอัปโหลดรหัสไปยัง Arduino Uno (เป็นไมโครคอนโทรลเลอร์ที่ติดตั้งดิจิตอล และพอร์ตแอนะล็อกเพื่อแปลงรหัส (C++)
เครื่อง Rube Goldberg 11 ขั้นตอน: 8 ขั้นตอน

เครื่อง 11 Step Rube Goldberg: โครงการนี้เป็นเครื่อง 11 Step Rube Goldberg ซึ่งออกแบบมาเพื่อสร้างงานง่ายๆ ในรูปแบบที่ซับซ้อน งานของโครงการนี้คือการจับสบู่ก้อนหนึ่ง
