
สารบัญ:
- ผู้เขียน John Day [email protected].
- Public 2024-01-30 13:08.
- แก้ไขล่าสุด 2025-01-23 15:12.

คุณต้องมอบมันให้กับ Apple พวกเขาไม่หวงในการออกแบบหรือสิ่งเล็กน้อย ความแตกต่างเล็ก ๆ น้อย ๆ เหล่านี้ทำให้พวกเขาแตกต่างจากโคลนที่ผลิตได้จำนวนมาก แต่ตอนนี้ คุณสามารถมีสนามเด็กเล่นที่มีระดับ …ประเภทเดียวกัน โปรเจ็กต์นี้จะจัดหาไฟ LED สแตนด์บายที่ซีดจางให้กับคุณซึ่ง Mac โม้เมื่อพัก ส่วนประกอบไม่กี่ดอลลาร์และคุณจะจางหายไปในและนอกเหมือน mac ใด ๆ ในแผ่นดิน
ขั้นตอนที่ 1: รายการช้อปปิ้ง

สำหรับโครงการนี้ คุณจะต้องมี -1 Picaxe 08m และบอร์ดต้นแบบของ Kiwi's go ที่นี่ ชาวอเมริกันไปที่นี่ ชาวอังกฤษไปที่นี่2. ตัวต้านทาน 10kohm และ 100ohm (+ อีกหนึ่งตัวที่กล่าวถึงในภายหลัง)3. สายเชื่อมต่อบางส่วน4. ขั้วต่อบัสบางตัวหมายเหตุ: คุณจะต้องมี picaxe 08m ซึ่งไม่เหมือนกับ Picaxe 08 หากคุณไม่เคยใช้ PIC ประเภทนี้มาก่อน คุณจะต้องรับสายการเขียนโปรแกรมด้วย
ขั้นตอนที่ 2: สิ่งคอมพิวเตอร์


ตอนนี้ฉันกำลังตั้งสมมติฐานบางอย่างที่นี่ ฉันคิดว่าคุณมีสายไฟสำรองสำหรับฟลอปปีดิสก์ไดรฟ์ และฉันก็ถือว่าคุณมีขั้วต่อ usb สำรองบนเมนบอร์ดและเมนบอร์ดของคุณจะคงสถานะนี้ไว้ในโหมดสแตนด์บาย
หากสมมติฐานเหล่านี้ถูกต้อง ไปต่อ! วงจรนี้ทำงานนอกทฤษฎีที่ว่าเมื่อถอดพลังงานจากไดรฟ์ออก คอมพิวเตอร์จะเข้าสู่โหมดสแตนด์บาย เมื่อสิ่งนี้เกิดขึ้น ไมโครคอนโทรลเลอร์จะเริ่มรูทีน PWM (เพิ่มและลดแรงดันไฟฟ้า) บนไฟแสดงสถานะของพีซีซึ่งให้เอฟเฟกต์ mac แก่คุณ สิ่งแรกที่คุณต้องค้นหาคือพอร์ต USB สำรองและตัวเชื่อมต่อฟลอปปีดิสก์ไดรฟ์ พีซีสมัยใหม่ส่วนใหญ่มีสิ่งเหล่านี้สำรองไว้ ดังนั้นอย่าตกใจไป
ขั้นตอนที่ 3: การรวมบอร์ดเข้าด้วยกัน

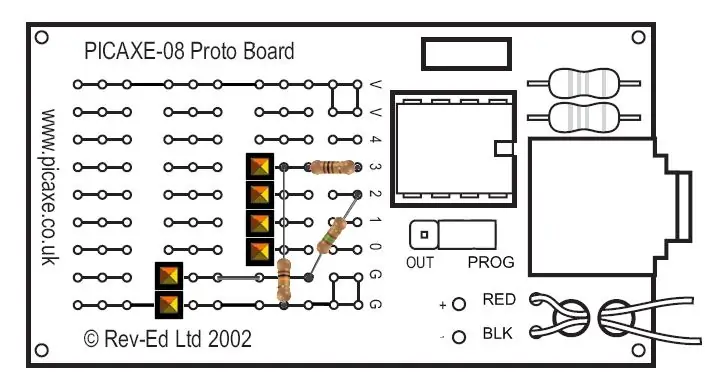
ประกอบชิ้นส่วนบนโปรโตบอร์ดตามที่แสดงในภาพ ตัวต้านทานตัวที่สามใช้สำหรับ LED ที่ด้านหน้าพีซีของคุณ ค่าของตัวต้านทานอาจแตกต่างกันไปขึ้นอยู่กับขนาดที่ผลิต ฯลฯ ฯลฯ ฉันวัดแรงดันตกคร่อม LED และกระแสที่ดึงออกมาเพื่อหาตัวต้านทานขนาดที่ถูกต้อง คุณสามารถไปที่ไซต์นี้ LED calc เพื่อคำนวณตัวต้านทาน LED เมื่อคุณมีค่าแล้ว หากคุณไม่มีมัลติมิเตอร์ ประมาณ 20mA และ 2.3v เป็นตัวเลขที่ดี ตัวต้านทานประมาณ 150ohms ถึง 180ohms ก็ใช้ได้
ขั้นตอนที่ 4: การเชื่อมต่อกับบอร์ดแม่

คำเตือน - คอมพิวเตอร์อาจติดขัดบ้าง แต่ถ้าคุณใช้พีซีของคุณ ฉันก็ช่วยไม่ได้ เชื่อมต่อสายไฟของบอร์ดโปรโตเข้ากับปลั๊ก USB ดังที่แสดง โปรดทราบว่าตัวเชื่อมต่อมีหนึ่งแถวที่มี 5 พินและหนึ่งแถวที่มี 4 พิน พินทางด้านซ้ายของพินพิเศษคือ -ve หรือพินกราวด์ พินที่อยู่ห่างจากพินเพิ่มเติมที่สุดคือ +ve ของพิน 5v ยังสับสน? ดูนี่.
ขั้นตอนที่ 5: การเชื่อมต่อกับเมนบอร์ด Cont'd

ตอนนี้เชื่อมต่อปลั๊กไฟฟล็อปปี้ดิสก์ไดรฟ์ตามที่แสดง นี่เป็นสิ่งสำคัญมากในการทำให้สิ่งนี้ถูกวิธี หากคุณเสียบกลับเข้าไปด้านหน้า คุณควรเตรียมตัวให้พร้อมสำหรับควันวิเศษ!
สามารถเชื่อมต่อ LED ที่แผงด้านหน้าได้เช่นกัน ทั้งนี้ขึ้นอยู่กับกรณีของคุณ ซึ่งอาจมีหรือไม่มีป้ายกำกับบนสายนำ หากเป็นสาย -ve ให้ไปที่ด้านขอบบอร์ดของขั้วต่อ ถ้าไม่เครียดก็ใช้ไม่ได้ก็เปลี่ยนใหม่
ขั้นตอนที่ 6: การเขียนโปรแกรม PIC
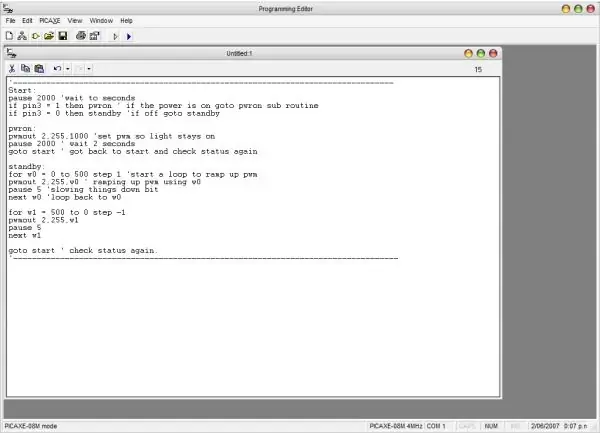
เมื่อการเชื่อมต่อทั้งหมดของคุณเปิดเครื่องพีซีและดูว่าเกิดอะไรขึ้น ด้วยโชคเล็กน้อยจะไม่มีอะไรเกิดขึ้น PIC ว่างเปล่าและจำเป็นต้องตั้งโปรแกรมให้ทำอะไรก็ได้ ฉันได้ยินว่าคุณคร่ำครวญ 'ตอนนี้ฉันต้องซื้อโปรแกรมเมอร์และผสมปนเปกันเพื่อให้มันใช้งานได้' ไม่ ที่จริงแล้วคุณไม่จำเป็นต้องมีซอฟต์แวร์ฟรีและสายดาวน์โหลด (มี USB หรือซีเรียลให้บริการ อย่าลืมซื้อเมื่อคุณสั่งซื้อชุดโปรโตหรือทำด้วยตัวเอง) เปิดซอฟต์แวร์และพิมพ์ต่อไปนี้เป็นโปรแกรมใหม่'------------------------------------------ ---------------------------------------------------- เริ่ม: หยุดชั่วคราว 2000 ' รอเป็นวินาที ถ้า pin3 = 1 แล้ว pwron ' ถ้าเปิดเครื่องอยู่ goto pwron รูทีนย่อย ถ้า pin3 = 0 ให้สแตนด์บาย 'ถ้าปิด goto standbypwron:pwmout 2, 255, 1000 'set pwm เพื่อให้ไฟหยุดชั่วคราว 2000' รอ 2 วินาที ไปเริ่มต้น ' กลับไปเริ่มต้นและตรวจสอบสถานะ againstandby:for w0 = 0 ถึง 500 ขั้นตอนที่ 1 'เริ่มวนซ้ำเพื่อเพิ่ม pwmpwmout 2, 255, w0' เพิ่ม pwm โดยใช้ w0pause 5 'ลดความเร็วลงเล็กน้อยถัดไป w0' วนกลับไปที่ w0for w1 = 500 ถึง 0 ขั้นตอน -1pwmout 2, 255, w1pause 5next w1goto start ' ตรวจสอบสถานะอีกครั้ง'------------------------------------------- -------------------------------------------------- ----นี่เป็นวิธีที่ง่ายมากในการบรรลุสิ่งที่เราต้องการ คุณสามารถฟุ้งซ่านไปรอบๆ ด้วยการหยุดชั่วคราวและวนซ้ำ (เนื้อหาเป็นตัวหนา) เพื่อทำให้การซีดจางของคุณสมบูรณ์แบบ แต่โดยส่วนใหญ่แล้ว วิธีนี้จะช่วยให้คุณไปต่อได้ ตรวจสอบให้แน่ใจว่าคุณฝึกฝนเกี่ยวกับ LED ที่คุณใช้จริง ๆ เพราะทั้งหมดจะตอบสนองแตกต่างกันเล็กน้อย ใครก็ตามที่ทำการเขียนโปรแกรมใด ๆ จะรู้จักสิ่งนี้เป็นพื้นฐาน กดปุ่ม f5 ในโปรแกรมเมอร์และควรดาวน์โหลดโดยตรงไปยัง PIC และควร เริ่มทำงาน!
ขั้นตอนที่ 7: บทสรุป
คุณควรใส่แผงวงจรในกล่องพลาสติกเพื่อที่คุณจะได้ไม่ต้องกังวลกับการลัดวงจรของสิ่งต่างๆ และยังสามารถสลับระหว่างคอมพิวเตอร์ได้ง่ายขึ้นอีกด้วย
ตอนนี้ผู้นับถือนิกายแบ๊ปทิสต์บางคนจะบอกว่าพวกเขาสามารถทำเช่นเดียวกันกับชิปจับเวลา 555 หรือทรานซิสเตอร์คู่หนึ่งและตัวเก็บประจุบางตัว แต่ทำไมคุณถึงทำ PIC ตัวเล็ก ๆ เหล่านี้มีราคาถูกเหมือนชิป (เติมดรัม) และสามารถแก้ไขได้ง่ายด้วยรหัสสองสามบรรทัด หากคุณชอบการผจญภัย คุณจะสามารถวัดอุณหภูมิของพีซีของคุณ เพิ่ม LEDS ควบคุมพัดลมได้มากขึ้น ตัวเลือกที่ไร้ขีดจำกัด ดังนั้นหากคุณประสบความสำเร็จ คุณมี… 1.พบการใช้งานปลั๊กสำรองในพีซีของคุณ 2. หาวิธีคำนวณตัวต้านทานสำหรับ LED 3. ก้าวแรกสู่โลกของไมโครคอนโทรลเลอร์ 4. เลือกอีกกล่องหนึ่งเทียบกับ MAC ไชโย Jason p.s ขอโทษเกี่ยวกับวิดีโออึ
แนะนำ:
Home Brew - Mac: 14 ขั้นตอน

Home Brew - Mac: คำแนะนำนี้จะใช้ในเอกสารอื่นสองสามฉบับ ดังนั้นฉันจึงตัดสินใจแยกมันออกเพื่อป้องกันไม่ให้ Instructables อื่น ๆ ที่ฉันเขียนเป็นสองเท่า Instructable นี้จะแนะนำคุณตลอดกระบวนการ ติดตั้งโฮ
แก้ไขปัญหาพอร์ตอนุกรม/ไดรเวอร์ USB ของ Mac Lilypad: 10 ขั้นตอน (พร้อมรูปภาพ)

การแก้ไขปัญหาพอร์ตอนุกรม/ไดรเวอร์ USB ของ Mac Lilypad: ในปี 2559 Mac ของคุณมีอายุน้อยกว่า 2 ปีหรือไม่ คุณเพิ่งอัปเกรดเป็นระบบปฏิบัติการใหม่ล่าสุด (โยเซมิตีหรืออะไรใหม่กว่า) หรือไม่ Lilypad USB/MP3 ของคุณใช้งานไม่ได้อีกต่อไปหรือไม่ ของฉัน บทช่วยสอนจะแสดงให้คุณเห็นว่าฉันแก้ไข Lilypad USB อย่างไร ข้อผิดพลาดที่ฉันพบมีความเกี่ยวข้อง
หน้าจอสัมผัส Macintosh - Classic Mac พร้อม IPad Mini สำหรับหน้าจอ: 5 ขั้นตอน (พร้อมรูปภาพ)

หน้าจอสัมผัส Macintosh | Classic Mac พร้อม IPad Mini สำหรับหน้าจอ: นี่คือการอัปเดตและแก้ไขการออกแบบของฉันเกี่ยวกับวิธีการเปลี่ยนหน้าจอของ Macintosh รุ่นเก่าด้วย iPad mini นี่เป็นชิ้นที่ 6 ที่ฉันทำในช่วงหลายปีที่ผ่านมา และฉันค่อนข้างพอใจกับวิวัฒนาการและการออกแบบของอันนี้! ย้อนกลับไปในปี 2013 เมื่อฉันทำ
การติดตั้ง Windows บนไดรฟ์ภายนอกด้วย Mac Partition บน Mac: 5 ขั้นตอน (พร้อมรูปภาพ)

การติดตั้ง Windows บนไดรฟ์ภายนอกด้วย Mac Partition บน Mac: หากคุณซื้อบางอย่างเช่น MacBook Pro พื้นฐานและประหยัดเงินได้เล็กน้อย แต่หลังจากนั้นไม่นานก็เกิดปัญหาการจัดเก็บข้อมูลเมื่อพยายามติดตั้ง windows โดยใช้ Bootcamp เราทุกคนรู้ดีว่า 128 gb ไม่เพียงพอ เหล่านี้ดังนั้นเราอาจได้ซื้อบางอย่าง li
แฮ็ก Mac Laptop ให้เป็นแท็บเล็ต Mac ใน 15 นาที หรือ DIY Cintiq: 6 ขั้นตอน (พร้อมรูปภาพ)

แฮ็ก Mac Laptop ให้เป็น Mac Tablet ใน 15 นาที หรือ DIY Cintiq: ฉันมีคำถามมากมายจากสถานที่ต่างๆ ที่สิ่งนี้ผุดขึ้นมา:1 ใช่มันไวต่อแรงกด2. มันใช้งานได้เฉพาะในที่ที่เซ็นเซอร์ wacom ของฉันอยู่… โดยพื้นฐานแล้วบล็อกสีขาวในวิดีโอนั้น ฉันใช้ g4 เพราะมันมีมาเธอร์บอร์ดที่เสียและแทบจะ
