
สารบัญ:
- ผู้เขียน John Day [email protected].
- Public 2024-01-30 13:08.
- แก้ไขล่าสุด 2025-01-23 15:12.

ถ้าคุณเป็นเหมือนฉัน เจ้านายของคุณคาดหวังให้คุณทำงานในขณะที่ทำงาน และไม่นั่งฟังรายการวิทยุที่คุณชื่นชอบอย่างที่คุณอาจต้องการ ในคำแนะนำนี้ ฉันจะแสดงวิธีบันทึกสตรีมเสียงโดยอัตโนมัติโดยใช้ mplayer, lame และ cron เพื่อกำหนดเวลางาน
ขั้นตอนที่ 1: รับ Ubuntu สร้างไดเรกทอรี
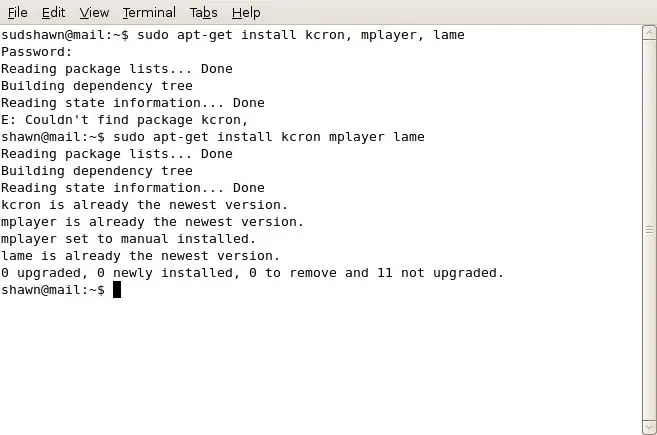
สำหรับคำแนะนำนี้ คุณจะต้องมี Ubuntu Linux ฉันใช้ 7.04 แต่อาจใช้ได้กับเวอร์ชันอื่นเช่นกัน หากดูเหมือนว่ามีคนสนใจ ฉันจะเขียนคำสั่งแยกต่างหากเพื่อแสดงวิธีการดำเนินการนี้กับ Windows หากคุณใช้งาน Ubuntu อยู่แล้ว สิ่งเดียวที่คุณต้องการมีให้ใช้ฟรีผ่าน apt ใช้คำสั่งต่อไปนี้ที่เทอร์มินัลเพื่อติดตั้ง Lame, Mplayer และ KCron.sudo apt-get ติดตั้ง lame mplayer kcronType ในรหัสผ่านของคุณและยืนยันการติดตั้ง ใช้คำสั่งต่อไปนี้เพื่อสร้างโฟลเดอร์ที่คุณต้องการ sudo mkdir /scriptsmkdir /home/ username /Music/ NameOfShow และคำสั่งนี้เพื่อเป็นเจ้าของไดเร็กทอรีที่คุณเพิ่งสร้างขึ้น:sudo chown YourUserName /scripts
ขั้นตอนที่ 2: สร้างสคริปต์ Streamrecord
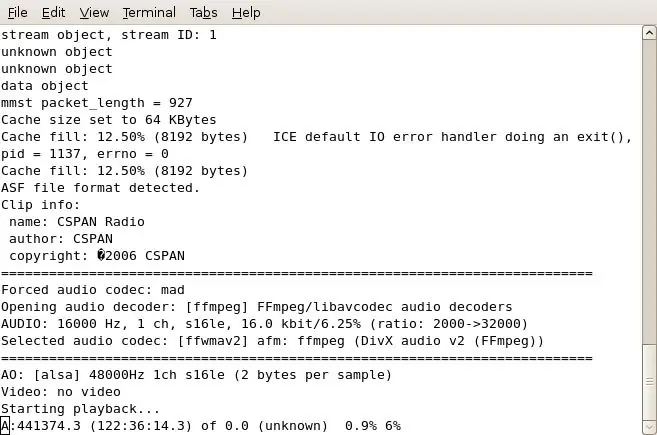
ขั้นตอนสำหรับสคริปต์ที่เราใช้มีดังนี้:1. เปิด mplayer ชี้ไปที่สตรีมเสียงบนอินเทอร์เน็ต2 บันทึกสตรีมไปยังไฟล์ wav ในไดเร็กทอรี /tmp3 ฆ่า mplayer process เมื่อจบการแสดง4. แปลงไฟล์ /tmp/mystream.wav เป็น mp3 ตั้งชื่อด้วยวันที่ของวันนี้ และย้ายไปยังไดเร็กทอรี 'user-friendly' เพิ่มเติมภายใต้โฟลเดอร์ผู้ใช้5 ลบไฟล์ wav ในไดเร็กทอรี /tmp เพื่อให้บรรลุเป้าหมายนี้ ก่อนอื่นคุณต้องค้นหา URL ของสตรีมที่คุณกำลังเข้าถึง ตัวอย่างเช่น ฉันจะใช้สตรีมวิทยุ CSPAN และบันทึกระหว่างเวลาเที่ยงวันถึง 14.00 น. วันจันทร์ถึงวันศุกร์ นี่คือข้อความของสคริปต์:#!/bin/shNOW=$(date +"%b-%d-%y")mplayer " mms://rx-wes-sea20.rbn.com/farm/pull/tx -rbn-sea34:1259/wmtencoder/cspan/cspan/wmlive/cspan4db.asf " -ao pcm:file=/tmp/mystream.wav -vc dummy -vo null;lame -ms /tmp/mystream.wav -o " /home/ shawn /Music/CSPAN/My Show - $NOW.mp3";rm /tmp/mystream.wav;คัดลอกข้อความนี้ไปยังไฟล์เปล่าโดยใช้ Gedit หรือ Vi แล้วบันทึกเป็น "streamrecord" คุณจะต้องแก้ไขส่วนต่าง ๆ ของสคริปต์เป็นตัวเอียง เนื่องจากสิ่งเหล่านี้จะไม่มีผลกับคุณ ข้อความหลัง mplayer คือ URL ไปยังสตรีมที่คุณต้องการบันทึก ซึ่งจะต้องแทนที่ด้วย URL ของสตรีมของคุณ ซึ่งสามารถพบได้ง่ายโดยไปที่สตรีมใน Firefox ปล่อยให้ปลั๊กอิน mplayer เริ่มทำงาน จากนั้นคลิกขวาและ เลือก "คัดลอก URL"
ขั้นตอนที่ 3: บันทึกสคริปต์ สร้างสคริปต์ Pkill และทำให้สคริปต์ปฏิบัติการได้
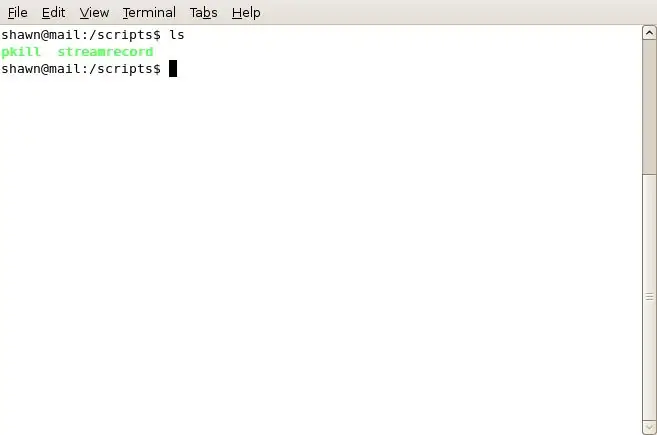
ต่อไป เราจะบันทึกสคริปต์ลงในไดเร็กทอรี /scripts เมื่อบันทึกแล้ว ให้ไปที่เซสชันเทอร์มินัลแล้วพิมพ์ดังต่อไปนี้:
cd /scripts chmod 700 streamrecord (สิ่งนี้ทำให้สคริปต์ที่คุณเพิ่งสร้างเป็นไฟล์เรียกทำงาน) สร้างอีกหนึ่งไฟล์ในไดเร็กทอรี /scripts นี่จะเรียกว่า pkill และจะเป็นนักฆ่าของคุณ กล่าวคือ มันจะฆ่ากระบวนการ mplayer เพื่อให้สคริปต์แรกดำเนินการเปลี่ยนชื่อและเข้ารหัสสตรีมที่บันทึกไว้ต่อไป ข้อความแบบเต็มของสคริปต์ pkill มีลักษณะดังนี้: pkill mplayer ในตอนนี้ สิ่งนี้จะทำลายมารยาทในการเขียนสคริปต์ โดยไม่มี #!/bin/sh อยู่ด้านบนสุด แต่มันใช้ได้กับฉัน เมื่อคุณบันทึกไฟล์ pkill ไว้ในไดเร็กทอรี /scripts แล้ว ให้ใช้คำสั่ง chmod อีกครั้งเพื่อทำให้ไฟล์นี้ทำงานได้ คุณต้องอยู่ในเซสชันเทอร์มินัล ในไดเร็กทอรี /scripts ก่อน จากนั้นพิมพ์: chmod 700 pkill "ls" แบบด่วนจะแสดงไฟล์ที่คุณเพิ่งสร้างขึ้น ตอนนี้เป็นสีเขียวที่สวยงามแทนที่จะเป็นสีดำมาตรฐาน
ขั้นตอนที่ 4: ใช้ KCron เพื่อกำหนดเวลางานของคุณ
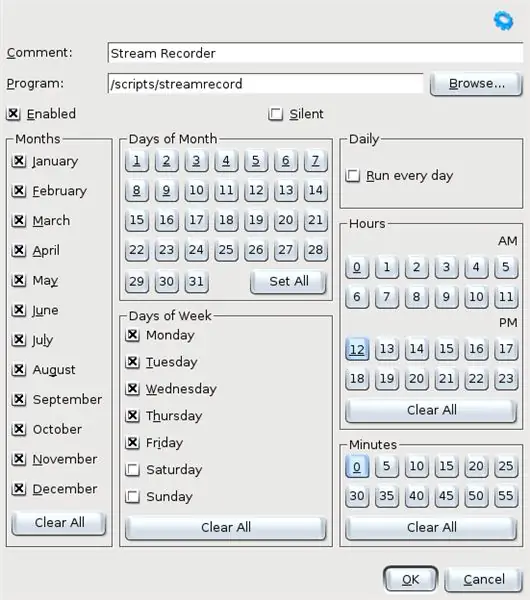
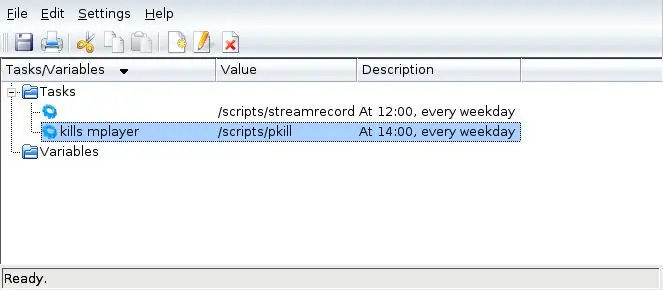
Cron ไฟล์ข้อความเล็ก ๆ ที่ยอดเยี่ยม แต่น่าสับสนอย่างยิ่งและบริการที่เกี่ยวข้องสมควรได้รับชุดคำสั่งทั้งหมดสำหรับตัวมันเอง เพื่อให้ง่ายขึ้น เราจะใช้ KCron (ที่เราติดตั้งไว้ก่อนหน้านี้) แทน หากการติดตั้งเป็นไปตามแผนที่วางไว้ คุณควรเห็น KCron ใต้ Applications System Tools อีกวิธีหนึ่งคือสามารถเปิดโปรแกรมจากเทอร์มินัลโดยพิมพ์ "kcron" ใช้ Ctrl+N เพื่อสร้างงานใหม่และกำหนดค่างานตามที่แสดงในรูปภาพ ในภาพคุณจะเห็นว่าฉันกำหนดค่าโปรแกรม /scripts/streamrecord ให้ทำงานทุกเดือน จันทร์ - ศุกร์ เวลา 12.00 น. ด้วย 0 นาที
สคริปต์ที่สองที่คุณสร้าง เรียกว่า 'pkill' คือสิ่งที่สิ้นสุด mplayer และอนุญาตให้สคริปต์แรกดำเนินการต่อ คุณจะต้องตั้งค่างาน cron อื่นเพื่อเรียกใช้สคริปต์นั้นด้วย สำหรับตัวอย่างของฉัน ฉันลงเอยด้วยงานสองงานใน KCron (ดูภาพที่ 2)
ขั้นตอนที่ 5: คุณอยู่ในธุรกิจ

นั่นคือทั้งหมดที่มี ในการทดสอบฝีมือของคุณ คุณสามารถคลิกขวาที่งาน streamrecord ใน Kcron เลือก 'run now' และตรวจสอบ mystream.wav ในไดเร็กทอรี /tmp ของคุณ หากมี (และเติบโตอย่างรวดเร็ว) ให้เรียกใช้งาน pkill และในไม่ช้าคุณจะเห็น mystream.wav หายไปจากไดเร็กทอรี /tmp ของคุณและไฟล์.mp3 ใหม่ในไดเร็กทอรีที่คุณระบุเมื่อคุณแก้ไขสคริปต์ หากคุณกำลังบันทึกรายการยาว โปรดทราบว่าจะใช้เวลาพอสมควรในการเข้ารหัสไฟล์.wav ของคุณ ในการแสดง 1 ชั่วโมงที่ฉันบันทึก จะใช้เวลาประมาณ 10 นาทีในการเข้ารหัสเป็น mp3 หากคุณมีปัญหาใด ๆ ในการดำเนินการนี้ โปรดวางสายให้ฉัน
ป.ล. ฉันรู้ว่าวิธีการของฉันค่อนข้างหยาบ เนื่องจากอาจมีแนวทางปฏิบัติที่ดีที่สุดที่ฉันไม่ได้ปฏิบัติตามในบางขั้นตอน ดังนั้นโปรดอย่าสอนฉันบน Linux 101 นี่เป็นเพียงวิธีที่รวดเร็วและสกปรกที่จะไม่พลาด สตรีมเสียงที่คุณชื่นชอบ
แนะนำ:
Raspberry Pi 4 Ubuntu USB Boot (ไม่มีการ์ด SD): 9 ขั้นตอน

Raspberry Pi 4 Ubuntu USB Boot (ไม่มีการ์ด SD): คำแนะนำอยู่ด้านล่าง และจะแนะนำคุณเกี่ยวกับการบูต Raspberry Pi 4 โดยไม่ต้องใช้การ์ด SD หากคุณไม่ต้องการทำตามขั้นตอน มีรูปภาพที่สร้างไว้ล่วงหน้าบน โพสต์ต้นฉบับ เพียงแฟลชรูปภาพเหล่านี้ไปยังไดรฟ์ USB คุณก็พร้อมแล้ว
วิธีเพิ่มวิดีโอไปยัง iPhone ของคุณจาก Ubuntu: 4 ขั้นตอน

วิธีเพิ่มวิดีโอไปยัง iPhone ของคุณจาก Ubuntu: หากคุณใช้ Ubuntu และ iPhone คุณอาจต้องการเพิ่มวิดีโอลงในอุปกรณ์ของคุณด้วยคอมพิวเตอร์ ไม่ต้องกังวล มันค่อนข้างง่ายและไม่จำเป็นสำหรับคุณในการเจลเบรก iPhone
ติดตั้ง Ubuntu 18.04.4 LTS บนบอร์ด Raspberry Pi ของคุณ: 8 ขั้นตอน

ติดตั้ง Ubuntu 18.04.4 LTS บนบอร์ด Raspberry Pi ของคุณ: ทีม Ubuntu ได้เปิดตัวระบบปฏิบัติการ Ubuntu 18.04.4 Long Term Support สำหรับคอมพิวเตอร์บอร์ดเดี่ยว Raspberry Pi 2/3/4 ARM ภาพรวมโดยย่ออย่างที่เราทราบ Raspbian ใช้ Debian distro ซึ่งเป็นระบบปฏิบัติการอย่างเป็นทางการสำหรับ Raspber
การติดตั้ง Ubuntu-Mate บนแล็ปท็อปเก่า/เก่า: 7 ขั้นตอน

การติดตั้ง Ubuntu-Mate บนแล็ปท็อปรุ่นเก่า/รุ่นเก่า: Ubuntu-Mate คืออะไร เป็นระบบแจกจ่ายลินุกซ์แบบโอเพ่นซอร์สและฟรี และเป็นอนุพันธ์อย่างเป็นทางการของ Ubuntu ข้อแตกต่างระหว่างระบบปฏิบัติการ Ubuntu อื่นๆ คือมันใช้สภาพแวดล้อมเดสก์ท็อป MATE เป็นเมนเฟรม ทำไมฉันถึงเลือกระบบปฏิบัติการนี้สำหรับ th
การตั้งค่า IoT Bit บนมินิคอมพิวเตอร์ของคุณด้วย Ubuntu Mate: 8 ขั้นตอน

การตั้งค่า IoT Bit บนมินิคอมพิวเตอร์ของคุณด้วย Ubuntu Mate: IoT Bit ภูมิใจนำเสนอบอร์ดพัฒนาข้อมูลมือถือของเราสำหรับคอมพิวเตอร์ขนาดเล็กหลายรุ่นซึ่งให้ข้อมูลมือถือ 4G, 3G และ GSM แก่พวกเขา โมดูล HAT อัจฉริยะของเราให้ข้อมูลมือถือ ข้อมูลตำแหน่ง GPS และ
