
สารบัญ:
- ผู้เขียน John Day [email protected].
- Public 2024-01-30 13:08.
- แก้ไขล่าสุด 2025-01-23 15:12.

ฉันเพิ่งเปลี่ยนจาก Qwerty เป็น Dvorak เนื่องจากกังวลว่าข้อมือของฉันจะเสียหายในระยะยาว หลังจากผ่านไปประมาณ 5 สัปดาห์ ฉันสามารถพิมพ์สัมผัสได้ค่อนข้างดี อย่างไรก็ตาม ฉันเป็นแฟนตัวยงของแป้นพิมพ์ลัด (โดยเฉพาะในแอปอย่าง Adobe Creative Suite) และถ้าฉันต้องวางมือทั้งสองบนแป้นพิมพ์เพื่อค้นหาคีย์เดียว แสดงว่าเป็นการเอาชนะจุดประสงค์ อีกวิธีหนึ่งคือ หากคุณต้องการ เพื่อทำความสะอาดแป้นพิมพ์ MacBook ของคุณอย่างล้ำลึกและต้องการลบคีย์ เทคนิคนี้อาจมีประโยชน์
ขั้นตอนที่ 1: ภาพรวม

โดยพื้นฐานแล้ว มี 5 ขั้นตอนต่อคีย์:
1. ปุ่มกดป๊อป 2. ถอดออกจากสายไฟ 3. สั่งซื้อคีย์ใหม่ 4. ต่อสายใหม่ 5. กดปุ่มเข้าที่ ผมใช้เวลาประมาณ 45 เมตรตั้งแต่ต้นจนจบ ฉันพบว่าการทำแต่ละขั้นตอนทีละแถวง่ายที่สุด (เช่น ลบแถวล่างสุด จากนั้นเรียงลำดับแถวล่างสุด นำแถวกลางออก แล้วเรียงลำดับใหม่ เป็นต้น) หากคุณไม่ได้เปลี่ยนงาน คุณจะได้รับการเหวี่ยงจริงๆ ในภาพ สายไฟถูกยกขึ้นเพื่อแทนที่คีย์แคปทีละแถว
ขั้นตอนที่ 2: เปิดคีย์แคป


เลื่อนไขควงปากแบนสองตัว แล้วหมุนไปทางด้านนอก (เช่น หมุนทวนเข็มนาฬิกาไปทางซ้าย และตามเข็มนาฬิกา w ทางขวา) สิ่งนี้จะค่อยๆ ปลดคลิปพลาสติกออกโดยไม่ต้องดึงลวดออก
กลไกแบบกรรไกรถูกถอดออก แต่ลวดยังติดอยู่
ขั้นตอนที่ 3: ลบ Keycap จาก Wire

ค่อยๆ ดึงเพื่อถอดสายไฟ ทีละคลิป
ขั้นตอนที่ 4: เรียงลำดับคีย์ใหม่

ขณะที่ฉันเปิดคีย์แคปออก ฉันจะจัดเรียงมันเพื่อให้ติดใหม่ได้ง่าย แป้นพิมพ์ USB ของฉัน (Dvorak แล้ว) เป็นข้อมูลอ้างอิงที่สะดวก
ขั้นตอนที่ 5: ต่อสายใหม่

ง่ายที่สุดในการจัดแนวลวดให้ตรงกับร่องระหว่างปากกุญแจกับคลิป แล้วเลื่อนเข้าที่
เกี่ยวลวดด้วยคลิปหนีบขนาดใหญ่สองอัน แล้วค่อยๆ กดเข้าที่
ขั้นตอนที่ 6: กดปุ่มเข้าที่
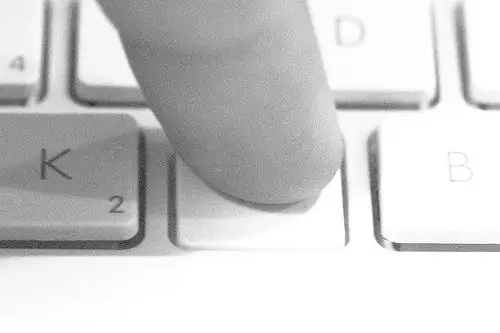
เมื่อใส่ลวดกลับเข้าไปใหม่แล้ว ให้หมุนกลับเข้าที่แล้วกดเพื่อประกอบกลไกของกรรไกรอีกครั้ง
ขั้นตอนที่ 7: เสร็จแล้ว

แค่นั้นแหละ! คุณทำเสร็จแล้ว!
โอ้ คุณไม่ได้ทำการแมปแป้นพิมพ์ใหม่ในซอฟต์แวร์ใช่หรือไม่ อ่านต่อ…
ขั้นตอนที่ 8: เปิดใช้งาน Dvorak ใน System Prefs > International
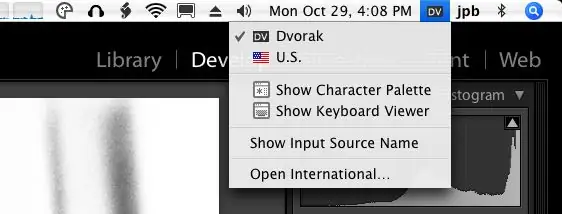
คุณสามารถค้นหา "การตั้งค่าระบบ" ในเมนู Apple ที่ด้านบนซ้าย (ในที่อื่นๆ…)
1. เปิดใช้งาน Dvorak (ช่องทำเครื่องหมาย) 2. ใช้แหล่งสัญญาณเข้าหนึ่งแหล่ง (ปุ่มตัวเลือก) 3. แสดงอินพุตในแถบเมนู (ช่องทำเครื่องหมาย)
ขั้นตอนที่ 9: สลับเค้าโครง
ตอนนี้คุณสามารถสลับในแถบเมนู
และใช่ ตอนนี้คุณทำเสร็จแล้วจริงๆ!
แนะนำ:
แปลงคีย์บอร์ด QWERTY ของคุณเป็น CYRLLIC (Для Россиян) WINDOWS หรือ ANDROID: 4 ขั้นตอน

แปลงคีย์บอร์ด QWERTY ของคุณเป็น CYRLLIC (Для Россиян) WINDOWS หรือ ANDROID: นี่เป็นบทช่วยสอนที่ง่ายมากสำหรับผู้ที่ต้องการแปลงคีย์บอร์ด (จริงๆ แล้ว) เป็นคีย์บอร์ดรัสเซีย/ซิริลลิก สิ่งที่เราจะทำไม่ใช่แอปพลิเคชันถาวร และคุณสามารถเปลี่ยนกลับไปใช้การตั้งค่าแป้นพิมพ์เดิมได้ตลอดเวลา
การสตรีมวิดีโอสด 4G/5G HD จาก DJI Drone ที่เวลาแฝงต่ำ [3 ขั้นตอน]: 3 ขั้นตอน
![การสตรีมวิดีโอสด 4G/5G HD จาก DJI Drone ที่เวลาแฝงต่ำ [3 ขั้นตอน]: 3 ขั้นตอน การสตรีมวิดีโอสด 4G/5G HD จาก DJI Drone ที่เวลาแฝงต่ำ [3 ขั้นตอน]: 3 ขั้นตอน](https://i.howwhatproduce.com/images/009/image-25904-j.webp)
การสตรีมวิดีโอสด 4G/5G HD จาก DJI Drone ที่มีเวลาแฝงต่ำ [3 ขั้นตอน]: คำแนะนำต่อไปนี้จะช่วยให้คุณได้รับวิดีโอสตรีมคุณภาพระดับ HD แบบสดจากโดรน DJI เกือบทุกชนิด ด้วยความช่วยเหลือของ FlytOS Mobile App และ FlytNow Web Application คุณสามารถเริ่มสตรีมวิดีโอจากโดรน
พอร์ต USB ของ NODEMcu ไม่ทำงาน? อัปโหลดโค้ดโดยใช้โมดูล USB เป็น TTL (FTDI) ใน 2 ขั้นตอน: 3 ขั้นตอน

พอร์ต USB ของ NODEMcu ไม่ทำงาน? อัปโหลดรหัสโดยใช้โมดูล USB เป็น TTL (FTDI) ใน 2 ขั้นตอน: เหนื่อยกับการเชื่อมต่อกับสายไฟจำนวนมากจากโมดูล USB เป็น TTL ไปยัง NODEMcu ให้ปฏิบัติตามคำแนะนำนี้เพื่ออัปโหลดรหัสในเวลาเพียง 2 ขั้นตอน หากพอร์ต USB ของ NODEMcu ใช้งานไม่ได้ อย่าเพิ่งตกใจ เป็นเพียงชิปไดรเวอร์ USB หรือขั้วต่อ USB
จาก Roomba สู่ Rover ในเวลาเพียง 5 ขั้นตอน!: 5 ขั้นตอน

จาก Roomba ถึง Rover ในเวลาเพียง 5 ขั้นตอน!: หุ่นยนต์ Roomba เป็นวิธีที่สนุกและง่ายในการจุ่มเท้าของคุณในโลกของหุ่นยนต์ ในคำแนะนำนี้ เราจะให้รายละเอียดเกี่ยวกับวิธีแปลง Roomba ธรรมดาให้เป็นรถแลนด์โรเวอร์ที่ควบคุมได้ ซึ่งจะวิเคราะห์สภาพแวดล้อมไปพร้อม ๆ กัน รายการชิ้นส่วน1.) MATLAB2.) Roomb
วิธีรับเพลงหรือสิ่งอื่น ๆ จาก DVD เป็น MP3: 4 ขั้นตอน

วิธีรับเพลงหรือสิ่งอื่น ๆ จาก DVD เป็น MP3: หากคุณมี DualDisc พร้อมเพลงที่คุณต้องการฟังบน Ipod หรือ DVD ปกติที่มี a แทร็กคำอธิบายที่คุณต้องการฟัง Ipod อ่านส่วนที่เหลือเพื่อทำสิ่งนั้น สิ่งของที่จำเป็น-คอมพิวเตอร์ มือ สมอง ดีวีดี ไอพอด
