
สารบัญ:
- ผู้เขียน John Day [email protected].
- Public 2024-01-30 13:08.
- แก้ไขล่าสุด 2025-01-23 15:12.

ฉันเพิ่งได้รับแล็ปท็อป dell inspiron 5100 มือสอง ตอนนี้สำหรับผู้ที่ไม่รู้ - นี่คือแล็ปท็อปที่ร้อนขึ้นราวกับว่าไม่มีพรุ่งนี้เนื่องจากข้อบกพร่องในการออกแบบบางอย่าง (ฉันคิดว่าฉันอ่านที่ไหนสักแห่งว่ามีการดำเนินการแบบกลุ่มกับ Dell) อย่างไรก็ตาม ฟรีก็คือฟรี ดังนั้นฉันจะไม่ออกไปซื้อเครื่องทำความเย็นราคา $50 สำหรับสิ่งนั้น!
แต่ฉันตัดสินใจที่จะใช้เวลาและสร้างมันอย่างง่ายดายและราคาถูกที่สุด! โปรดทราบว่าคุณจะต้องมีประสบการณ์ด้านไฟฟ้าเพียงเล็กน้อย (หากคุณเคยเพิ่มสวิตช์ไฟหรือเต้ารับ คุณก็ไม่เป็นไร) แก้ไข (ธันวาคม07): ในที่สุดแล็ปท็อปก็เสียชีวิตในสัปดาห์นี้ hdd เสียเพราะความร้อนสูงเกินไป ฉันอาจจะแทนที่มัน แต่อาจเป็นคำถามของเวลาจนกว่ามันจะตายอย่างสมบูรณ์ แก้ไข (xmas07): ฉันแทนที่ hdd ที่ตายแล้วด้วยอันที่มีอยู่และตอนนี้ฉันใช้พัดลมภายในด้วยความเร็วสูงตลอดเวลาเพื่อให้มันเย็น ฉันยังได้แผ่นแล็ปท็อป logitech แบบไม่มีพัดลมสำหรับราคาไม่ถึง 10 เหรียญและเจาะรูเข้าไปเพื่อให้อากาศเข้าสำหรับระบายความร้อน หวังว่าครั้งนี้จะนานขึ้น:)
ขั้นตอนที่ 1: สิ่งที่คุณต้องการ

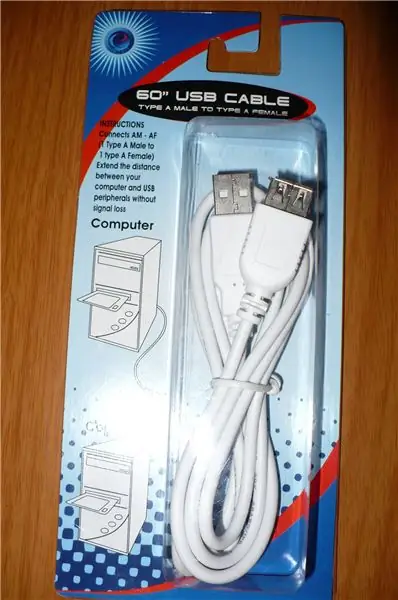
- อะครีลิก (11"x14"x0.093") หรือวัสดุประเภทอื่นที่คุณสามารถใช้เป็นฐานได้ ฉันได้มาจากส่วนประตูและหน้าต่างของโฮมดีโป
- สาย USB จากร้านดอลลาร์ของคุณ (ฉันใช้สายชายกับหญิง)
- เทปพันสายไฟ
- พัดลม - ใหญ่กว่าดีกว่า แต่คุณต้องทดสอบก่อนและให้แน่ใจว่าใช้งานได้ที่ 5 โวลต์ ฉันได้ของฉันจากแหล่งพลังงานพีซี
- สกรูพัดลมหรือกาว
- สักหลาด (ของที่คุณวางบนเท้าของเก้าอี้และโต๊ะเพื่อป้องกันรอยขีดข่วนบนพื้น)
- dremel tool หรือเครื่องมืออื่นๆ ที่ใช้ตัดรูได้
- อุปกรณ์เซฟตี้ (แว่นตา)
โปรดทราบว่าฉันต้องการพัดลมเพียง 1 ตัวสำหรับแล็ปท็อปของฉัน คุณสามารถเพิ่มพัดลมได้หลายตัว แต่จะทำให้การเดินสายของโปรเจ็กต์ซับซ้อนขึ้น
ขั้นตอนที่ 2: ทำเครื่องหมายและตัดอะคริลิก

คุณต้องทำเครื่องหมายและตัดฐาน (อะคริลิก) ขึ้นอยู่กับว่าพัดลมตัวล่างของคุณอยู่ที่ไหนบนแล็ปท็อปของคุณ ตรวจสอบให้แน่ใจว่ารูของคุณใหญ่พอที่จะใส่พัดลมได้
หากแล็ปท็อปของคุณมีพัดลมหลายตัวที่ด้านล่าง คุณต้องมีรูที่อะคริลิคสำหรับแต่ละตัว! หากคุณไม่เสี่ยงที่จะร้อนเกินไป อย่างไรก็ตามคุณสามารถเพิ่มพัดลมเพียงตัวเดียว (ควรอยู่ใต้พัดลมแล็ปท็อปที่ใหญ่กว่า)
ขั้นตอนที่ 3: ตัดสายเคเบิลและเพิ่มพัดลม




ตัดสาย USB ตรวจสอบให้แน่ใจว่าคุณมีความยาวเพียงพอจากขั้วต่อ USB "ปกติ" (ซึ่งจะจ่ายไฟให้กับพัดลม) สาย USB จะมี 4 สายอยู่ข้างใน คุณต้องใช้สีแดง (+5 โวลต์) และสีดำ (กราวด์) เพื่อเชื่อมต่อกับสายเคเบิลสีเดียวกันของพัดลม ละเว้นสายสีเขียวและสีขาว ทดสอบก่อนที่คุณจะทำการตั้งค่าขั้นสุดท้ายเพื่อยืนยันว่าพัดลมกำลังหมุน เพิ่มเทปไฟฟ้าเหนือการเชื่อมต่อ
สังเกตทิศทางการไหลของอากาศ! จากนั้นตรวจสอบพัดลมแล็ปท็อปของคุณ ตัวทำความเย็นต้องขับลมไปในทิศทางเดียวกับพัดลมของแล็ปท็อป นี่เป็นสิ่งสำคัญมาก! ติดตั้งพัดลมในทิศทางที่เหมาะสม (ทางเข้าหรือทางออก) หมายเหตุสำคัญเกี่ยวกับพัดลม: พอร์ต USB สามารถรองรับได้ถึง 500mA (0.5A) พัดลมของคุณต้องต่ำกว่าขีดจำกัดนี้ มิฉะนั้นอาจทำให้คอมพิวเตอร์เสียหายได้ พัดลมส่วนใหญ่ได้รับการจัดอันดับ 100-150mA (0.1-0.15A) ซึ่งน่าจะใช้ได้ พัดลมที่มีไฟ LED อาจมีความต้องการพลังงานสูงกว่าอย่างไรก็ตาม
ขั้นตอนที่ 4: ตรวจสอบงานของคุณ


ทำการตรวจสอบด้วยสายตาและภูมิใจในผลลัพธ์! เว้นแต่คุณจะทำการวัดของคุณผิดพลาดจริงๆ คุณควรพร้อมในขั้นตอนนี้:)
ขั้นตอนที่ 5: สัมผัสสุดท้าย
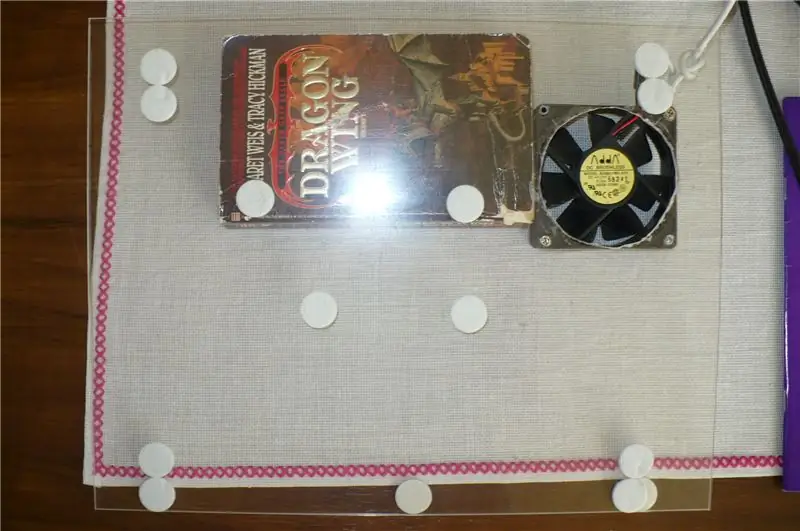

ตอนนี้เอาฟอยล์พลาสติกป้องกันออกจากอะคริลิก คุณสามารถเพิ่มความรู้สึกเพื่อให้แน่ใจว่ามีระยะห่างระหว่างแล็ปท็อปที่ร้อนกับพลาสติก ซึ่งจะทำให้อากาศบางส่วนที่พัดลมพัดเข้ามาเพื่อทำให้ส่วนอื่นๆ ของแล็ปท็อปเย็นลง
หนังสือที่คุณเห็นในภาพเป็นสัมผัสสุดท้าย มันให้พื้นผิวเอียงที่คุณต้องการพิมพ์ได้อย่างสบายและช่วยให้พัดลมดึง/เป่าลมได้ ฉันรู้ว่าคุณสามารถเพิ่มอะคริลิกอีกชิ้นหนึ่งแทนหนังสือได้ แต่นี่หมายถึงราคาถูกและรวดเร็วจริงๆ:)
ขั้นตอนที่ 6: เริ่มใช้แล็ปท็อปของคุณ



คุณทำเสร็จแล้วสวยมาก เสียบสาย USB เข้ากับพอร์ต USB ของแล็ปท็อป เปิดเครื่องแล้วสนุกได้เลย! สมมติว่าคุณทดสอบการเชื่อมต่อไฟฟ้าของคุณก่อนที่คุณจะพร้อม
แนะนำ:
DIY Active Subwoofer: 15 ขั้นตอน (พร้อมรูปภาพ)

DIY Active Subwoofer: สวัสดีทุกคน! ขอบคุณสำหรับการปรับในโครงการนี้ของฉัน ฉันหวังว่าคุณจะชอบมันและอาจลองสร้างมันเอง! และเช่นเคย ฉันได้รวมรายการรายละเอียดของแผนการปรับปรุง แผนภาพการเดินสายไฟ ลิงก์ผลิตภัณฑ์ และอื่นๆ อีกมากมายสำหรับข้อมูลของคุณเกี่ยวกับ
Active Music Party LED Lantern & ลำโพง Bluetooth พร้อม Glow in the Dark PLA: 7 ขั้นตอน (พร้อมรูปภาพ)

Active Music Party LED Lantern & Bluetooth Speaker with Glow in the Dark PLA: สวัสดี และขอขอบคุณที่ปรับแต่ง Instructable ของฉัน! ทุกปี ฉันทำโปรเจ็กต์ที่น่าสนใจกับลูกชายของฉันซึ่งตอนนี้อายุ 14 ปี เราได้สร้าง Quadcopter นาฬิกาว่ายน้ำ (ซึ่งเป็นคำสั่งสอนได้เช่นกัน) ม้านั่งตู้ CNC และ Fidget Spinners.Wi
DIY Down Firing Port Active Subwoofer: 18 ขั้นตอน (พร้อมรูปภาพ)

DIY Down Firing Port Active Subwoofer: เฮ้! ฉันชื่อสตีฟวันนี้ ฉันจะแสดงให้เห็นว่าฉันสร้าง Active Subwoofer ขนาด 12” นี้ด้วยพอร์ต Down Firing ได้อย่างไร โดยใช้แอมพลิฟายเออร์เพลต Class D ขนาด 280 วัตต์ ฉันได้ปรับ Enclosure เป็น 35Hz แล้ว เบสที่ฉันได้รับนั้นแข็งแกร่งมากและไม่มี พอร์ตเสียง
ขาตั้งแล็ปท็อปที่เรียบง่ายและ (มาก) ราคาไม่แพง: 4 ขั้นตอน

ที่วางแล็ปท็อปที่เรียบง่ายและ (มาก) ราคาไม่แพง: เห็นแล็ปท็อปบางเครื่องตั้งอยู่ที่นี่ และคิดว่าฉันจะลองใช้เอง ฉันเป็นหนี้ความคิดส่วนใหญ่ของฉันกับ Chris99 ที่ร้านสำนักงานและร้านฮาร์ดแวร์ ฉันหยิบขึ้นมาอย่างละชิ้นเดียว รวมเป็นเงิน 6.85 ดอลลาร์…รวมภาษีแล้ว ไม่มีอุปกรณ์พิเศษหรือทักษะทางเทคนิคใด
A (มาก) การแก้ไขแบ็คไลท์ LCD อย่างง่าย: 4 ขั้นตอน (พร้อมรูปภาพ)

A (มาก) การแก้ไขแบ็คไลท์ LCD อย่างง่าย: แก้ไขไฟหลังจอ LCD ที่ชำรุดด้วยหลอดไฟธรรมดาและจอภาพ CRT ที่ไม่ทำงาน จอภาพ LCD ที่ชำรุดโดยทั่วไปมีสามประเภท: 1) แผง LCD ที่แตก ทำให้หน่วยไม่มีค่าโดยสมบูรณ์2) ปัญหาแสงพื้นหลัง3) พลังงาน ปัญหาอุปทาน หากเป็น
