
สารบัญ:
- ผู้เขียน John Day [email protected].
- Public 2024-01-30 13:08.
- แก้ไขล่าสุด 2025-01-23 15:12.

เราเตอร์ Cisco 800 series กำลังได้รับความนิยมเพิ่มขึ้นเมื่อราคาลดลง - แต่การอัพเกรดจาก Cisco ยังคงสูงกว่าต้นทุนอย่างมาก ในเดือนกรกฎาคม การอัพเกรดหน่วยความจำ 128Mb มีมูลค่ามากกว่า $500 โชคดีที่มีหน่วยความจำสินค้าทั่วไปอายุไม่กี่ปีและสนิปดีบุกหนึ่งคู่ คุณสามารถอัพเกรดเราเตอร์ของคุณได้โดยที่ไม่ต้องทำอะไรเลย
แน่นอนว่าสิ่งนี้จะทำให้การรับประกันของคุณเป็นโมฆะและทำให้สัญญา SmartNet ของคุณเป็นโมฆะ คุณได้รับการเตือน
ขั้นตอนที่ 1: ค้นหา Dimm ที่เหมาะสม

871w สามารถรับ 168 พิน, PC133 โปรไฟล์ต่ำ SDRam หรี่แสงด้วย CAS Latency 3 หรือดีกว่า รับได้เพียง 64Mb หรือ 128Mb dimm - ขนาดอื่น ๆ จะไม่ทำงานและอาจทำให้เราเตอร์ที่ดีของคุณ มันไปโดยไม่บอก แต่ DDR จะไม่ทำงานเช่นกัน เหตุผลที่ Cisco ยังคงเลิกขาย RAM ขนาด 128 เมกะไบต์ในราคา $500 ก็คือ 871w ต้องการ RAM แบบ low-profile (บางครั้งเรียกว่า half-height) สังเกตภาพด้านบน? เปรียบเทียบกับสลัวที่คุณนอนอยู่ แป้นครึ่งวงกลมที่ด้านข้างอยู่ห่างจากด้านบนของโมดูลเพียงไม่กี่มิลลิเมตร สำหรับหรี่แสงธรรมดาจะอยู่ที่กึ่งกลางของ PCB ที่สูงกว่า เราจะพยายามแก้ไขข้อจำกัดนั้นในขั้นตอนต่อไป
เป็นเวลานานแล้วที่โมดูลหน่วยความจำดังกล่าวแพร่หลายในร้านค้ากล่องใหญ่หรือแม้แต่จาก OEM ดังนั้นหากคุณมี คุณควรทดสอบว่าพวกเขาทำงานในฮาร์ดแวร์ที่มีราคาไม่แพงก่อน หลายอย่างอาจผิดพลาดได้กับหน่วยความจำที่อยู่ในกล่องหรือถุงคงที่หลายปี
ขั้นตอนที่ 2: เปิดเราเตอร์ของคุณ.
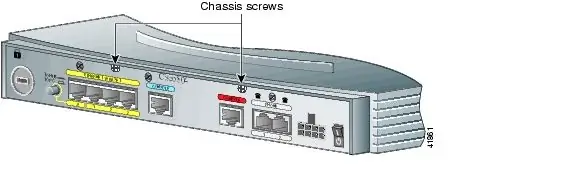
ง่ายพอ.. อ้างอิงจากคำแนะนำของ Cisco สำหรับการอัพเกรดหน่วยความจำในรุ่น 800: ขั้นตอนที่ 1 ปิดสวิตช์ไฟของเราเตอร์และถอดแหล่งจ่ายไฟขั้นตอนที่ 2 ถอดสายเคเบิลทั้งหมดออกจากแผงด้านหลังของเราเตอร์ขั้นตอนที่ 3 ใช้ไขควงปากแฉกเพื่อถอดสกรูสองตัว ด้านหลังของตัวเครื่อง (ดูภาพด้านบน) ขั้นตอนที่ 4 ค่อยๆ ดันส่วนบนของเราเตอร์ออกจากตัวคุณ แล้วยกขึ้นจากด้านล่างของเราเตอร์ ขั้นตอนที่ 4 ทำให้เข้าใจผิดเล็กน้อย ฝาครอบของเราเตอร์จะหลุดออกมาก็ต่อเมื่อคุณปลดคลิปพลาสติกที่ด้านล่างด้านหน้าของอุปกรณ์เท่านั้น ไขควงปากแบนช่วยได้ หลังจากนี้ทำเสร็จแล้ว ด้านบนจะเลื่อนออกอย่างง่ายดาย เมื่อปิดฝาครอบแล้ว คุณจะพบการ์ดโลหะบางที่หุ้มด้านใน สิ่งนี้ถูกยึดด้วยสกรูหัวฟิลลิปสามตัวที่ตัวป้องกันตรงกับ PCB นำสิ่งเหล่านี้ออกและตัวป้องกันจะออกมาทันที เผยให้เห็นช่องหรี่แสงที่ว่างเปล่า
ขั้นตอนที่ 3: ติดตั้งและทดสอบหน่วยความจำของคุณ

ฝาครอบโลหะที่คุณเพิ่งถอดออกเป็นสิ่งที่ป้องกันคุณจากการใช้โมดูลหน่วยความจำที่มีความสูงจากชั้นวาง เราจะตัดชิ้นส่วนของมันออกเพื่อให้สามารถติดตั้งใหม่ได้หลังจากที่พูดและทำเสร็จแล้ว ก่อนที่เราจะทำเช่นนั้น ให้ทดสอบหน่วยความจำของคุณเพื่อให้แน่ใจว่าใช้งานได้ก่อนที่จะเกิดปัญหา คุณอาจเคยทำสิ่งนี้มาก่อน แต่…
1. ตรวจสอบให้แน่ใจว่าปิดเราเตอร์แล้ว และถอดปลั๊กไฟออก 2. เปิดคลิปยึดสีขาวที่แต่ละด้านของที่นั่งโมดูล 3. จัดตำแหน่งโมดูลหน่วยความจำของคุณให้ตรงกับร่องพลาสติกที่มีกุญแจในเบาะหน่วยความจำ 4. กดลง 5. คลิปยึดควรแกว่งขึ้นและยึดหน่วยความจำให้เข้าที่ เสียบปลั๊กอีกครั้งและเปิดเราเตอร์ของคุณ 'show ver' จากคอนโซลจะบอกคุณว่าหน่วยความจำของคุณได้รับหรือไม่ การทดสอบหน่วยความจำแบบขยายหลังจากนั้นก็ไม่ใช่ความคิดที่ดีเช่นกัน
ขั้นตอนที่ 4: ทำเครื่องหมาย Static Guard สำหรับการตัด

ค้นหาตัวป้องกันไฟฟ้าสถิตย์โลหะที่คุณถอดออกเมื่อคุณเปิดเราเตอร์ คุณต้องทำเครื่องหมายที่ที่คุณจะตัด ใช้ Sharpie ขีดเส้นตามภาพด้านบน จากการวางแนวของโครงสร้างตามที่แสดงในภาพ มุมขวาบนของเส้นตัดคือรูด้านล่างของรูแถวที่ 3 จากขอบด้านขวา ด้านซ้ายบนของพื้นที่ตัดคือรูด้านล่างของรูแถวที่ 5 จากขอบด้านซ้าย ลากเส้นระหว่างสองรูนี้และลงจากแต่ละรูไปที่ขอบด้านล่างของโลหะ
ขั้นตอนที่ 5: ตัด

ใช้สนิป กรรไกรหนัก หรือเดรเมล ตัดส่วนที่คุณเพิ่งทำเครื่องหมายออก ถ้าเป็นไปได้ ทำงานให้ดีกว่าที่ฉันทำ
ขั้นตอนที่ 6: ติดตั้ง Static Guard อีกครั้ง

เมื่อถอดสายไฟของเราเตอร์แล้ว ให้เปลี่ยนตัวป้องกันไฟฟ้าสถิตและเป็นสกรูสามตัว
ขั้นตอนที่ 7: ติดตั้งฝาครอบแชสซีอีกครั้ง

ติดตั้งฝาครอบแชสซีอีกครั้งโดยวางบนเราเตอร์ไปข้างหน้าเล็กน้อยเพื่อให้อยู่ในสถานะสุดท้ายที่ปลอดภัย ตอนนี้เพียงเลื่อนฝาครอบเข้าที่จนกว่าคุณจะได้ยินเสียงคลิก เพิ่มพลังและหัวเราะเยาะผู้ชาย! คุณเพิ่งปฏิเสธการมาร์กอัปที่ไม่สมควรและไม่ดีของบรรษัทยักษ์ใหญ่
แนะนำ:
การเพิ่มคุณสมบัติ Fast Charge ให้กับ Powerbank: 5 ขั้นตอน (พร้อมรูปภาพ)

การเพิ่มคุณสมบัติ Fast Charge ให้กับ Powerbank: ในโครงการนี้ ฉันจะแสดงให้คุณเห็นว่าฉันแก้ไข powerbank ทั่วไปอย่างไร เพื่อลดเวลาในการชาร์จที่ยาวนานอย่างน่าขัน ระหว่างทางฉันจะพูดถึงวงจรพาวเวอร์แบงค์และทำไมก้อนแบตเตอรี่ของพาวเวอร์แบงค์ของฉันถึงค่อนข้างพิเศษ มาเริ่มกัน
การเพิ่มคุณสมบัติ WiFi AutoConnect ให้กับ Sketch ที่มีอยู่: 3 ขั้นตอน

การเพิ่มคุณสมบัติ WiFi AutoConnect ให้กับ Sketch ที่มีอยู่: ในโพสต์ล่าสุด เราได้เรียนรู้เกี่ยวกับคุณสมบัติการเชื่อมต่ออัตโนมัติสำหรับบอร์ด ESP32/ESP8266 และคำถามหนึ่งที่ถามคือการเพิ่มไปยังแบบร่างที่มีอยู่ ในโพสต์นี้ เราจะเรียนรู้วิธีการทำอย่างนั้น และเราจะใช้โครงงานเวลาเครือข่าย
SONOFF เพิ่ม Alexa และ Google Home Voice Control ให้กับ ZigBee Smart Devices: 3 ขั้นตอน

SONOFF เพิ่ม Alexa และ Google Home Voice Control ให้กับ ZigBee Smart Devices: ตั้งแต่สวิตช์และปลั๊กอัจฉริยะ Wi-Fi ไปจนถึงสวิตช์และปลั๊กอัจฉริยะ ZigBee การควบคุมด้วยเสียงเป็นจุดเริ่มต้นการควบคุมแบบแฮนด์ฟรียอดนิยม ปลั๊กอัจฉริยะช่วยให้คุณควบคุมบ้านที่เชื่อมต่อได้โดยตรงผ่านการทำงานร่วมกับ Amazon Alexa หรือ Google Home
วิธีเพิ่ม Metal Lock ให้กับ Joycons ของคุณ: 8 ขั้นตอน

วิธีเพิ่ม Metal Lock ให้กับ Joycons ของคุณ: ในการทำโปรเจ็กต์นี้ ฉันใช้ผลิตภัณฑ์นี้ https://www.amazon.es/dp/B07Q34BL8P?ref=ppx_pop_mo…แต่มีผลิตภัณฑ์อื่นอีกมากมายที่คุณสามารถซื้อได้และสามารถทำได้ หรือไม่สามารถถูกกว่าได้ขึ้นอยู่กับว่าคุณอาศัยอยู่ที่ไหนสำหรับราคาจัดส่ง ในคำแนะนำนี้ ฉัน
เพิ่ม Bluetooth ให้กับ Sonos Play:1: 9 ขั้นตอน

เพิ่มบลูทูธใน Sonos Play:1: ฉันกำลังมองหาวิธีเชื่อมต่อ Google Home กับ Sonos Play เก่าของฉัน:1.ใช่ เพราะมันน่ารำคาญจริงๆ ที่ไม่สามารถเปลี่ยนเพลงหรือปรับระดับเสียงได้เมื่อคุณอยู่ใน ฝักบัว !The "Sonos Play One" รวม alexa และ rec
