
สารบัญ:
- ผู้เขียน John Day [email protected].
- Public 2024-01-30 13:08.
- แก้ไขล่าสุด 2025-01-23 15:12.

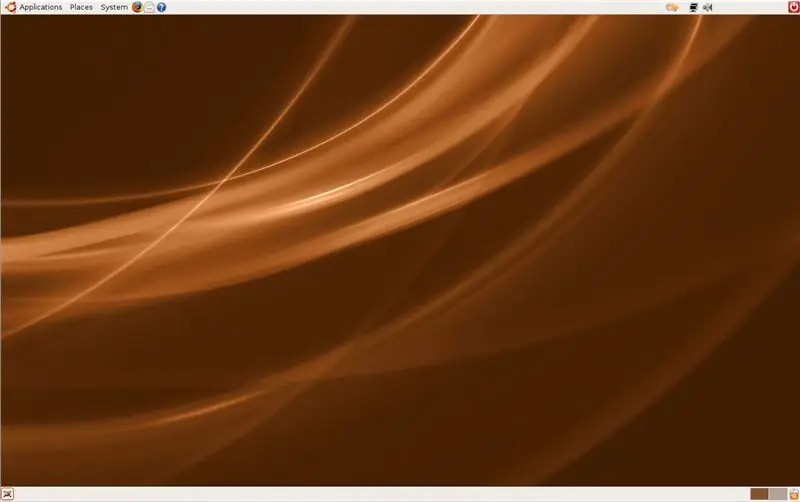
การเรียกใช้ระบบปฏิบัติการ เช่น Windows จากแฟลชไดรฟ์อาจมีประโยชน์มากในบางครั้ง คุณสามารถกู้คืนข้อมูลจากฮาร์ดไดรฟ์และคัดลอกไปยังฮาร์ดไดรฟ์ภายนอกได้ หากคอมพิวเตอร์เครื่องนั้นไม่บู๊ตหรือสแกนคอมพิวเตอร์เครื่องนั้นเพื่อหาไวรัส และอื่นๆ… คำแนะนำนี้จะแสดงวิธีการติดตั้ง บูต และเรียกใช้โปรแกรมยอดนิยม Linux distro, Ubuntu จากแฟลชไดรฟ์ของคุณ คุณจะสามารถบันทึกการเปลี่ยนแปลงและการตั้งค่าของคุณกลับไปที่แฟลชไดรฟ์โดยอัตโนมัติ และกู้คืนได้ในการบู๊ตแต่ละครั้งโดยใช้พาร์ติชั่นที่สอง
คุณสามารถเรียกใช้ Ubuntu ได้ตามการตั้งค่าและไฟล์ทั้งหมดของคุณ แม้ว่าคุณจะไม่มีคอมพิวเตอร์ของตัวเองติดตัวก็ตาม คุณจะมีระบบปฏิบัติการที่ทรงพลังทั้งหมดอยู่ในกระเป๋าของคุณ! ขออภัยสำหรับภาพที่ไม่ค่อยมีประโยชน์ เป็นการยากที่จะบันทึกแต่ละขั้นตอนเล็ก ๆ สำหรับแต่ละขั้นตอน หวังว่าจะยังง่ายต่อการติดตาม… ฉันไม่รับผิดชอบต่อความเสียหายใดๆ ที่เกิดขึ้นกับคอมพิวเตอร์และ/หรือแฟลชไดรฟ์ของคุณ อย่างไรก็ตาม ฉันไม่เคยมีปัญหา เพียงให้แน่ใจว่าได้ปฏิบัติตามแต่ละขั้นตอนอย่างระมัดระวัง *กระบวนการนี้ไม่จำเป็นอีกต่อไปสำหรับ Ubuntu 8.10 เพราะมี USB Ubuntu Creator ในตัว
ขั้นตอนที่ 1: รับวัสดุ
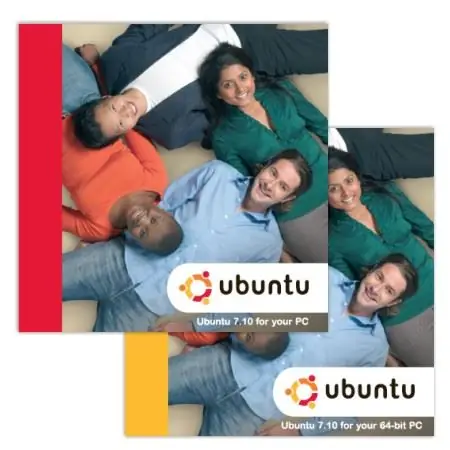
นี่คือวัสดุที่จำเป็น:
- แฟลชไดรฟ์ USB 2.0 (อย่างน้อย 1G) (คุณสามารถใช้ USB 1.1 ได้ แต่ทุกอย่างจะใช้เวลานานกว่า 5 เท่า)
- คอมพิวเตอร์พร้อมไดรฟ์ซีดี (ต้องสามารถบู๊ตจาก USB ได้ เมนบอร์ดรุ่นใหม่กว่าจะใช้งานได้ มาเธอร์บอร์ดที่เก่ากว่า 2 ปีอาจไม่ทำงาน การอัปเดต BIOS จากผู้ผลิตคอมพิวเตอร์ของคุณอาจใช้งานได้)
- Ubuntu LiveCD (คุณไม่จำเป็นต้องใช้หากคอมพิวเตอร์ของคุณมี Ubuntu ติดตั้งอยู่แล้ว)
- คุณควรมีความรู้ด้านคอมพิวเตอร์บ้างและคุ้นเคยกับพรอมต์คำสั่ง/เทอร์มินัล
ฉันใช้ Sandisk Cruzer Micro ขนาด 4GB และ Ubuntu 7.10 (อันปัจจุบันในขณะที่เขียน) คุณสามารถรับ Ubuntu LiveCD ได้ที่ ubuntu.com ดาวน์โหลด Ubuntu Desktop LiveCD iso และเบิร์นลงในซีดีโดยใช้ Nero หรือโปรแกรมอื่น คุณสามารถขอซีดี Ubuntu ฟรีได้ แต่จะใช้เวลาจัดส่ง 6-10 สัปดาห์
แนะนำ:
Raspberry Pi 4 Ubuntu USB Boot (ไม่มีการ์ด SD): 9 ขั้นตอน

Raspberry Pi 4 Ubuntu USB Boot (ไม่มีการ์ด SD): คำแนะนำอยู่ด้านล่าง และจะแนะนำคุณเกี่ยวกับการบูต Raspberry Pi 4 โดยไม่ต้องใช้การ์ด SD หากคุณไม่ต้องการทำตามขั้นตอน มีรูปภาพที่สร้างไว้ล่วงหน้าบน โพสต์ต้นฉบับ เพียงแฟลชรูปภาพเหล่านี้ไปยังไดรฟ์ USB คุณก็พร้อมแล้ว
วิธีเพิ่มวิดีโอไปยัง iPhone ของคุณจาก Ubuntu: 4 ขั้นตอน

วิธีเพิ่มวิดีโอไปยัง iPhone ของคุณจาก Ubuntu: หากคุณใช้ Ubuntu และ iPhone คุณอาจต้องการเพิ่มวิดีโอลงในอุปกรณ์ของคุณด้วยคอมพิวเตอร์ ไม่ต้องกังวล มันค่อนข้างง่ายและไม่จำเป็นสำหรับคุณในการเจลเบรก iPhone
ติดตั้ง Ubuntu 18.04.4 LTS บนบอร์ด Raspberry Pi ของคุณ: 8 ขั้นตอน

ติดตั้ง Ubuntu 18.04.4 LTS บนบอร์ด Raspberry Pi ของคุณ: ทีม Ubuntu ได้เปิดตัวระบบปฏิบัติการ Ubuntu 18.04.4 Long Term Support สำหรับคอมพิวเตอร์บอร์ดเดี่ยว Raspberry Pi 2/3/4 ARM ภาพรวมโดยย่ออย่างที่เราทราบ Raspbian ใช้ Debian distro ซึ่งเป็นระบบปฏิบัติการอย่างเป็นทางการสำหรับ Raspber
การติดตั้ง Ubuntu-Mate บนแล็ปท็อปเก่า/เก่า: 7 ขั้นตอน

การติดตั้ง Ubuntu-Mate บนแล็ปท็อปรุ่นเก่า/รุ่นเก่า: Ubuntu-Mate คืออะไร เป็นระบบแจกจ่ายลินุกซ์แบบโอเพ่นซอร์สและฟรี และเป็นอนุพันธ์อย่างเป็นทางการของ Ubuntu ข้อแตกต่างระหว่างระบบปฏิบัติการ Ubuntu อื่นๆ คือมันใช้สภาพแวดล้อมเดสก์ท็อป MATE เป็นเมนเฟรม ทำไมฉันถึงเลือกระบบปฏิบัติการนี้สำหรับ th
วิธีบูต PUD Linux จากแฟลชไดรฟ์: 5 ขั้นตอน

วิธีบูต PUD Linux จากแฟลชไดรฟ์: คำแนะนำนี้จะสอนวิธีติดตั้ง PUD ซึ่งเป็นระบบปฏิบัติการ 260MB บนแฟลชไดรฟ์ของคุณ นี่เป็นคำสั่งแรกของฉันดังนั้นได้โปรดช่วยฉันด้วย เป็นแบบถาวร ดังนั้นจะบันทึกการตั้งค่าเมื่อออก ฉันไม่รับผิดชอบต่อสิ่งที่เกิดขึ้นกับเพื่อนร่วมงานของคุณ
