
สารบัญ:
- ผู้เขียน John Day [email protected].
- Public 2024-01-30 13:08.
- แก้ไขล่าสุด 2025-01-23 15:12.



เทอร์โบชาร์จคอมพิวเตอร์ของคุณ! ให้มันวิ่งเหมือนลม! เป็นเจ้าของคอมพิวเตอร์ได้เร็วกว่ากระสุนเร่ง!:p:p ไม่ได้จริงๆ แต่มันจะเหมือนกับว่าคุณเพิ่งซื้อคอมพิวเตอร์เครื่องใหม่… ไม่ได้จริงๆ ไม่ใช่กับ windows vista มันจะเร็วกว่านี้มาก!!!
หมายเหตุ: ฉันไม่รับผิดชอบต่อสิ่งที่เกิดขึ้นกับคุณหรือคอมพิวเตอร์ของคุณ คุณต้องยอมรับความเสี่ยงเอง อย่างไรก็ตาม หลังจากที่พูดไปแล้ว ฉันไม่มีปัญหาในการติดตั้ง Ubuntu เลย ยกเว้นในฮาร์ดไดรฟ์ภายนอก อย่าทำอย่างนั้น… ยากที่จะล้างจาก:D
ขั้นตอนที่ 1: ทำไม?
ทำไมคุณถึงต้องการอัพเกรดเป็นอูบุนตู? ฉันสามารถระบุเหตุผลสี่ประการออกจากหัวของฉัน:
1. เร็วกว่า 2. ฟรี 3. ทุกสิ่งที่คุณต้องการฟรี 4. สิ่งที่ต้องทำเมื่อคุณเบื่อ
ขั้นตอนที่ 2: สิ่งที่คุณต้องการ
ในการอัปเกรดนี้ มีบางสิ่งที่คุณต้องการ - คอมพิวเตอร์… ควรจะเร็วปานกลาง ไม่เก่าเกินไป ฉันใช้อูบุนตูบนคอมพิวเตอร์อายุ 5 ปี… มี 200 กิ๊ก hd คุณต้องการเพียงไม่กี่กิ๊ก มีแรม 512 เมกะไบต์ ซึ่งดีพอที่คุณไม่ต้องการให้ต่ำกว่านั้นมากเกินไป และ 3 ตัวประมวลผล ghz แต่ไม่ต้องกังวล คุณไม่จำเป็นต้องใช้พลังงานมากนัก -อินเทอร์เน็ต คุณจะต้องการสิ่งนี้อย่างแน่นอนและยิ่งเร็วยิ่งดี-A ubuntu live cd คุณสามารถดาวน์โหลดได้จาก www.ubuntu.com อย่าดาวน์โหลดรุ่นเซิร์ฟเวอร์ เพื่อเบิร์นสิ่งนี้อย่างถูกต้อง หวังว่าคุณจะใช้เครื่อง windows ดาวน์โหลด iso burner ฉันใช้อันนี้: https://www.download.com/Active-ISO-Burner/3000-2646_4-10792184.html?tag=lst-1 มันใช้งานได้ดี แต่ถ้าคุณใช้ mac หรือระบบปฏิบัติการอื่น ๆ เพียงดาวน์โหลด iso burner อื่น - ความอดทนมากมาย… สิ่งนี้อาจทำให้คุณหงุดหงิดมาก
ขั้นตอนที่ 3: ตอนนี้คืออะไร

ตอนนี้คุณมีซีดีสดแล้ว ให้ใส่ลงในคอมพิวเตอร์ของคุณ มันควรจะบูทจากซีดี แต่ถ้าไม่ ให้ยุ่งกับไบออสของคุณ ควรตั้งค่าให้บูตจากไดรฟ์ซีดีก่อน คุณจะเห็นหน้าจอพร้อมตัวเลือกที่ด้านบนเพื่อเริ่มหรือติดตั้งอูบุนตู กด Enter แต่ไม่ต้องกังวล มันทำแค่ส่วนเริ่มต้นเท่านั้น พอบูทเครื่องขึ้นมาซึ่งจะทำให้คอมเครื่องเก่าช้าลงจะมีหน้าจอเหมือนรูปด้านบน คุณสามารถลองใช้ Ubuntu ได้ แต่จากนั้นดับเบิลคลิกที่ปุ่มติดตั้ง
ขั้นตอนที่ 4: ทำตามคำแนะนำ

ปฏิบัติตามคำแนะนำของโปรแกรมติดตั้งจนกระทั่งถึงส่วนที่แบ่งพาร์ติชั่น หรือส่วนที่ดูเหมือนภาพด้านล่าง หากคุณมีคอมพิวเตอร์ที่ไม่ต้องการสิ่งใดบนฮาร์ดไดรฟ์ รวมถึงระบบปฏิบัติการ ให้เลือกทั้งดิสก์ที่แนะนำ หากคุณมีข้อมูลในฮาร์ดไดรฟ์ของคุณ ให้ใช้ Guided-resize….. แต่คุณจะต้องการย้ายแถบเพราะสีส้มคือพาร์ติชั่นอื่น ๆ ที่มีเท่าไหร่ และสีขาวคือพื้นที่ที่อูบุนตูจะมี ดังนั้น ถ้าจะใส่เป็นภาษาอังกฤษ ตัวเลขที่อยู่เหนือแถบคือขนาดของพาร์ติชั่นอื่นๆ
ขั้นตอนที่ 5: ปรับแต่งมัน
ตกลง ตอนนี้ติดตั้ง Ubuntu แล้ว (ฉันคิดว่าคุณทำตามคำแนะนำในตัวติดตั้งเพื่อให้ติดตั้งอย่างถูกต้อง) คุณสามารถปรับแต่งได้ คุณสามารถปรับเปลี่ยนแถบ ทำให้ดูดี ติดตั้งธีมหรืออะไรก็ได้ ในการติดตั้งธีม ให้ไปที่ https://www.gnome-look.org/ หรือไซต์อื่นๆ แล้วดาวน์โหลดธีมไปที่เดสก์ท็อปของคุณ แล้วลากไปไว้ในส่วนของธีมในลักษณะที่ปรากฏ (ระบบ, ความชอบ, ลักษณะที่ปรากฏ). ธีมคือการแตะ GTK 2. X ที่ด้านข้างของเว็บไซต์ แต่ฉันชอบที่จะใช้ธีม metacity มากกว่า เพราะมันแก้ไขได้เฉพาะในหน้าต่างเท่านั้น
ขั้นตอนที่ 6: การดีบัก/การติดตั้ง
ตกลง เมื่อฉันติดตั้งสิ่งนี้บนคอมพิวเตอร์ของฉัน ฉันพบปัญหาหลายอย่าง แต่ฉันแก้ไขมันทั้งหมดภายในวันเดียว ปัญหาที่น่ารำคาญที่สุดที่ฉันมีคือฉันไม่สามารถเรียกใช้เอฟเฟ็กต์ภาพเพิ่มเติมได้ (ระบบ>การตั้งค่า>ลักษณะที่ปรากฏ และคุณจะเห็นแท็บสำหรับเอฟเฟกต์ภาพ) ฉันพบว่าฉันไม่ได้เปิดใช้งานการ์ดกราฟิก nvidia ในการแก้ไขปัญหานั้น ฉันไปที่ระบบ>การดูแลระบบ>ตัวจัดการไดรเวอร์ที่จำกัด จากนั้นตรวจสอบสิ่งที่ nvidia มันได้ผล
เพียงแค่โพสต์ความคิดเห็นหากคุณพบข้อผิดพลาดอื่น ฉันจะดูว่าฉันสามารถช่วยได้ ตอนนี้หวังว่าทุกอย่างจะทำงานตามแผน คุณต้องมีซอฟต์แวร์บางตัว คุณไม่สามารถติดตั้งอะไรได้ง่ายๆ ไม่เหมือนกับ windows โชคดีสำหรับผู้ใช้ที่ไม่ได้ใช้งานขั้นสูง มันมาพร้อมกับซอฟต์แวร์ฟรีทั้งหมดที่คุณต้องการ แต่สำหรับคนอย่างฉัน เราต้องการเรียกใช้โปรแกรม windows! การดำเนินการนี้อาจน่าเบื่อ ใช้เวลานาน และอาจไม่ได้ผล แต่ได้ผลสำหรับฉัน โปรแกรมที่คุณต้องการคือไวน์
ขั้นตอนที่ 7: การติดตั้ง Wine
ได้เวลาติดตั้งไวน์! เปิดเทอร์มินัล (อุปกรณ์เสริม>เทอร์มินัล) และป้อน 'wget -q https://wine.budgetdedicated.com/apt/387EE263.gpg -O- | sudo apt-key add -'จากนั้นพิมพ์ 'sudo wget https://wine.budgetdedicated.com/apt/sources.list.d/gutsy.list -O /etc/apt/sources.list.d/winehq รายการ'จากนั้นเปิด Synaptic Package Manager ภายใต้ System->Administration ค้นหาไวน์ แล้วเลือกช่องสองช่องสำหรับ wine and wine dev หรืออะไรทำนองนั้น ทั้งคู่มีคำว่า wine อยู่ในนั้นและมีคำอธิบายเหมือนกันอยู่ข้างใต้ คลิกเครื่องหมายสำหรับการติดตั้งทั้งสองอย่าง สมัคร กด ตกลง หรืออะไรก็ได้ที่กล่องบอกกับคุณ แล้วพวกเขาจะดาวน์โหลด ตอนนี้คุณสามารถดาวน์โหลดไฟล์.exe ใดๆ และเรียกใช้ด้วยไวน์ และมันควรจะใช้งานได้
ขั้นตอนที่ 8: ติดตั้ง Compiz
Compiz เป็นโปรแกรมที่เจ๋งมากและมีเอฟเฟกต์ภาพมากมาย เช่น ภาพหน้าจอในช่วงแนะนำฉันที่เปลี่ยนพื้นที่ทำงาน เนื่องจากฉันขี้เกียจและไม่สามารถบอกทิศทางที่ดีกว่าหรือง่ายกว่านี้ได้ นี่คือวิธีการติดตั้ง Compiz https://www.howtoforge.com/compiz-fusion-ubuntu-gutsy-gibbon-nvidia-geforce-fx-5200 คลิกที่ลิงก์หรือใส่ลงในอินเทอร์เน็ตเบราว์เซอร์ของคุณ มีคำแนะนำทั้งหมดที่คุณต้องติดตั้ง compiz รวมถึงทางลัดในการทำสิ่งต่างๆ เช่น วาดไฟบนคอมพิวเตอร์ของคุณ แต่อย่าติดตั้งมรกตอย่างที่บอก มันยากมากที่จะแก้ไขเมื่อติดตั้งแล้ว แต่คุณสามารถทำได้ถ้าคุณต้องการ
ขั้นตอนที่ 9: WOOT WOOT คุณทำเสร็จแล้ว! ได้เวลายุ่งกับมัน
เอาล่ะ เมื่อเสร็จแล้ว มีคอมพิวเตอร์ที่เร็วมาก และหวังว่าระบบปฏิบัติการที่ดูดี คุณก็จัดการมันเองได้ มีหลายสิ่งที่คุณทำได้บน ubuntu และอีกมากมาย ยกเว้น Windows หรือ Mac
แนะนำ:
อะแดปเตอร์ Arduino Nano เป็น Arduino Uno: 6 ขั้นตอน (พร้อมรูปภาพ)

อะแดปเตอร์ Arduino Nano เป็น Arduino Uno: Arduino Nano เป็นสมาชิกที่ดี ขนาดเล็ก และราคาถูกของตระกูล Arduino มันขึ้นอยู่กับชิป Atmega328 สิ่งที่ทำให้มีประสิทธิภาพเท่ากับ Arduino Uno พี่ชายที่ใหญ่ที่สุดของเขา แต่สามารถรับเงินน้อยกว่า ในอีเบย์ตอนนี้เวอร์ชั่นภาษาจีนสามารถข
พอร์ต USB ของ NODEMcu ไม่ทำงาน? อัปโหลดโค้ดโดยใช้โมดูล USB เป็น TTL (FTDI) ใน 2 ขั้นตอน: 3 ขั้นตอน

พอร์ต USB ของ NODEMcu ไม่ทำงาน? อัปโหลดรหัสโดยใช้โมดูล USB เป็น TTL (FTDI) ใน 2 ขั้นตอน: เหนื่อยกับการเชื่อมต่อกับสายไฟจำนวนมากจากโมดูล USB เป็น TTL ไปยัง NODEMcu ให้ปฏิบัติตามคำแนะนำนี้เพื่ออัปโหลดรหัสในเวลาเพียง 2 ขั้นตอน หากพอร์ต USB ของ NODEMcu ใช้งานไม่ได้ อย่าเพิ่งตกใจ เป็นเพียงชิปไดรเวอร์ USB หรือขั้วต่อ USB
วิธีอัปเกรดจาก Vista เป็น Windows XP บนแล็ปท็อป Acer: 7 ขั้นตอน (พร้อมรูปภาพ)

วิธีอัปเกรดจาก Vista เป็น Windows XP บนแล็ปท็อป Acer: ภรรยาของฉันเพิ่งซื้อ Acer Extensa 5620 ให้ฉันสำหรับคริสต์มาส เป็นหน่วยเล็กๆ ที่ยอดเยี่ยมและมีศักยภาพมาก แต่ข้อบกพร่องใหญ่อย่างหนึ่งคือระบบปฏิบัติการ: มันมาพร้อมกับ Windows Vista ฮาร์ดแวร์ที่รวดเร็วถูกทำลายโดยระบบปฏิบัติการที่ป่องและเงอะงะ ผม
MP3 เป็น MIDI (Windows เท่านั้น): 6 ขั้นตอน
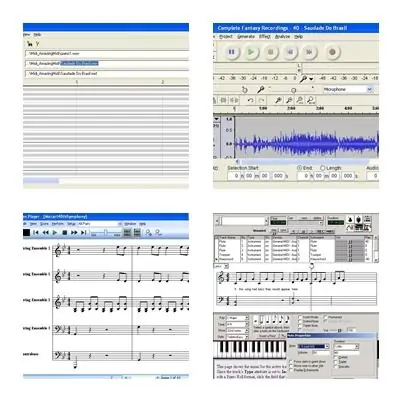
MP3 เป็น MIDI (Windows เท่านั้น): นี่คือตัวอย่างสำหรับการแปลง MP3 เป็น MIDI แต่เป็นข้อจำกัดความรับผิดชอบใหญ่…สิ่งนี้ใช้ได้กับฉันด้วยเครื่องมือ 1 ชิ้น ฉันบันทึกเพลงเปียโนสดลงในเครื่องบันทึกดิจิ จากนั้นประมวลผล MP3 กระบวนการนี้เป็นวิธีที่สะดวกในการถอดเสียงดนตรี (ดูข้อจำกัด)
Raspberry Pi Bluetooth เป็น PuTTY บน Windows 10.: 3 ขั้นตอน (พร้อมรูปภาพ)

Raspberry Pi Bluetooth เป็น PuTTY บน Windows 10: ทั้ง Raspberry Pi 3 B และ Raspberry Pi Zero W มีความสามารถบลูทูธ คุณสามารถเพิ่มพอร์ตอนุกรมของคุณสำหรับสิ่งต่าง ๆ เช่นหน่วย GPS โดยการกำหนดค่าตัวรับส่งสัญญาณ Bluetooth สำหรับการเข้าถึงเชลล์ทั้งหมดแทน Patrick Hundal เขียนงานที่ยอดเยี่ยม
