
สารบัญ:
- ผู้เขียน John Day [email protected].
- Public 2024-01-30 13:09.
- แก้ไขล่าสุด 2025-01-23 15:12.
ทั้ง Raspberry Pi 3 B และ Raspberry Pi Zero W มีความสามารถบลูทูธ คุณสามารถเพิ่มพอร์ตอนุกรมของคุณสำหรับสิ่งต่างๆ เช่น หน่วย GPS โดยกำหนดค่าตัวรับส่งสัญญาณ Bluetooth สำหรับการเข้าถึงเชลล์ทั้งหมดแทน
Patrick Hundal เขียนผลงานที่ยอดเยี่ยมที่เรียกว่าการกำหนดค่า Headless Raspberry Pi ผ่าน Bluetooth ซึ่งแสดงวิธีกำหนดค่าวิทยุ Bluetooth สำหรับการเข้าสู่ระบบเชลล์ บทความนี้ขยายขอบเขตการทำงาน โดยสาธิตวิธีจับคู่กับการกำหนดค่า Raspberry Pi สำหรับการเข้าถึงเชลล์ผ่าน PuTTY บนเครื่อง Windows 10
ขั้นตอนที่ 1: กำหนดค่า Raspberry Pi สำหรับ Bluetooth
ก่อนอื่นให้กำหนดค่า Raspberry Pi ของคุณสำหรับการเข้าถึงเชลล์ Bluetooth โดยทำตามคำแนะนำในบทความของ Patrick Hundal การกำหนดค่า Headless Raspberry Pi ผ่าน Bluetooth
หมายเหตุเกี่ยวกับกระบวนการนี้:
เพื่อเป็นทางเลือกแทนการกำหนดค่าล่วงหน้าของการ์ด SD วิธีที่ฉันใช้คือเปิดใช้งานพอร์ตอนุกรมของ Pi เข้าสู่ระบบโดยใช้โปรแกรมเทอร์มินัล PuTTY ผ่าน USB เป็นตัวแปลงอนุกรม และกำหนดค่าระบบของ Pi ในขณะที่ทำงานบนฮาร์ดแวร์เป้าหมาย มีบทความแนะนำอื่นๆ มากมายในหัวข้อนี้
ขั้นตอนที่ 2: กำหนดค่า Windows 10 สำหรับ Raspberry Pi Bluetooth
ตอนนี้คุณมีบลูทูธของ Raspberry Pi ที่กำหนดค่าไว้สำหรับการเข้าถึงเชลล์ และคุณมี Pi ที่บูทอย่างสมบูรณ์และอยู่ในระยะ เราสามารถเริ่มจับคู่กับ Windows 10 ได้
ในการเชื่อมโยงพอร์ต COM กับการจับคู่ Bluetooth ของ Rasperry Pi/ Windows 10 เราดำเนินการดังนี้:
บนเดสก์ท็อป/แล็ปท็อป Windows 10 ของคุณ ให้เปิดใช้งานตัวรับส่งสัญญาณ Bluetooth ก่อน เลือก เริ่ม การตั้งค่า จากนั้นเลือก อุปกรณ์ ณ จุดนี้ต่อต้านการทดลองที่ใช้งานง่ายเพื่อเพิ่มบลูทู ธ หรืออุปกรณ์อื่น ๆ ให้เลื่อนลงไปที่ "การตั้งค่าที่เกี่ยวข้อง" แล้วเลือกอุปกรณ์และเครื่องพิมพ์ ค้นหาเดสก์ท็อป/แล็ปท็อปของคุณภายใต้ 'อุปกรณ์' คลิกขวา จากนั้นเลือกการตั้งค่า Bluetooth จากเมนูป๊อปอัป การดำเนินการนี้จะแสดงกล่องโต้ตอบ 'การตั้งค่าบลูทูธ:
เลือกแท็บพอร์ต COM จากนั้นเลือก เพิ่ม… เพื่อเปิดกล่องโต้ตอบ 'เพิ่มพอร์ต COM' ที่นี่เราเลือกปุ่มตัวเลือก 'ขาออก' จากนั้นคลิกที่ Browse… ซึ่งจะทำให้กล่องโต้ตอบ 'Select Bluetooth Device' ปรากฏขึ้น ทุกอย่างเป็นไปด้วยดี คุณควรเห็น Raspberry Pi ของคุณอยู่ในรายการเป็นอุปกรณ์ที่ค้นพบ เลือกอุปกรณ์ Raspberry Pi ในรายการ และคลิกตกลงสองครั้ง การดำเนินการนี้จะนำคุณกลับไปที่กล่องโต้ตอบแท็บ COM แบบแท็บ และระบุพอร์ต COM ที่เชื่อมโยงกับการจับคู่ Windows 10/ Raspberry Pi จดบันทึกพอร์ต COM ที่ได้รับมอบหมาย
ขั้นตอนที่ 3: ลงชื่อเข้าใช้ Bluetooth Shell ของ Pi
ดาวน์โหลดและติดตั้งซอฟต์แวร์เทอร์มินัล PuTTY
ในตอนนี้ คุณควรจะสามารถเริ่มต้นเซสชันการเข้าสู่ระบบจากเครื่อง Windows 10 ของคุณ โดยใช้พอร์ต COM ที่มีหมายเลขที่ระบุไว้ก่อนหน้านี้ที่ความเร็ว 115200 bps
โชคดี!
คำแนะนำสุดท้าย:
Getty ซึ่งทำงานบน Pi ได้รับการกำหนดค่าให้เข้าสู่ระบบผู้ใช้โดยอัตโนมัติเมื่อเชื่อมต่อผ่าน PuTTY เนื่องจากไม่มีมาตรการความเป็นส่วนตัวอื่น ๆ คุณอาจต้องการเอาชนะพฤติกรรมนี้ และอาศัยข้อกำหนดชื่อผู้ใช้และรหัสผ่านตามปกติเพื่อให้มีการรักษาความปลอดภัยเพียงเล็กน้อย
ในการดำเนินการนี้ ให้ลบการตั้งค่า '-a pi' ในบรรทัดต่อไปนี้ของไฟล์ /home/pi/btserial.sh ของคุณ:
ExecStart=/usr/bin/rfcomm ดู hci0 1 เก็ตตี้ rfcomm0 115200 vt100 -a pi
แนะนำ:
อะแดปเตอร์ Arduino Nano เป็น Arduino Uno: 6 ขั้นตอน (พร้อมรูปภาพ)

อะแดปเตอร์ Arduino Nano เป็น Arduino Uno: Arduino Nano เป็นสมาชิกที่ดี ขนาดเล็ก และราคาถูกของตระกูล Arduino มันขึ้นอยู่กับชิป Atmega328 สิ่งที่ทำให้มีประสิทธิภาพเท่ากับ Arduino Uno พี่ชายที่ใหญ่ที่สุดของเขา แต่สามารถรับเงินน้อยกว่า ในอีเบย์ตอนนี้เวอร์ชั่นภาษาจีนสามารถข
เปลี่ยน Raspberry Pi เป็น Bluetooth Beacon: 4 ขั้นตอน
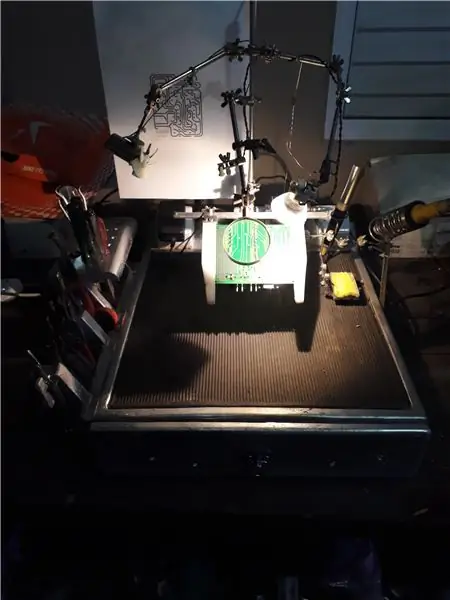
เปลี่ยน Raspberry Pi เป็น Bluetooth Beacon: Bluetooth เป็นหนึ่งในเทคโนโลยีที่เป็นนวัตกรรมในการถ่ายโอนข้อมูลแบบไร้สาย สร้างระบบอัตโนมัติภายในบ้าน ควบคุมอุปกรณ์อื่น ๆ ฯลฯ ในคำแนะนำนี้ ฉันจะพยายามเปลี่ยน Raspberry Pi เป็น Bluetooth Beacon ข้อกำหนด Raspberry PiBleuIO (A Bl
วิธีอัปเกรดจาก Vista เป็น Windows XP บนแล็ปท็อป Acer: 7 ขั้นตอน (พร้อมรูปภาพ)

วิธีอัปเกรดจาก Vista เป็น Windows XP บนแล็ปท็อป Acer: ภรรยาของฉันเพิ่งซื้อ Acer Extensa 5620 ให้ฉันสำหรับคริสต์มาส เป็นหน่วยเล็กๆ ที่ยอดเยี่ยมและมีศักยภาพมาก แต่ข้อบกพร่องใหญ่อย่างหนึ่งคือระบบปฏิบัติการ: มันมาพร้อมกับ Windows Vista ฮาร์ดแวร์ที่รวดเร็วถูกทำลายโดยระบบปฏิบัติการที่ป่องและเงอะงะ ผม
อัปเกรดจาก Windows เป็น Ubuntu: 9 ขั้นตอน

อัปเกรดจาก Windows เป็น Ubuntu: Turbo ชาร์จคอมพิวเตอร์ของคุณ! ให้มันวิ่งเหมือนลม! เป็นเจ้าของคอมพิวเตอร์ที่เร็วกว่ากระสุนเร่ง!:p:p ไม่ได้จริงๆ แต่จะเหมือนกับคุณเพิ่งซื้อคอมพิวเตอร์เครื่องใหม่… ไม่ได้จริงๆ ไม่ใช่กับ windows vista มันจะเร็วกว่านี้มาก!!! ไม่
MP3 เป็น MIDI (Windows เท่านั้น): 6 ขั้นตอน
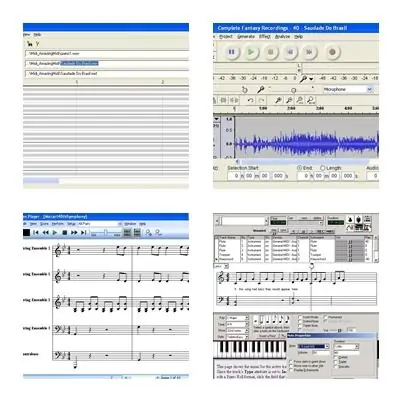
MP3 เป็น MIDI (Windows เท่านั้น): นี่คือตัวอย่างสำหรับการแปลง MP3 เป็น MIDI แต่เป็นข้อจำกัดความรับผิดชอบใหญ่…สิ่งนี้ใช้ได้กับฉันด้วยเครื่องมือ 1 ชิ้น ฉันบันทึกเพลงเปียโนสดลงในเครื่องบันทึกดิจิ จากนั้นประมวลผล MP3 กระบวนการนี้เป็นวิธีที่สะดวกในการถอดเสียงดนตรี (ดูข้อจำกัด)
