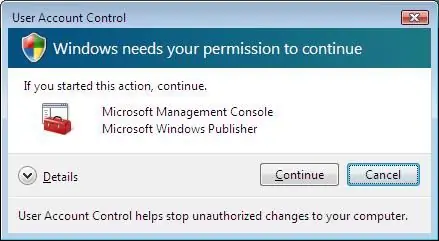
สารบัญ:
- ผู้เขียน John Day [email protected].
- Public 2024-01-30 13:09.
- แก้ไขล่าสุด 2025-01-23 15:12.
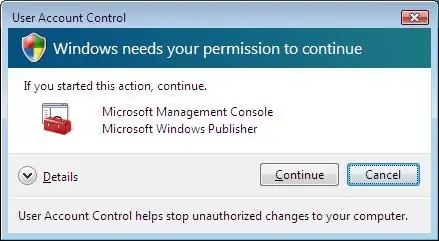
ฉันเบื่อหน่ายกับ UAC ที่โง่เขลาที่โผล่ขึ้นมาและบอกฉันว่า "Windows ต้องการการอนุญาตจากคุณเพื่อดำเนินการต่อ" ฉันรู้ว่ามีไว้เพื่อป้องกันการเปลี่ยนแปลงที่ไม่ได้รับอนุญาตในคอมพิวเตอร์ของคุณ แต่ฉันรู้สึกว่าคอมพิวเตอร์ของฉันได้รับการปกป้องเป็นอย่างดี และฉันแน่ใจว่าคนอื่นเกลียดมันที่โผล่ขึ้นมาเสมอเช่นกัน นั่นเป็นเหตุผลที่ฉันสร้างคำแนะนำเกี่ยวกับวิธีการปิดการใช้งาน คุณสามารถปฏิบัติตามคำแนะนำอีกครั้งเพื่อเปิดใช้งาน UAC อีกครั้ง หากคุณรู้สึกว่าต้องการใช้อีกครั้ง *** นี่อาจทำให้คอมพิวเตอร์ของคุณเสี่ยงต่อแฮกเกอร์มากขึ้น หากต้องการอ่านข้อมูลเพิ่มเติม คลิกที่นี่
ขั้นตอนที่ 1: การเข้าถึงแผงควบคุมของคุณ
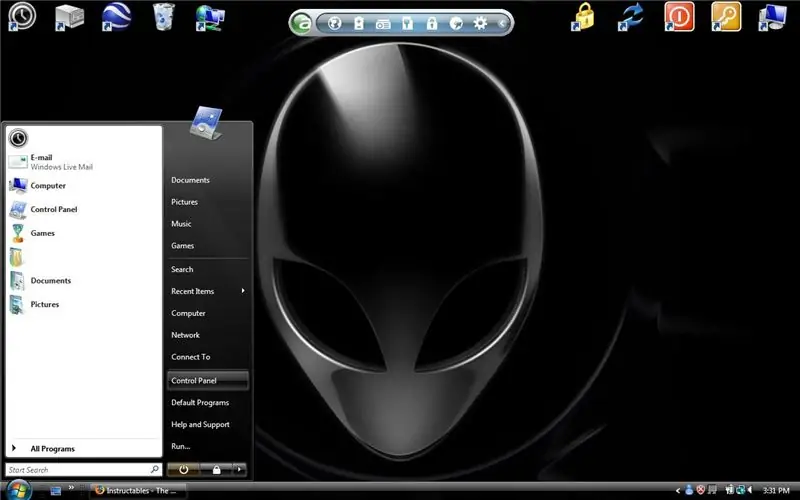
ก่อนอื่น คุณต้องเข้าถึงเมนูเริ่มต้นและเลือก "แผงควบคุม"
ขั้นตอนที่ 2: การเข้าถึงหน้าบัญชีผู้ใช้
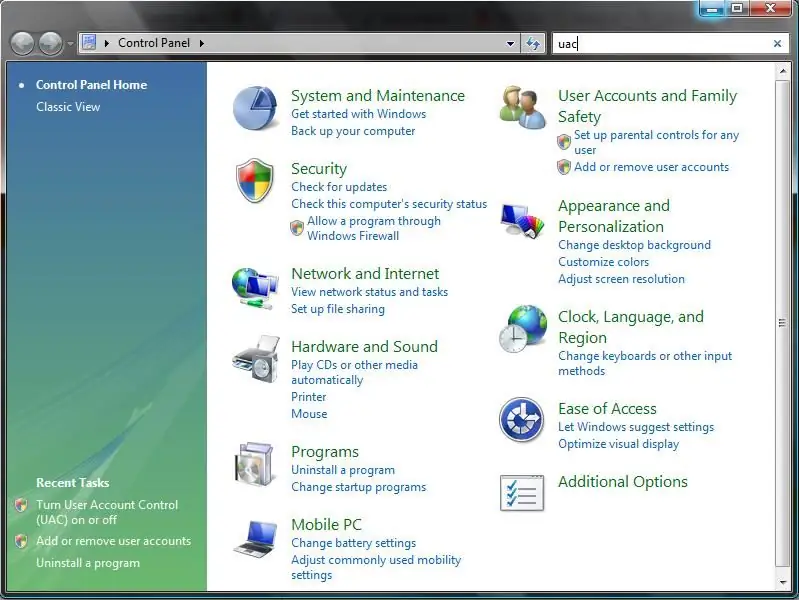
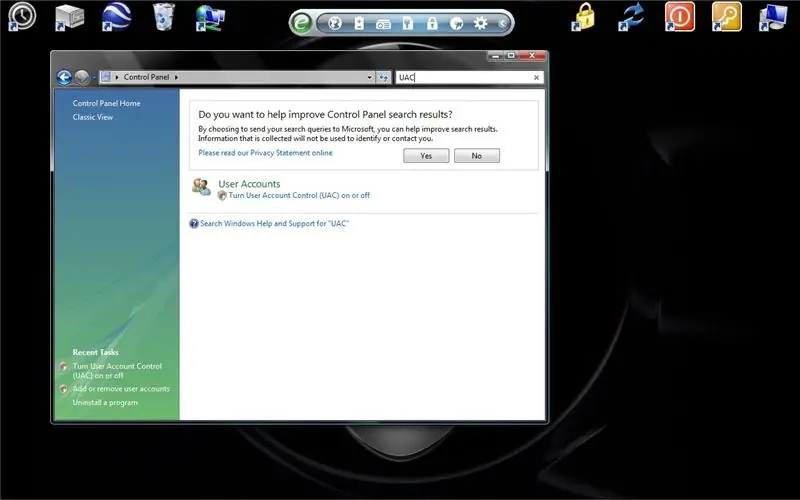
ไปที่แถบค้นหาที่มุมบนขวาแล้วพิมพ์ UAC สิ่งนี้จะนำคุณไปยังหน้าการควบคุมบัญชีผู้ใช้
ขั้นตอนที่ 3: การเปิด/ปิด UAC
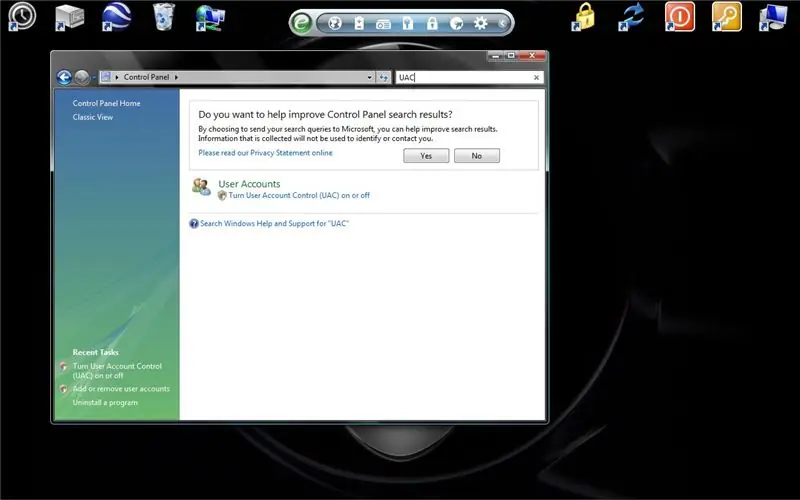
ตอนนี้เพื่อเปิด/ปิด UAC ในการดำเนินการนี้ให้คลิกปุ่มที่ระบุว่า " เปิดหรือปิดการควบคุมบัญชีผู้ใช้ (UAC)" นี่จะทำให้ป๊อปอัป UAC โง่ ๆ ปรากฏขึ้น (ประชด,:P) คลิกดำเนินการต่อ
ขั้นตอนที่ 4: การเปิด/ปิด UAC

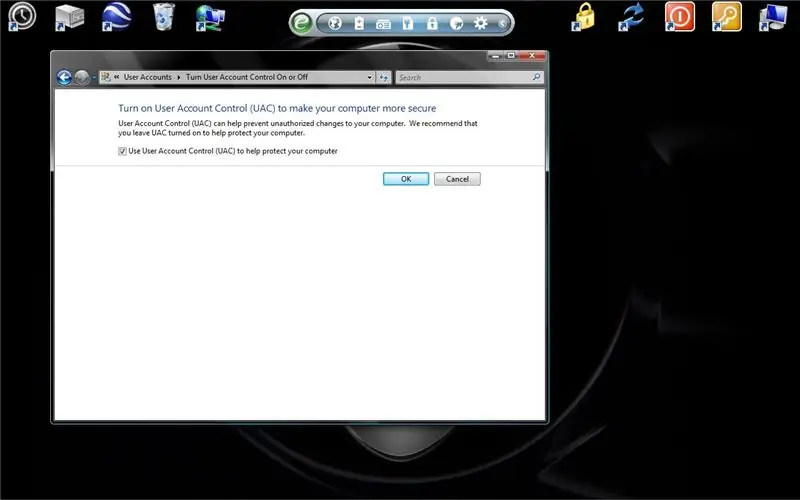
หากต้องการปิด UAC ให้ยกเลิกการเลือกช่องที่ระบุว่า "ใช้การควบคุมบัญชีผู้ใช้ (UAC) เพื่อช่วยปกป้องคอมพิวเตอร์ของคุณ" จากนั้นคลิก "ตกลง" คุณจะได้รับข้อความแจ้งว่า "คุณต้องสมัครรีสตาร์ทคอมพิวเตอร์เพื่อใช้การเปลี่ยนแปลงเหล่านี้" คลิก "ตอนนี้" หรือ "ภายหลัง" และเมื่อรีสตาร์ทแล้ว UAC จะไม่รบกวนคุณอีก! เว้นแต่คุณจะเปิดใช้งานอีกครั้ง
ขั้นตอนที่ 5: เสร็จสิ้น

และตอนนี้ดีของคุณไป! มีชีวิตที่ปราศจาก UAC ที่ดี! หากคุณมีคำถามใด ๆ อย่าลังเลที่จะถาม สิ่งนี้ค่อนข้างตรงไปตรงมาและง่าย แต่อาจช่วยได้มากสำหรับบางคน ขอบคุณ
แนะนำ:
การออกแบบเกมในการสะบัดใน 5 ขั้นตอน: 5 ขั้นตอน

การออกแบบเกมในการสะบัดใน 5 ขั้นตอน: การตวัดเป็นวิธีง่ายๆ ในการสร้างเกม โดยเฉพาะอย่างยิ่งเกมปริศนา นิยายภาพ หรือเกมผจญภัย
การตรวจจับใบหน้าบน Raspberry Pi 4B ใน 3 ขั้นตอน: 3 ขั้นตอน

การตรวจจับใบหน้าบน Raspberry Pi 4B ใน 3 ขั้นตอน: ในคำแนะนำนี้ เราจะทำการตรวจจับใบหน้าบน Raspberry Pi 4 ด้วย Shunya O/S โดยใช้ Shunyaface Library Shunyaface เป็นห้องสมุดจดจำใบหน้า/ตรวจจับใบหน้า โปรเจ็กต์นี้มีจุดมุ่งหมายเพื่อให้เกิดความเร็วในการตรวจจับและจดจำได้เร็วที่สุดด้วย
วิธีการติดตั้งปลั๊กอินใน WordPress ใน 3 ขั้นตอน: 3 ขั้นตอน

วิธีการติดตั้งปลั๊กอินใน WordPress ใน 3 ขั้นตอน: ในบทช่วยสอนนี้ ฉันจะแสดงขั้นตอนสำคัญในการติดตั้งปลั๊กอิน WordPress ให้กับเว็บไซต์ของคุณ โดยทั่วไป คุณสามารถติดตั้งปลั๊กอินได้สองวิธี วิธีแรกคือผ่าน ftp หรือผ่าน cpanel แต่ฉันจะไม่แสดงมันเพราะมันสอดคล้องกับ
การลอยแบบอะคูสติกด้วย Arduino Uno ทีละขั้นตอน (8 ขั้นตอน): 8 ขั้นตอน

การลอยแบบอะคูสติกด้วย Arduino Uno ทีละขั้นตอน (8 ขั้นตอน): ตัวแปลงสัญญาณเสียงล้ำเสียง L298N Dc ตัวเมียอะแดปเตอร์จ่ายไฟพร้อมขา DC ตัวผู้ Arduino UNOBreadboardวิธีการทำงาน: ก่อนอื่น คุณอัปโหลดรหัสไปยัง Arduino Uno (เป็นไมโครคอนโทรลเลอร์ที่ติดตั้งดิจิตอล และพอร์ตแอนะล็อกเพื่อแปลงรหัส (C++)
วิธีปิดการใช้งาน JTAG ก่อนบูตโหลด Atmegas 40DIP ด้วย Arduino IDE Mightycore: 4 ขั้นตอน

วิธีปิดการใช้งาน JTAG ก่อนบูตโหลด Atmegas 40DIP ด้วย Arduino IDE Mightycore: เมื่อเร็ว ๆ นี้ฉันต้องใช้ atmegas 40 DIP เพื่อควบคุมระบบอุตสาหกรรมเพราะไมโครคอนโทรลเลอร์ประเภทนี้มี I/O แบบแอนะล็อกหรือดิจิทัลจำนวนมาก คุณจึงไม่ต้องการตัวขยายใดๆ atmegas32/ 644p/1284p มีวิธีดาวน์โหลดภาพสเก็ตช์ที่คุณสร้างขึ้นซึ่ง
