
สารบัญ:
- ผู้เขียน John Day [email protected].
- Public 2024-01-30 13:09.
- แก้ไขล่าสุด 2025-01-23 15:12.

ดังนั้น คุณได้รับ iPod เครื่องใหม่ และรู้สึกตื่นเต้นมากที่ได้ใช้มัน คุณเสียบสาย USB ในคอมพิวเตอร์และเสียบปลายอีกด้านหนึ่งเข้ากับ iPod ของคุณ ตอนนี้คุณประสบปัญหา ด้วยเหตุผลบางอย่าง iTunes ตรวจไม่พบ iPod ของคุณ คุณอาจคิดว่านี่เป็นปัญหากับ iPod ของคุณ ความจริงก็คือว่าน่าจะเป็นแค่ iTunes เท่านั้น คำแนะนำทีละขั้นตอนนี้ให้รายละเอียดสิ่งที่คุณต้องทำเพื่อแก้ไขปัญหานี้
ขั้นตอนที่ 1: ค้นหาคอมพิวเตอร์ของฉัน
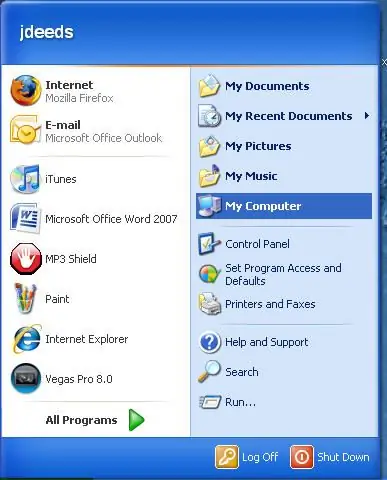
วิธีที่ง่ายที่สุดในการค้นหาว่าปัญหาคือ iPod หรือ iTunes ของคุณคือการดูในคอมพิวเตอร์ของฉัน หากต้องการไปที่ My Computer ให้คลิกที่เริ่ม จากนั้นคลิกที่ My Computer ทางด้านขวามือดังภาพด้านซ้าย
ขั้นตอนที่ 2: ค้นหา IPod ในคอมพิวเตอร์ของฉัน
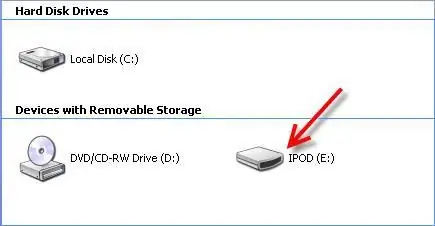
เมื่อคุณอยู่ใน My Computer ให้ดูว่าคอมพิวเตอร์รู้จัก iPod ของคุณหรือไม่ จดหมายจะแตกต่างกันไปในแต่ละคอมพิวเตอร์ ทั้งหมดขึ้นอยู่กับจำนวนไดรฟ์จริงที่คุณมีและไดรฟ์อื่นๆ ที่เชื่อมต่ออยู่ มักจะปรากฏขึ้นตามที่แสดงในภาพ
ขั้นตอนที่ 3: ตรวจสอบ iPod
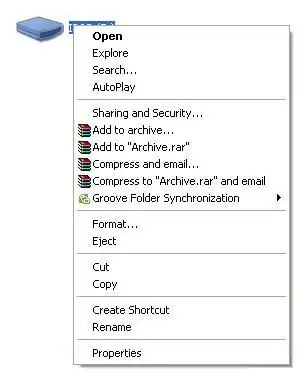
เมื่อคุณพบ iPod ในคอมพิวเตอร์ของฉันแล้ว ให้คลิกขวา หากไม่มีความล่าช้าและเมนูปรากฏขึ้นคล้ายกับเมนูที่แสดงในภาพ แสดงว่าเป็นไปได้มากว่าจะเป็นเฉพาะ iTunes
ขั้นตอนที่ 4: เปิดตัวจัดการงาน
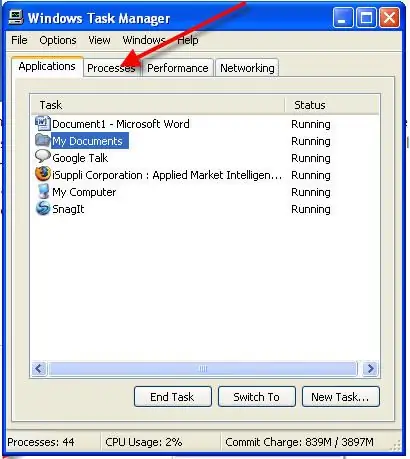
ในการแก้ไขปัญหานี้ ให้กด ctrl, alt และ delete นี่จะเป็นการเปิด Windows Task Manager ไปที่แท็บกระบวนการตามที่แสดง
ขั้นตอนที่ 5: สิ้นสุดกระบวนการ
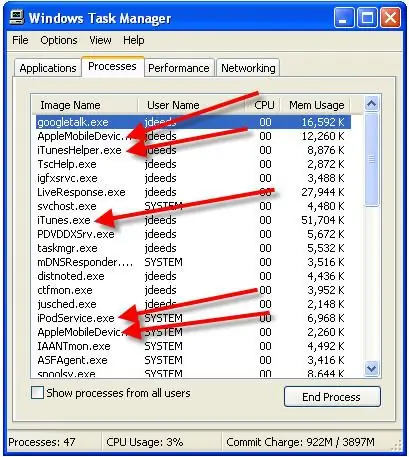
เมื่อคุณอยู่ในแท็บกระบวนการ ให้ดูว่ามีกระบวนการใดต่อไปนี้แสดงขึ้นหรือไม่ ยุติกระบวนการทั้งหมดนี้ เมื่อคุณทำเสร็จแล้วให้รอสองสามนาที ตอนนี้เริ่ม iTunes อีกครั้ง สิ่งนี้ควรแก้ไขปัญหาได้แล้ว หากยังไม่ปรากฏขึ้นให้ทำตามขั้นตอนที่ 6
ขั้นตอนที่ 6: กลับไปที่คอมพิวเตอร์ของฉัน
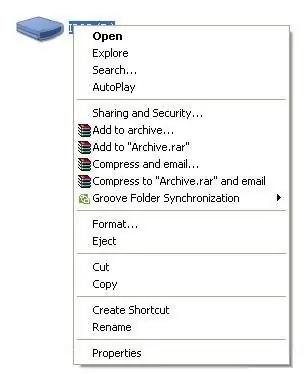
หากยังไม่แสดงใน iTunes ให้กลับไปที่ My Computer ค้นหา iPod และคลิกขวาอีกครั้ง คราวนี้เลือกรูปแบบ
ขั้นตอนที่ 7: การฟอร์แมต iPod
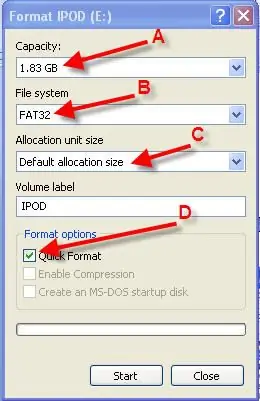
7. จะเป็นการเปิดเมนูตามภาพ A. สิ่งนี้ควรแสดงความสามารถที่ถูกต้อง หากอ่านได้ประมาณ 1 เทราไบต์ แสดงว่าฮาร์ดไดรฟ์/แฟลชไดรฟ์เสีย B. คุณต้องสามารถเลือก FAT32 เป็นระบบไฟล์ได้ หากคุณทำไม่ได้อีกครั้งฮาร์ดไดรฟ์/แฟลชไดรฟ์เสีย C. ขนาดการจัดสรรควรตั้งค่าเป็นค่าเริ่มต้นโดยอัตโนมัติ หากคุณไม่สามารถเลือกขนาดการจัดสรรได้ แสดงว่าฮาร์ดไดรฟ์/แฟลชไดรฟ์เสีย D. ตอนนี้เลือกรูปแบบด่วนแล้วคลิกเริ่ม เมื่อเสร็จแล้วก็ควรแสดงใน iTunes เป็น iPod ที่เสียหาย กู้คืน iPod ในขณะนี้ และในที่สุดก็สามารถแก้ไขปัญหาได้ หากคุณยังคงประสบปัญหา โปรดไปที่ https://www.irepairsquad.com/ และให้เราวินิจฉัย iPod ได้ฟรี
แนะนำ:
สร้างโปสเตอร์สำหรับพิมพ์ขนาดใหญ่จากปกอัลบั้ม iTunes ของคุณ!: 7 ขั้นตอน (พร้อมรูปภาพ)

สร้างโปสเตอร์สำหรับพิมพ์ขนาดใหญ่จากปกอัลบั้ม iTunes ของคุณ!: นี่เป็นคำแนะนำที่อธิบายวิธีการส่งออกปกอัลบั้ม iTunes ที่มีอยู่ของคุณอย่างยุ่งยากและจัดเรียงหน้าปกทั้งหมดให้เป็นตารางขนาดใหญ่ ทำให้คุณมีวัฒนธรรมสมัยนิยมขนาดมหึมา สีสันสดใส และมีชีวิตชีวา สำหรับการพิมพ์และบางทีลา
วิดีโอฟรีสำหรับ iTunes (และ iPod ของคุณ): 5 ขั้นตอน
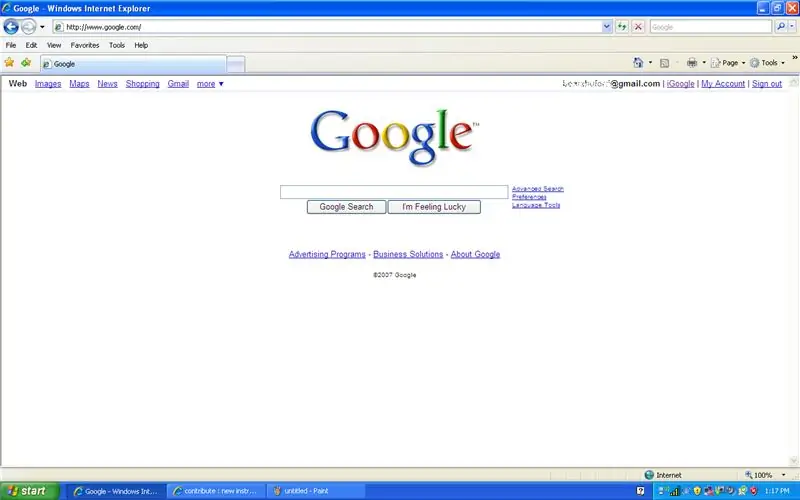
วิดีโอฟรีสำหรับ iTunes (และ iPod ของคุณ): วิธีง่ายๆ ในการรับวิดีโอฟรีและเพิ่มลงในห้องสมุด iTines ของคุณ หลังจากนั้น คุณสามารถเพิ่มลงใน iPod ของคุณได้ (หากรองรับวิดีโอ) *คำแนะนำที่ 1 ของฉัน
ใช้ประโยชน์สูงสุดจาก iPod ของคุณ - เคล็ดลับเกี่ยวกับ Ipod: 7 ขั้นตอน

ใช้ประโยชน์สูงสุดจาก Ipod ของคุณ - เคล็ดลับสำหรับ Ipod: สวัสดีทุกคน นี่เป็นคำแนะนำแรกของฉัน และเกี่ยวกับวิธีการใช้ iPod ของคุณให้เกิดประโยชน์สูงสุด ฉันจะมาบอกเคล็ดลับเกี่ยวกับสิ่งที่ฉันทำกับ Ipod Classic (6G) หวังว่าทุกคนจะชอบ :) หมายเหตุ: คำแนะนำนี้ไม่เข้ากันกับ IPOD SHUF
รับอัลบั้มจากไอพอดของคุณสู่ iTunes ของคุณ!: 5 ขั้นตอน

รับอัลบั้มจากไอพอดของคุณสู่ไอทูนส์ของคุณ!: ฉันสังเกตเห็นว่าหลายคนมีความคิดที่ว่าคุณต้องดาวน์โหลดโปรแกรมใหม่ทั้งหมด หรือค้นหาชื่อไฟล์ที่เข้ารหัสเพื่อฟังเพลงในไอพอดของคุณ ลงในพีซีของคุณ จริงๆ แล้วค่อนข้างง่าย และคุณยังสามารถหาอัลบู
วิธีฟังคลัง iTunes ของคุณผ่านทีวีหรือเครื่องรับ Av ของคุณ: 5 ขั้นตอน

วิธีฟังห้องสมุด iTunes ของคุณผ่านทีวีหรือเครื่องรับ Av ของคุณ: โอเคฉันทำให้คำแนะนำนี้ใน 10 นาที มันง่ายมาก! แล็ปท็อปน่าจะดีสำหรับสิ่งนี้ แต่เดสก์ท็อปใกล้ทีวีก็โอเคเช่นกัน หากคุณมี Airport Express ฉันจะเพิ่มขั้นตอนสำหรับคุณ (หมายเหตุ: ฉันไม่ได้เป็นเจ้าของ Airport Express ดังนั้นถ้าฉัน
