
สารบัญ:
- ขั้นตอนที่ 1: วัสดุที่จำเป็น
- ขั้นตอนที่ 2: ค้นหาอุปกรณ์การ์ด CF
- ขั้นตอนที่ 3: แบ่งพาร์ติชั่นและฟอร์แมต CF Card
- ขั้นตอนที่ 4: ตั้งค่าระบบไฟล์
- ขั้นตอนที่ 5: ติดตั้ง Kludged Linux
- ขั้นตอนที่ 6: ติดตั้ง Wikipedia Dump ของคุณ
- ขั้นตอนที่ 7: รวมเข้าด้วยกัน
- ขั้นตอนที่ 8: ตั้งค่า Dilo
- ขั้นตอนที่ 9: การใช้ Dilo
- ขั้นตอนที่ 10: ตัวเลือก: เบราว์เซอร์ข้อความ
- ขั้นตอนที่ 11: คุณทำเสร็จแล้ว
- ขั้นตอนที่ 12: ที่ผู้เขียนร้องขอการมีส่วนร่วม
- ผู้เขียน John Day [email protected].
- Public 2024-01-30 13:09.
- แก้ไขล่าสุด 2025-01-23 15:12.
อาคา The Hitchhiker's Guide to the Galaxy, v1.0:)คำแนะนำนี้จะกำหนดวิธีสร้างสิ่งที่ฉันเชื่อว่าเป็นการใช้งาน Wikipedia ที่ไม่เหมือนใครในอุปกรณ์พกพาแบบออฟไลน์ มันเกี่ยวข้องกับการติดตั้งการแจกจ่าย Linux แบบแยกส่วนบนอุปกรณ์พกพา Psion 5mx และติดตั้ง Wikipedia เวอร์ชัน HTML แบบคงที่สำหรับใช้กับหนึ่งในสองเบราว์เซอร์ ที่สำคัญที่สุด คุณไม่จำเป็นต้องเป็นวิซาร์ดลินุกซ์เพื่อบรรลุเป้าหมายนี้ ฉันจะถือว่าคุ้นเคยกับคอมพิวเตอร์ขั้นพื้นฐาน แต่คุณไม่จำเป็นต้องมีประสบการณ์กับความซับซ้อนของระบบการจัดเก็บ การรวบรวมซอร์สโค้ด และสิ่งต่างๆ ที่ทำให้ผู้คนเลิกใช้ Linux การทำตามขั้นตอนในคำแนะนำนี้จะช่วยให้คุณสร้าง HHGTTG ของคุณเองได้ - ฉันจะอธิบายสิ่งที่ฉันทำ แต่ยังพยายามให้คำแนะนำที่ชัดเจนที่สุดด้วย (ด้วยเหตุนี้ แฮกเกอร์ linux ที่ช่ำชองสามารถ "ข้ามขั้นตอนนี้" คำแนะนำที่มีให้ ที่ด้านบนของขั้นตอนที่เกี่ยวข้องกับการแบ่งพาร์ติชันการ์ด CF และการเปิดไฟล์เก็บถาวร) นอกจากนี้ฉันขออภัยอย่างสุดซึ้งสำหรับคำแนะนำนี้แห้งเพียงใด ฉันได้พยายามอย่างหนักที่จะทำให้ส่วนใหญ่สามารถอ่านได้โดยไม่ต้องอ่านรายละเอียดหรือให้เยอะเกินไป แต่การอธิบายวิธีแบ่งพาร์ติชั่นวอลลุมที่ถอดออกได้และแกะไฟล์.tgz ออกจากไฟล์เก็บถาวรนั้นเป็นเรื่องยากที่จะทำให้น่าขบขัน ขออภัย สุดท้ายนี้ ฉันไม่สามารถทำสิ่งนี้ได้หากปราศจากความพยายามของ:
- คนที่ย้ายลินุกซ์ไปที่ ARM
- ชุมชน OpenPsion (née PsiLinux) สำหรับพอร์ต Linux ไปยัง Psion
- Adrian Wells สำหรับ Kludged Linux และแน่นอน
- คนดีทุกคนในวิกิพีเดีย
การแฮ็กของฉันดูไม่สำคัญเมื่อเทียบกับความสำเร็จใดๆ เหล่านี้ (การบ่นที่ยาวเหยียดนี้โดยส่วนใหญ่แล้วจะไม่มีใครกล่าวหาฉันว่าให้เครดิตกับงานของผู้อื่น ฉันส่งอีเมลถึงเอเดรียนเมื่อวันที่ 22-04-2008 เพื่อถามว่าเขาคัดค้านฉันให้ทำซ้ำงานของเขาที่นี่หรือไม่ แต่ไม่มีคำตอบ)
ขั้นตอนที่ 1: วัสดุที่จำเป็น

จุดยึดหลักสำหรับคำแนะนำนี้คือคุณต้องมี Psion 5mx ที่ใช้งานได้ สิ่งเหล่านี้ค่อนข้างหายาก แต่ก็ไม่สามารถหาได้ - การค้นหา ebay อย่างรวดเร็วเปิดเผย 16 บนหน้าแรกของการค้นหา "psion 5mx" พวกมันไม่ถูก โดยปกติแล้วจะอยู่ที่ราวๆ 70 ปอนด์ แต่คุณอาจหาซื้อได้ถูกกว่าหรือฟรีก็ได้ถ้าเพื่อนมีอันที่ไม่ได้ใช้แล้ว ส่วนอื่นๆ หาได้ง่ายกว่าในราคาถูกกว่า - ฉันใช้เงินไปประมาณ  ปอนด์ ชิ้นส่วนทั้งหมด 15 ชิ้น ยกเว้น Psion ซึ่งเป็นของขวัญ คุณจะต้อง: (โดยมีค่าใช้จ่ายโดยประมาณ)- Psion 5mx PDA ที่ใช้งานได้ ประมาณ 70 ปอนด์ (อีเบย์) หรืออาจฟรีหากคุณค้นหาห้องใต้หลังคาเพียงพอ- การ์ด Compactflash อย่างน้อย 1GB- ฉันแนะนำการ์ดขนาด 4GB £11 (ebay)- อะแดปเตอร์การ์ด Compactflash สำหรับพีซีของคุณ ไม่ว่าจะเป็น USB หรือ PCMCIA £4 (ebay)- พีซีที่ใช้ Linux หากคุณไม่ได้ติดตั้งไว้ ฉันขอแนะนำให้เขียนซีดีสดหรือสร้างไดรฟ์ USB ที่สามารถบู๊ตได้สำหรับการแจกจ่าย เช่น Puppy.- ไฟล์เก็บถาวรสำหรับติดตั้ง Kludged Linux บน Psion ของคุณ สิ่งเหล่านี้สามารถพบได้ที่ไซต์ของ Adrian ที่นี่ ที่ด้านล่างของหน้าภายใต้ "ดาวน์โหลด" หากเว็บไซต์ของเขาหายไป โปรดแจ้งให้เราทราบ แล้วฉันจะจัดเตรียมสำเนาให้ดาวน์โหลด - การถ่ายโอนข้อมูล HTML แบบคงที่ของ Wikipedia การถ่ายโอนข้อมูลแบบข้อความอย่างเดียวจากปี 2003 (ดาวน์โหลดไฟล์ขนาดใหญ่) การแจกจ่ายซีดีบทความดีๆ จำนวน 4,500 บทความพร้อมภาพขนาดย่อ (คำเตือน ดาวน์โหลดไฟล์ 750MB) มีการถ่ายโอนข้อมูลแบบคงที่ของวิกิพีเดียภาษาอังกฤษทั้งหมด ณ เดือนมิถุนายน 2551 ที่นี่: https:// static.wikipedia.org/downloads/2008-06/en/- ขวดน้ำมะนาวอ่อนๆ
ขั้นตอนที่ 2: ค้นหาอุปกรณ์การ์ด CF


ก่อนที่คุณจะเริ่ม คุณต้องสำรองข้อมูลสำคัญที่อาจอยู่ใน Psion เป็นไปได้ (แม้ว่าไม่น่าจะเป็นไปได้) ในการฟอร์แมตฮาร์ดดิสก์ของคอมพิวเตอร์ของคุณในระหว่างขั้นตอนนี้ แต่สิ่งนี้ไม่ควรเป็นกังวลหากคุณใช้ความระมัดระวังเพียงพอในระหว่างขั้นตอนการฟอร์แมต นอกจากนี้ หากคุณใช้ Puppy ไม่ควรติดตั้งฮาร์ดดิสก์ของคุณ เว้นแต่คุณจะบอกอย่างชัดเจน สำหรับตัวช่วยสร้าง Linux- ให้ข้ามขั้นตอนนี้ ให้กำหนด ID อุปกรณ์ (เช่น /dev/hde หรือ /dev/sdb) ของคุณ การ์ด CF ที่พร้อมจะแบ่งพาร์ติชันในขั้นตอนต่อไปเปิดคอนโซล และกำหนดว่าการ์ด CF ถูกต่อเชื่อมเป็นอุปกรณ์ใด คุณสามารถทำได้โดยพิมพ์:cd /devls -l > ~/devices1จากนั้นเสียบอะแดปเตอร์การ์ด CF เข้ากับพีซีของคุณ แล้วพิมพ์:ls -l > ~/devices2cd ~diff devices1 devices2คุณจะเห็นบรรทัดหนึ่งหรือสองบรรทัดที่ขึ้นต้นด้วย > โดยไม่มี บรรทัดที่ตรงกันที่ขึ้นต้นด้วย <. ตัวอักษรไม่กี่ตัวที่คลุมเครือคือสิ่งที่เรากำลังมองหา ดูภาพ 1ประเภท cd /devls xxxโดยที่ xxx คือตัวอักษรที่คุณพบก่อนหน้านี้ ซึ่งน่าจะเป็น hde, sda, sdb หรือคล้ายกัน ตอนนี้เสียบการ์ด CF เข้ากับเครื่องอ่านแล้วพิมพ์ ls xxx*คุณควรเห็น นอกเหนือจากที่คุณเห็นก่อนหน้านี้ (เช่น "sdb") รายการอื่นที่มีตัวเลขตามหลังเช่น "sdb1" นี่แสดงถึงพาร์ติชันบนการ์ด CF ในขณะที่รายการที่ไม่มีตัวเลข (sdb) แสดงถึงตัวการ์ดเอง ดูภาพ2
ขั้นตอนที่ 3: แบ่งพาร์ติชั่นและฟอร์แมต CF Card




หากต้องการข้ามขั้นตอนนี้: สร้างพาร์ติชั่นหลัก 1 เป็น 8MB, พาร์ติชั่น MSDOS (ประเภท 4) ที่สามารถบู๊ตได้, และพาร์ติชั่นหลัก 2 เป็นลินุกซ์ที่ไม่สามารถบู๊ตได้ (ชนิด 83) โดยใช้ส่วนที่เหลือของการ์ด สำหรับขั้นตอนนี้ คุณจะต้องมีสิทธิ์ของผู้ดูแลระบบใน เครื่องลินุกซ์. วิธีที่ง่ายที่สุดในการทำเช่นนี้คือพิมพ์ su และรหัสผ่าน root แต่ถ้าคุณกังวลมากเกินไปหรือไม่มีสิทธิ์เข้าถึง root คุณสามารถพิมพ์ sudo สำหรับคำสั่งที่สำคัญและให้รหัสผ่านผู้ใช้ของคุณ พิมพ์ fdisk /dev/XXX โดยที่ XXX เป็นตัวระบุอุปกรณ์ที่เราพบก่อนหน้านี้ จากนี้ไปฉันจะเรียกมันว่า XXX. Type p เพื่อพิมพ์ตารางพาร์ติชั่น- หากรายการเช่นนี้ปรากฏขึ้น ให้พิมพ์ d เพื่อลบมัน พิมพ์ p เพื่อตรวจสอบว่าไม่มีพาร์ติชั่นเหลืออยู่ ถ้ามี ให้พิมพ์ d อีกครั้งเพื่อลบพาร์ติชั่นที่เหลือ ดูภาพ 1 ตอนนี้พิมพ์สำหรับพาร์ติชันใหม่ p สำหรับหลัก 1 สำหรับพาร์ติชัน 1 1 เพื่อเริ่มต้นที่จุดเริ่มต้นของดิสก์ 8M เพื่อให้เป็น 8MB ใน sizea จากนั้น 1 เพื่อให้บูตได้จากนั้น 4 เพื่อให้เป็นประเภท 4 (DOS) พาร์ทิชัน พิมพ์ p อีกครั้งเพื่อตรวจสอบตารางพาร์ติชั่นปัจจุบันของคุณ ดูภาพ 2ตอนนี้พิมพ์สำหรับพาร์ติชันใหม่ p สำหรับหลัก 2 สำหรับพาร์ติชัน 2, 9 (หรือตัวเลขต่ำสุดที่มี) เพื่อเริ่มต้นหลังจากสิ้นสุดพาร์ติชัน DOS 1023 (หรือจำนวนสูงสุดที่มี) เพื่อให้เต็ม spacet ที่เหลือแล้ว 83 เพื่อให้พิมพ์ 83 (Linux)p อีกครั้งเพื่อให้แน่ใจว่าตารางพาร์ติชั่นของคุณดูเหมือนรูปภาพ ####.w เพื่อเขียนการเปลี่ยนแปลงของคุณลงในการ์ด จากนั้น q เพื่อออก ตอนนี้ถ้าคุณพิมพ์ ls /dev/ XXX* อีกครั้ง คุณควรเห็น XXX สำหรับการ์ด CF, XXX1 สำหรับพาร์ติชั่น DOS และ XXX2 สำหรับพาร์ติชั่น Linux หากสิ่งนี้เกิดขึ้น ยินดีด้วย คุณได้ทำส่วนที่ยากที่สุดของคำแนะนำนี้แล้ว ดื่มน้ำมะนาวอ่อน ๆ จากขวดเพื่อแสดงความยินดีกับชัยชนะของเครื่อง
ขั้นตอนที่ 4: ตั้งค่าระบบไฟล์

หากต้องการข้ามขั้นตอนนี้ ให้สร้างระบบไฟล์ DOS บนพาร์ติชั่น 1 และ EXT2 บนพาร์ติชั่น 2 วางไฟล์บนพาร์ติชั่น DOS จากนั้นเสียบการ์ดเข้ากับ Psion ของคุณแล้วเริ่มการทำงานเพื่อให้แน่ใจว่าระบบจะพอใจกับ CF cardType ที่แบ่งพาร์ติชั่น mkfs.msdos /dev/XXX1 และจากนั้น mkfs.ext2 /dev/XXX2 ตอนนี้คุณพร้อมที่จะตรวจสอบให้แน่ใจว่า Psion ของคุณพอใจกับการ์ด CF แล้ว พิมพ์ cd /mntmkdir psiondosmount -t vfat /dev/XXX1/mnt/psiondoscd /mnt/psiondostouch hello.txt เพื่อต่อเชื่อมการ์ดบนพีซีของคุณ และสร้างไฟล์ บนพาร์ติชัน DOS จากนั้น cd /umount /dev/XXX1to unmount การ์ด ตอนนี้เสียบการ์ดเข้ากับ Psion ของคุณและเปิดเครื่อง ใช้ปุ่มที่ด้านล่างซ้ายของหน้าจอเพื่อไปยังไดรฟ์ D คุณจะเห็นไฟล์ hello.txt ในตัวจัดการไฟล์ หากคุณทำเช่นนั้น Psion จะพอใจกับการ์ดของคุณ และคุณสามารถดำเนินการติดตั้ง Linux ต่อได้ หากไม่ แสดงว่ามีปัญหากับการสร้างระบบไฟล์ในขั้นตอนก่อนหน้า หรือ Psion ของคุณไม่รู้จักการ์ด - ลองทำซ้ำขั้นตอนก่อนหน้า รับตัวช่วยสร้าง Linux ที่เป็นมิตรเพื่อตั้งค่าระบบไฟล์สำหรับคุณ หรือ (เป็นครั้งสุดท้าย รีสอร์ท) ลองใช้การ์ด CF อื่นเพื่อดูว่าคุณสามารถหาการ์ดที่ใช้งานได้หรือไม่
ขั้นตอนที่ 5: ติดตั้ง Kludged Linux

หากต้องการข้ามขั้นตอนนี้ ให้ถอดไฟล์เก็บถาวร Kludged Linux ksf_.tgz ไปที่พาร์ติชั่น Linux และเนื้อหาของไดเร็กทอรีไฟล์ในไฟล์เก็บถาวร files.zip ไปที่พาร์ติชั่น DOS เสียบการ์ด CF กลับเข้าไปในพีซีของคุณ แล้วทำการเมานต์ -t vfat ซ้ำ /dev/XXX1 /mount/psiondos step. Now typecd /mntmkdir psionlinuxmount -t ext2 /dev/XXX2 /mnt/psionlinuxto เมานต์พาร์ติชั่นที่สอง ตอนนี้ คุณต้องคลายซิปเนื้อหาของไฟล์เก็บถาวร files.zip และคัดลอกเนื้อหาของ ไดเร็กทอรีไฟล์ลงใน /mnt/psiondos วิธีหนึ่งในการทำเช่นนี้คือ cd ~unzip /path/files.zip (โดยที่ /path/files.zip คือพาธไปยังตำแหน่งที่บันทึกไฟล์ zip)cd filescp -r * /mnt/psiondos ตอนนี้ คุณต้องแตกไฟล์ Kludged Linux การกระจายไปยังพาร์ติชัน Linux Typecd /mnt/psionlinuxtar -xzvf /path/ksf_.tgz (โดยที่ /path/ksf_.tgz เป็นเส้นทางไปยังไฟล์เก็บถาวร Kludged Linux เช่น ~/downloads/ksf100807.tgz) การดำเนินการนี้จะใช้เวลาสักครู่ ดังนั้นดื่ม ขวดน้ำมะนาวอ่อน ๆ ของคุณขณะไตร่ตรองถึงความเป็นไปไม่ได้ของชีวิต
ขั้นตอนที่ 6: ติดตั้ง Wikipedia Dump ของคุณ

หากต้องการข้ามขั้นตอนนี้ ให้แตกไฟล์ดัมพ์ของ Wikipedia ไปยังที่ที่เหมาะสมบนพาร์ติชั่น Linux เช่น /usr/Wikiวิธีที่คุณทำขั้นตอนนี้จะขึ้นอยู่กับว่าคุณกำลังใช้ดัมพ์ Wikipedia ใดอยู่ ฉันจะแสดงขั้นตอนในการแจกจ่ายซีดี คุณสามารถแกะไฟล์เก็บถาวรลงในการ์ด CF ได้โดยตรง แต่จากประสบการณ์ของผม อาจมีปัญหาบางอย่างเกี่ยวกับการติดตั้ง Linux ซึ่งต้องมีการล้างและเขียนใหม่ลงในการ์ด CF ดังนั้นใน ในระยะยาว จะเหมาะสมกว่าที่จะคลายแพ็กลงในฮาร์ดดิสก์ของคุณและคัดลอกดัมพ์ที่เสร็จสมบูรณ์ไปยังการ์ด CF สร้างไดเร็กทอรีสำหรับดัมพ์ของคุณที่จะแตกเข้าไป เช่น โดยการพิมพ์ cd ~mkdir wikidumpUnpack ไฟล์เก็บถาวรลงในไดเร็กทอรีนี้:cd wikidumpunzip / path/school-wikipedia-small.zipการดำเนินการนี้จะใช้เวลาสักครู่ ขึ้นอยู่กับขนาดของดัมพ์และความเร็วของคอมพิวเตอร์ของคุณ เราขอแนะนำให้คุณใช้โอกาสนี้เติมเครื่องดื่มมะนาวอ่อนๆ ลงในขวด โดยเติมสารปรุงแต่งรส เช่น ขิง น้ำมะนาว หรือวอดก้าให้เหมาะกับรสนิยมของคุณ เมื่อการแตกไฟล์เก็บถาวรเสร็จสิ้น ให้ค้นหาไดเร็กทอรีที่คุณต้องการสำหรับการแจกจ่ายซีดี ซึ่งได้แก่ wp และ images คัดลอกสิ่งเหล่านี้ไปยังพาร์ติชัน Linux ในไดเร็กทอรี /usr:cp images wp /mnt/psionlinux/usr/ การดำเนินการนี้จะใช้เวลานานถึง 10 นาทีสำหรับการถ่ายโอนข้อมูลซีดีซึ่งมีขนาดประมาณกิกะไบต์ หยิบขวดน้ำมะนาวอ่อน ๆ ของคุณไปที่หน้าผากของเนินเขาที่ใกล้ที่สุดและจ้องมองไปที่ขอบฟ้า จินตนาการถึงสิ่งที่คุณจะทำกับวิกิพีเดียใหม่ ๆ ที่คุณคาดไม่ถึง เช่น การเดินทางท่องเที่ยวในผับแบบทดสอบเรื่องผับ กลับจากภวังค์ฝันและกลับไปที่คอมพิวเตอร์เพื่อดูการถ่ายโอนข้อมูลของคุณไปยังการ์ด CF เสร็จสิ้น จากเวอร์ชันซีดี คุณจะต้องคัดลอกไฟล์ index.htm จากรูทของ archive:cp index.htm /mnt/psionlinux/usr/ ตอนนี้คุณพร้อมที่จะใส่การ์ดใน Psion แล้วไปต่อได้เลย! (หมายเหตุ: ฉันใช้ทั้งรุ่น Terodump และรุ่นซีดี เนื่องจาก Terodump มีบทความข้อความสั้นที่ครอบคลุมกว้าง ในขณะที่รุ่นซีดีมีบทความที่มีรายละเอียดและทันสมัยกว่าพร้อมรูปภาพเกี่ยวกับหัวข้อที่สำคัญ ดังนั้นทั้งสองจึงมีความกว้างทั้งสองรวมกัน และความลึก ข้อ จำกัด ด้านพื้นที่บนการ์ด CF ของคุณอาจจำกัดตัวเลือกการถ่ายโอนข้อมูล Wikipedia ของคุณ ซึ่งในกรณีนี้ คุณจะต้องเลือกเวอร์ชันที่สะท้อนถึงการใช้งานที่คุณต้องการได้ดีที่สุด หากคุณกำลังติดตั้งสองเวอร์ชันที่แตกต่างกัน ตัวอย่างเช่น /usr/terowiki และ /usr/cdwiki) สิ่งที่คุณคัดลอกจะขึ้นอยู่กับวิกิพีเดียดัมพ์ที่คุณใช้ - จาก Terodump โดยทั่วไปคุณต้องการไดเร็กทอรี "wikipedia" และทุกอย่างในนั้นและอาจเป็น "index.html"
ขั้นตอนที่ 7: รวมเข้าด้วยกัน


ตอนนี้คุณพร้อมที่จะเริ่มใช้ Psion แล้ว ยกเลิกการต่อเชื่อมการ์ด CF:umount /dev/XXX1umount /dev/XXX2ถอดการ์ด CF และเสียบเข้ากับช่องเสียบบน Psion ของคุณ เปิด Psion นำทางไปยังไดรฟ์ D และดับเบิลคลิกที่ arlo.exe เพื่อเรียกใช้ Psion จะแสดงเมนูการบูตให้คุณ คุณสามารถกด 0 เพื่อบูตเครื่องหรือรอ 5 วินาทีเพื่อดำเนินการต่อ จากนั้นคุณจะเห็นโลโก้เพนกวินและข้อความจำนวนมากเลื่อนผ่านเมื่อ Linux เริ่มทำงาน ลำดับการบู๊ตอาจบ่นถึงข้อผิดพลาดในระบบไฟล์ เว้นแต่ว่าสิ่งเหล่านี้ร้ายแรงเพียงพอสำหรับลำดับการบู๊ตที่จะหยุด โดยปกติแล้วจะถูกละเว้น ในที่สุดคุณจะเห็นข้อความแจ้งการบูตว่าDebian GNU/Linux 3.1 tty1(รหัสผ่านรูทคือ "รูท") ล็อกอิน Psion: พิมพ์รูทเป็นชื่อผู้ใช้และรหัสผ่าน และคุณจะไปถึงพรอมต์คำสั่ง (root@Psion: ~#) ดูรูปที่ 1.ขอแสดงความยินดีด้วย ตอนนี้คุณมี Linux palmtop ที่เล็กมากและค่อนข้างด้อยประสิทธิภาพ ดื่มฉลองความสำเร็จด้วยน้ำมะนาวอ่อนๆ ที่เหลือ อย่างไรก็ตาม พรอมต์คำสั่งไม่ใช่ที่ที่มีประโยชน์มากหากคุณต้องการเรียกดูวิกิพีเดีย พิมพ์ xinit เพื่อเริ่มระบบ X window คุณควรเห็นหน้าจอว่างเปล่าครู่หนึ่ง จากนั้นจะมีรูปแบบเป็นรอยโดยมีเครื่องหมาย X สีดำอยู่ตรงกลาง หากหน้าจอว่างเปล่านานกว่า 10 วินาที ให้ไปที่ด้านล่างของขั้นตอนนี้เพื่อค้นหาการแก้ไข "No X start" หลังจากพื้นหลังจุดปรากฏขึ้นสองสามวินาที คุณจะเห็นแถบงานที่ด้านล่างของหน้าจอ ประกอบด้วยตัววัดการใช้งาน CPU (มีประโยชน์ในการบอกว่า Psion กำลังคิดหนักหรือไม่) ปุ่ม Menu ที่ถือแอปพลิเคชั่น และนาฬิกา (ซึ่งอาจจะผิด - ไม่ต้องสนใจสิ่งนี้) ดูรูปที่ 2ส่วนด้านล่างมีไว้เพื่อให้ข้อมูล หากคุณพอใจในการติดตั้ง คุณสามารถไปยังขั้นตอนถัดไปได้ หากต้องการปิด: หากต้องการออกจาก X ให้กด Ctrl-Menu-Backspace เพื่อกลับไปที่พรอมต์คำสั่ง หากต้องการปิด Psion (เช่น เปลี่ยนแบตเตอรี่หรือเพิ่มเนื้อหาเพิ่มเติมในการ์ด CF) ให้พิมพ์ shutdown -r ที่คอนโซล แล้วกด Menu-Esc หลังจาก Psion ส่งเสียงบี๊บ ขณะที่หน้าจอว่างเปล่าหรือแสดงเมนูการบู๊ต แต่ก่อนที่นกเพนกวินจะปรากฏตัว ตอนนี้คุณสามารถถอดการ์ด CF และแบตเตอรี่ออกได้อย่างปลอดภัย - เมื่อคุณต้องการใช้ Psion อีกครั้ง ให้เปลี่ยนและเปิดเครื่องใหม่ จากนั้นเครื่องจะบูต Linux โปรดทราบว่าคุณไม่จำเป็นต้องปิดเครื่อง Psion เพื่อปิด เพียงแค่กด Menu-Esc เพื่อให้เครื่องเข้าสู่โหมดสลีป แล้วกด Esc หรือแตะที่หน้าจอเพื่อปลุกเครื่องสำรอง จำเป็นต้องปิดเครื่องเพื่อเปลี่ยนแบตเตอรี่หรือการ์ด CF เท่านั้น ในการกลับไปเป็น "การเป็น Psion":หากต้องการกลับไปที่ระบบปฏิบัติการ EPOC ของ Psion (แต่ทำไมคุณถึงต้องการเมื่อคุณมี Linux) ให้ปิด Psion ตามด้านบน ถอดการ์ด CF แล้วเปิด Psion มันจะส่งเสียงบี๊บสามครั้งและกลับไปที่หน้าจอเริ่มต้น PSION Series 5 ในการกลับไปใช้ Linux คุณจะต้องกลับไปที่ arlo.exe บนไดรฟ์ D และรันมัน ไม่มีการเริ่มต้น X หรือไม่ฉันพบว่าบางครั้งโดยเฉพาะอย่างยิ่งถ้า Psion บ่นเรื่องข้อผิดพลาดในระบบไฟล์ มันจะปฏิเสธที่จะเริ่มทำงาน ระบบหน้าต่าง X หาก xinitmmand แสดงหน้าจอว่าง ให้กด Menu-1 เพื่อกลับไปที่คอนโซล หากมีข้อความว่า "ไม่พบหน้าจอสัมผัส" หรือสิ่งที่คล้ายกัน ให้ปิด Psion ตามที่อธิบายไว้ข้างต้นและเริ่มต้นใหม่ ซึ่งเป็นการแก้ไขปัญหาทุกครั้งที่เกิดขึ้นกับฉัน นอกจากนี้ เนื่องจากการเรียกใช้ e2fsk บนระบบไฟล์ linux ขณะที่ติดตั้งการ์ด CF บนพีซีของฉัน ได้หยุด Psion ที่บ่นถึงข้อผิดพลาดของระบบไฟล์ และข้อผิดพลาด "ไม่พบหน้าจอสัมผัส" ยังไม่เกิดขึ้นอีก YMM เช่นเคย V
ขั้นตอนที่ 8: ตั้งค่า Dilo

แตะปุ่มเมนู และเลือก Net -> Dillo จากเมนูที่ปรากฏขึ้น จากจุดนี้เป็นต้นไป คุณจะต้องมีความอดทน กระบวนการ GUI จำนวนมากใช้เวลาค่อนข้างนานในการรันบนโปรเซสเซอร์ Psion ที่ช้า Dillo เป็นเพียงเว็บเบราว์เซอร์ที่มีน้ำหนักเบา ดังนั้นจึงสามารถใช้งานได้เหมือนอย่างอื่น (พิมพ์ที่อยู่ในแถบที่อยู่ คลิกลิงก์ เพื่อเปิดใช้งาน ฯลฯ) อย่างไรก็ตาม เพื่อให้มีประโยชน์บนหน้าจอ Psion จำเป็นต้องมีการปรับแต่งเล็กน้อย เมนู V แล้วเลือก "ตัวเลือก…" การดำเนินการนี้จะใช้เวลาประมาณ 30 วินาทีในการโหลด โดยมีข้อบ่งชี้เพียงเล็กน้อยว่ากำลังเกิดขึ้นนอกเหนือจากกราฟ CPU แต่ในที่สุดคุณจะไปถึงหน้าจอตัวเลือก แตะแท็บ "แบบอักษร" และตั้งค่าตัวประกอบแบบอักษรเป็นประมาณ 1.4 ขึ้นอยู่กับว่าคุณต้องการให้ข้อความมีขนาดใหญ่เพียงใด (2 ให้ข้อความที่ใหญ่และชัดเจนมาก 1.2 ให้ข้อความที่เล็กกว่า แต่อนุญาตให้พอดีกับหน้าจอมากขึ้น) หากคุณสามารถจัดการกับข้อความอื่นได้ รอนาน แตะแท็บสีและบล็อกสีลิงก์ หลังจากหยุดชั่วคราวอีกครั้ง คุณจะเห็นหน้าจอเลือกสี - ฉันแนะนำให้ตั้งค่าตัวเลื่อนค่าเป็นค่าต่ำเพื่อให้ลิงก์ปรากฏบน LCD มากขึ้น สุดท้าย ภายใต้แท็บเครือข่าย คุณจะพบหน้าเริ่มต้นและที่อยู่หน้าแรก - ฉันแนะนำให้ตั้งค่าทั้งสองนี้เป็นเส้นทางของหน้าดัชนีของการถ่ายโอนข้อมูล Wikipedia ของคุณ เนื่องจากจะปรากฏบนระบบไฟล์ของ psion นำหน้าด้วยไฟล์:/ / เนื่องจากไม่ใช่ที่อยู่เว็บ (เช่น file://usr/index.htm) เมื่อคุณพอใจกับการตั้งค่าแล้ว ให้คลิกปุ่มบันทึก ออกจาก Dillo และเริ่มต้นใหม่จากเมนู ควรเริ่มต้นขึ้นที่หน้าดัชนีการถ่ายโอนข้อมูล Wikipedia ของคุณ
ขั้นตอนที่ 9: การใช้ Dilo

Dillo ใช้งานง่ายเพื่อเรียกดู Wikipedia ด้วยแถบเลื่อนทางด้านขวามือ ปุ่มโฮมที่ด้านซ้ายบน และลิงก์ภายในหน้าคือทั้งหมดที่คุณต้องการ หน้าจอสัมผัสมีค่าเริ่มต้นเป็นการส่งคลิกซ้าย การกด Ctrl-1, Ctrl-2 หรือ Ctrl-3 จะกำหนดให้ส่งการคลิกซ้าย กลาง หรือขวาตามลำดับ ดังนั้นการกด Ctrl-2 ก่อนคลิกลิงก์จะเป็นการเปิดลิงก์ในแท็บใหม่ (ฉันไม่แนะนำสำหรับบันทึกนี้เพราะ Psion ช้าพอโดยเปิดแท็บเดียว!) โปรดจำไว้ว่าสิ่งเหล่านี้เป็นตัวแก้ไขแบบถาวร ดังนั้นหลังจากเปลี่ยนแล้ว การคลิกแต่ละครั้งจะเป็นการคลิกตรงกลางหรือคลิกขวาจนกว่าคุณจะตั้งค่ากลับเป็นคลิกซ้ายด้วย Ctrl-1./ หรือ Ctrl-F สามารถใช้เพื่อค้นหาข้อความภายในหน้า แม้ว่า Dillo จะทำงานในโหมดเต็มหน้าจอ กล่องข้อความข้อความค้นหาจะไม่ปรากฏ ข้อมูลเพิ่มเติมเกี่ยวกับวิธีใช้ Dillo สามารถดูได้ที่หน้าแรกที่ www.dillo.org ตอนนี้คุณสามารถไปที่หน้าดัชนี ค้นหา เช่น มะนาว เพื่อค้นหาทั้งหมดเกี่ยวกับเครื่องดื่มของนักทำงานอดิเรกที่คุณชื่นชอบ
ขั้นตอนที่ 10: ตัวเลือก: เบราว์เซอร์ข้อความ



Dillo ใช้งานง่ายมากและให้ตัวเลือกในการดูรูปภาพ แต่อาจทำงานช้าและความจริงที่ว่าข้อความนั้นแสดงผลแบบกราฟิกจึงไม่คมชัดเท่าข้อความในโหมดอักขระ หากคุณต้องการเบราว์เซอร์โหมดข้อความเพื่อการเรียกดูที่เร็วขึ้น ข้อความที่คมชัดยิ่งขึ้น และตัวช่วยสร้าง Linux ในโหมดข้อความที่มีขนสั้นทั่วไป Kludged Linux มียูทิลิตี dpgk เพื่อติดตั้งแพ็คเกจ.deb ลิงค์เป็นเบราว์เซอร์โหมดข้อความที่มีหน่วยความจำเหลือน้อยมากและการพึ่งพาอาศัยกันเพียงเล็กน้อย ทำให้เหมาะที่จะติดตั้งบน Psion แพ็คเกจ deb สามารถพบได้ในที่เก็บแพ็คเกจเก่าที่เสถียรของเดเบียนในการติดตั้งลิงก์: ดาวน์โหลดแพ็คเกจลิงก์สถาปัตยกรรม ARM ไปยังพีซีของคุณจากลิงก์มิเรอร์ในหน้านี้ ปิดเครื่อง Psion (ปิดเครื่อง -r ตอนนี้ที่คอนโซล จากนั้นกด Menu-Esc หลังจากเสียงบี๊บก่อนที่จะบู๊ตอีกครั้ง) และลบ การ์ด CF ที่จะเสียบเข้ากับ PC ของคุณติดตั้งการ์ด CF (mount -t ext2 /dev/XXX2 /mnt/psionlinux) คัดลอกไฟล์ไปยังการ์ด CF (cp /path/links_blah.deb /mnt/psionlinux/usr/)Unmount CF การ์ด (umount /dev/XXX1) เสียบกลับเข้าไปใน Psion เปิดเครื่องและรอให้รีบูต ตอนนี้หลังจากเข้าสู่ระบบแล้ว พิมพ์'cd /usrdpkg -i links_blah.deb (การเติมแท็บให้สมบูรณ์ช่วยคุณได้) สามารถพิมพ์ "dpkg -i links" แล้วกด tab เพื่อให้พร้อมท์ให้กรอกคำสั่งสำหรับ youlinks index.html (หรือเส้นทางไปยังหน้าดัชนีของคุณ) จะเริ่มลิงก์ที่หน้าที่เลือก อีกครั้ง ขออภัยไม่มีภาพหน้าจอ แต่ IIRC กระบวนการนี้ไม่ได้ให้ผลตอบรับมากนักหากทุกอย่างทำงานได้ดี ดังนั้นจึงไม่มีอะไรให้แสดงมากนัก ลิงก์ใช้เวลาทำความคุ้นเคยเล็กน้อย โดยเฉพาะอย่างยิ่งเมื่อเลื่อนไปเรื่อยๆ ge โดยหน้ามากกว่าทีละบรรทัด คำสั่งที่สำคัญในลิงก์คือ:เว้นวรรค-ลงเพจb-ขึ้นลูกศรเลื่อนหน้า-ลูกศรขึ้นลิงค์ถัดไป-ลูกศรชี้ขวาก่อนหน้า-ตามลูกศรชี้ซ้าย-ย้อนกลับ-เปิดเมนู (ในขณะที่อยู่ในเมนู ปุ่มลูกศรนำทางตามที่คาดไว้)อีกครั้ง เพิ่มเติมเกี่ยวกับ วิธีใช้ลิงก์ที่เว็บไซต์ของตน
ขั้นตอนที่ 11: คุณทำเสร็จแล้ว

ขอแสดงความยินดี ตอนนี้คุณมีวัตถุแห่งความงาม ประโยชน์ใช้สอย และสิทธิในการโอ้อวดมากมาย แสดงให้ผู้ชมเห็นคุณค่าของแฮ็กเกอร์และแฟนของ Douglas Adams เอาไปทำแบบทดสอบผับและถูกไล่ออก เป็นคนมีคำตอบสำหรับคำถามที่คลุมเครือและไม่เกี่ยวข้อง และที่สำคัญ..อย่าตกใจ!
ขั้นตอนที่ 12: ที่ผู้เขียนร้องขอการมีส่วนร่วม

ประการแรก ขอบคุณทุกคนสำหรับความคิดเห็นในเชิงบวกของคุณ! การได้ยินคน "แซว" งานของฉันมีความหมายมาก:) ประการที่สอง ฉันพบว่ามีคนไม่กี่คนที่มีฮาร์ดแวร์ที่แตกต่างกันที่พวกเขาต้องการลองใช้ แต่ไม่สามารถรับมือกับ 5mx ได้ การใช้ Psion ทำให้ยากขึ้น ระบบปฏิบัติการ Psion ดั้งเดิมนั้นไม่ดีเพราะไม่มีความสามารถในการแสดงไฟล์ HTML ซึ่งท้ายที่สุดแล้วคือสิ่งที่ Wikipedia สร้างขึ้น ดังนั้นการติดตั้ง Linux จึงจำเป็นเพื่อให้ได้คุณสมบัตินี้ มีพีดีเอและสมาร์ทโฟนที่ทันสมัยมากมายที่มีเบราว์เซอร์อยู่แล้ว บางรุ่นถึงกับใช้ Linux เลย ซึ่งจะเป็นฐานที่ดีสำหรับโครงการที่คล้ายกัน หาก PDA หรือสมาร์ทโฟนของคุณมีเบราว์เซอร์ สิ่งที่คุณต้องทำคือ เมมโมรี่การ์ดขนาดใหญ่ที่อุปกรณ์ของคุณสามารถอ่านได้ และแกะไฟล์สแตติกสแตติกทิ้ง หากคุณมี Nokia 9300 คุณไม่จำเป็นต้องติดตั้ง Linux เพราะมีเบราว์เซอร์ที่ใช้ระบบปฏิบัติการ Symbian อยู่แล้ว ดังนั้นคุณทุกคน ควรจะต้องทำคือเสียบการ์ดหน่วยความจำที่มีการถ่ายโอนข้อมูลวิกิอยู่ หากคุณมีอุปกรณ์เป็นของตัวเองและกำลังคิดที่จะทำสิ่งที่คล้ายกัน ฉันชอบที่จะเห็นรูปถ่ายหรือภาพหน้าจอของมันที่ทำงานอยู่ หากคุณยินดีที่จะทำเช่นนั้น ฉันจะเพิ่มลงในคำแนะนำนี้และให้เครดิตคุณ
แนะนำ:
Bolt - DIY Wireless Charging Night Clock (6 ขั้นตอน): 6 ขั้นตอน (พร้อมรูปภาพ)

Bolt - DIY Wireless Charging Night Clock (6 ขั้นตอน): การชาร์จแบบเหนี่ยวนำ (เรียกอีกอย่างว่าการชาร์จแบบไร้สายหรือการชาร์จแบบไร้สาย) เป็นการถ่ายโอนพลังงานแบบไร้สาย ใช้การเหนี่ยวนำแม่เหล็กไฟฟ้าเพื่อจ่ายกระแสไฟฟ้าให้กับอุปกรณ์พกพา แอปพลิเคชั่นที่พบบ่อยที่สุดคือ Qi Wireless Charging st
ดาวน์โหลด Wikipedia สำหรับการใช้งานออฟไลน์: 4 ขั้นตอน

ดาวน์โหลด Wikipedia สำหรับการใช้งานออฟไลน์: Wikipedia สามารถดาวน์โหลดได้ฟรีอย่างครบถ้วนที่ www.kiwix.org ฉันสามารถดาวน์โหลดได้ที่จุดเชื่อมต่อสาธารณะและโอนไปยังฮาร์ดไดรฟ์ของคอมพิวเตอร์ที่บ้านของฉัน มันมาคอมไพล์เป็นไฟล์บีบอัด.zim ไฟล์เดียว พร้อมด้วย o
4 ขั้นตอน Digital Sequencer: 19 ขั้นตอน (พร้อมรูปภาพ)

4 ขั้นตอน Digital Sequencer: CPE 133, Cal Poly San Luis Obispo ผู้สร้างโปรเจ็กต์: Jayson Johnston และ Bjorn Nelson ในอุตสาหกรรมเพลงในปัจจุบัน ซึ่งเป็นหนึ่งใน “instruments” เป็นเครื่องสังเคราะห์เสียงดิจิตอล ดนตรีทุกประเภท ตั้งแต่ฮิปฮอป ป๊อป และอีฟ
Batch Wikipedia Searcher: 3 ขั้นตอน
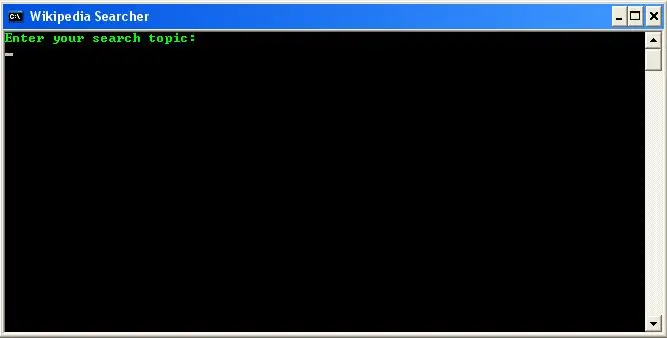
Batch Wikipedia Searcher: คุณเกลียดที่จะต้องผ่านหน้าเว็บจำนวนมากเพื่อค้นหาบางอย่างใน Wikipedia หรือไม่? คุณสามารถตั้งค่าวิกิพีเดียภาษาอังกฤษเป็นโฮมเพจของคุณ หรือทำสิ่งนี้ก็ได้! เป็นไฟล์แบตช์ง่ายๆ ที่ถามถึงหัวข้อที่จะค้นหา จากนั้นนำเ
วิธีใช้ Wikipedia!: 5 ขั้นตอน

วิธีใช้ Wikipedia!: นี่จะเป็น (ครั้งแรก?) ที่สามารถสอนได้บนวิกิพีเดีย ส่วนใหญ่อธิบายตนเองได้ เป็นสารานุกรมออนไลน์ที่ทุกคนที่มีคอมพิวเตอร์หรืออุปกรณ์ที่เปิดใช้งานเว็บสามารถแก้ไขได้ ฉันจะอธิบายส่วนต่าง ๆ ทั้งหมดของ Wikipedia เนื่องจากฉันสามารถจัดการได้อย่างถูกต้อง
