
สารบัญ:
- ผู้เขียน John Day [email protected].
- Public 2024-01-30 13:09.
- แก้ไขล่าสุด 2025-01-23 15:12.

คู่มือนี้ยังไม่เสร็จสิ้น ฉันจะเพิ่มข้อมูลเพิ่มเติมเมื่อมีโอกาส หากคุณต้องการความช่วยเหลือในการซ่อมแซมคอมพิวเตอร์ หรือหากคุณมีคำถามใดๆ โปรดส่งข้อความหาฉัน ในคำแนะนำนี้ ฉันจะบอกวิธีซ่อมแซมปัญหาฮาร์ดแวร์และซอฟต์แวร์ของคอมพิวเตอร์ขั้นพื้นฐาน ฉันจะบอกคุณว่า: 1. ปัญหาฮาร์ดไดรฟ์ 2.เปลี่ยนฮาร์ดไดรฟ์3.ปัญหาแหล่งจ่ายไฟ4.ปัญหาระบบ (windows XP ฯลฯ…)5.ปัญหาเมนบอร์ด6.ปัญหาซีพียู7.ปัญหาแรม8.การอัปเกรดความเร็วคำแนะนำนี้จะถูกเปลี่ยนทุกวันและจะมีการเพิ่มสิ่งใหม่เข้าไป กำลังตรวจสอบ
ขั้นตอนที่ 1: พาวเวอร์ซัพพลาย

หากคุณเสียบปลั๊กคอมพิวเตอร์แล้วกดปุ่มเปิดปิดและไม่มีอะไรเกิดขึ้นเลย (ไม่มีพัดลมหรือไฟติด) ให้ตรวจสอบฟิวส์ในปลั๊ก
เปิดคอมพิวเตอร์ก็ต่อเมื่อคุณรู้ว่าฟิวส์ในปลั๊กกำลังทำงานอยู่ ปัญหาแหล่งจ่ายไฟ: 1.ไฟหรือพัดลมบนแหล่งจ่ายไฟไม่ทำงาน 2.ไม่มีสิ่งใดในคอมพิวเตอร์ทำงาน (เสียบบางอย่างเข้ากับแหล่งจ่ายไฟ USB เพื่อดูว่ามีไฟเข้าหรือไม่) 3.ไม่มีไฟ/พัดลมหรือเสียงบี๊บจากคอมพิวเตอร์ หากเกิดกรณีใดกรณีหนึ่งข้างต้นขึ้นกับคุณให้ลองเปลี่ยนหน่วยจ่ายไฟ ซึ่งสามารถทำได้โดยการถอดเคสคอมพิวเตอร์และถอด PSU (ภาพด้านล่าง PSU นั้นยึดด้วยสกรูสองสามตัวเท่านั้น ใส่หน่วยจ่ายไฟใหม่เข้าไปและ ลองแล้วคอมพิวเตอร์ควรใช้งานได้
ขั้นตอนที่ 2: ดิสก์ระบบล้มเหลว

หากคุณเปิดคอมพิวเตอร์และขึ้นว่า SYSTEM DISK FAILURE โปรดใส่ดิสก์ระบบและกดคีย์ใด ๆ แสดงว่าฮาร์ดไดรฟ์ของคุณมีปัญหา ก่อนอื่นให้ตรวจสอบว่าไม่มีฟลอปปีดิสก์หรือ cd/dvd ดิสก์ในไดรฟ์ใดๆ จากนั้น รีสตาร์ทคอมพิวเตอร์ หากย่อหน้าข้างต้นไม่ได้ผล โปรดอ่านด้านล่าง ในการแก้ไขปัญหานี้ คุณสามารถลองติดตั้งระบบปฏิบัติการใหม่ก่อน คุณสามารถทำได้โดยใส่ดิสก์ windows XP/vista ฯลฯ แล้วรีสตาร์ทคอมพิวเตอร์ หากดิสก์โหลดทำตามคำแนะนำบนหน้าจอ และหากไม่ได้ผล โปรดอ่านด้านล่าง หากคุณได้เพิ่มฮาร์ดแวร์ใหม่ลงในคอมพิวเตอร์ของคุณที่ใช้ PSU เดียวกันกับฮาร์ดไดรฟ์ แสดงว่าอาจได้รับพลังงานน้อยลงซึ่งจะทำให้ล้มเหลว. หากคุณเพิ่มไดรฟ์ dvd / cd ใหม่ ให้ถอดปลั๊กไฟออก แล้วลองรีสตาร์ทคอมพิวเตอร์ และหากฮาร์ดไดรฟ์โหลด ปัญหาคือฮาร์ดไดรฟ์ต้องการพลังงานเพิ่ม หากคุณยังคงต้องการใช้ฮาร์ดแวร์ตัวใหม่ คุณสามารถซื้อ PSU ใหม่ที่มีกำลังขับมากกว่า สิ่งนี้จะให้พลังงานแก่ฮาร์ดแวร์ใหม่ตามที่ต้องการ และยังให้พลังงานแก่ฮาร์ดไดรฟ์ตามที่ต้องการอีกด้วย
ขั้นตอนที่ 3: ไฟล์หายไปหรือเสียหาย

หากคุณได้รับหน้าจอสีดำที่ระบุว่าไฟล์หายไปหรือเสียหาย สิ่งนี้สามารถแก้ไขได้ง่ายมาก เพียงใส่ดิสก์ xp/vista ของ widows ที่คุณได้รับพร้อมกับคอมพิวเตอร์ จากนั้นคอมพิวเตอร์จะติดตั้งไฟล์ที่หายไปใหม่โดยอัตโนมัติ
ขั้นตอนที่ 4: ดิสก์ระบบล้มเหลว (จำเป็นต้องใช้ฮาร์ดไดรฟ์ใหม่)

หากคุณลองขั้นตอนที่ 2 อย่างไม่สบายใจ และคอมพิวเตอร์ของคุณยังคงแจ้งว่า SYSTEM DISK FAILURE แสดงว่าคุณต้องการฮาร์ดไดรฟ์ใหม่
คำเตือน !! การเปลี่ยนฮาร์ดดิสก์ก็เหมือนได้คอมพิวเตอร์เครื่องใหม่ ข้อมูลทั้งหมดที่อยู่ในคอมพิวเตอร์จะอยู่ในฮาร์ดไดรฟ์ตัวเก่า ไม่ใช่ของใหม่!!! การเปลี่ยนฮาร์ดไดรฟ์ทำได้ง่าย ขั้นแรกให้เปิดคอมพิวเตอร์ของคุณและดูที่ด้านล่างของไดรฟ์ dvd และ cd สำหรับฮาร์ดไดรฟ์ (ภาพด้านล่าง) ตอนนี้ใช้สายเคเบิลจากด้านหลังของฮาร์ดไดรฟ์ และตรวจสอบว่าเป็นฮาร์ดไดรฟ์ IDE หรือ SATA ฮาร์ดไดรฟ์ในภาพด้านล่างคือ SATA, สาย SATA คือสายสีแดงที่เชื่อมต่อกับฮาร์ดไดรฟ์จากเมนบอร์ด สาย IDE คือสายที่เชื่อมต่อไดรฟ์ DVD/CD กับเมนบอร์ด สามารถใช้กับฮาร์ดไดรฟ์ได้เช่นกัน ดังนั้นโปรดตรวจสอบก่อนตัดสินใจซื้อฮาร์ดไดรฟ์ใหม่ จำ SATA: สายเคเบิลขนาดเล็ก IDE เสียหาย: สายเคเบิลหนาที่มีหมุดประมาณ 24 ตัวที่ปลายแต่ละด้าน (ปลายเป็นสี่เหลี่ยมยาว) หลังจากถอดฮาร์ดไดรฟ์แล้วให้นำไปที่ร้านคอมพิวเตอร์และขอฮาร์ดไดรฟ์ตัวอื่นหรือฮาร์ดไดรฟ์ที่คุณต้องการ คุณสามารถซื้อฮาร์ดไดรฟ์ Maxtor ขนาด 80GB 7200RPM ได้ในราคา 30 ปอนด์ เพื่อให้พอดีกับฮาร์ดไดรฟ์ ให้เสียบเข้าไปในจังหวะที่อยู่ใต้ดิสก์ไดรฟ์และยึดด้วยสกรู 4 ตัว จากนั้นใส่สาย IDE หรือ SATA เข้าไป แล้วเสียบสายไฟ เปิดคอมพิวเตอร์และติดตั้งระบบปฏิบัติการใหม่โดยใช้ดิสก์ที่คุณได้รับกับคอมพิวเตอร์ ตอนนี้คอมพิวเตอร์ของคุณใช้ได้ ป.ล. คุณอาจต้องดาวน์โหลดไดรเวอร์สำหรับการ์ดเสียงของคุณ ฯลฯ
แนะนำ:
PORTABLE MINI MULTI VOLTAGE PSU พร้อม USB, ไฟฉาย, เครื่องทดสอบส่วนประกอบและเครื่องชาร์จในตัว: 6 ขั้นตอน

PORTABLE MINI MULTI VOLTAGE PSU พร้อม USB, ไฟฉาย, เครื่องทดสอบส่วนประกอบและเครื่องชาร์จในตัว: ยินดีต้อนรับสู่คำสั่งแรกของฉัน! ด้วยคำแนะนำนี้คุณสามารถเปลี่ยนธนาคารพลังงานแสงอาทิตย์ที่หลบภัย / ราคาถูก (พร้อมชิ้นส่วนพิเศษบางส่วน) เป็นสิ่งที่มีประโยชน์ สิ่งที่คุณสามารถใช้ทุกวันเช่นฉัน เพราะมันยอดเยี่ยมมากที่จะใช้! ส่วนใหญ่ AV
คอมพิวเตอร์เดสก์ท็อป Raspberry Pi PC-PSU พร้อมฮาร์ดดิสก์ พัดลม PSU และสวิตช์เปิด-ปิด: 6 ขั้นตอน

คอมพิวเตอร์เดสก์ท็อป Raspberry Pi PC-PSU ที่มีฮาร์ดดิสก์ พัดลม PSU และสวิตช์เปิด-ปิด: กันยายน 2020: Raspberry Pi ตัวที่สองที่อยู่ภายในกล่องจ่ายไฟสำหรับพีซีที่นำมาใช้ใหม่ได้ถูกสร้างขึ้น วิธีนี้ใช้พัดลมด้านบน และการจัดเรียงส่วนประกอบภายในเคส PC-PSU จึงแตกต่างกัน แก้ไข (สำหรับ 64x48 พิกเซล) โฆษณา
แหล่งจ่ายไฟแบบตั้งโต๊ะที่เพรียวบางจาก PC PSU: 8 ขั้นตอน (พร้อมรูปภาพ)

แหล่งจ่ายไฟแบบตั้งโต๊ะที่เพรียวบางจาก PC PSU: อัปเดต: เหตุผลที่ฉันไม่ต้องใช้ตัวต้านทานเพื่อหยุดการปิดเครื่องอัตโนมัติของ PSU ก็คือ (มันคิดว่า…) ไฟ LED ในสวิตช์ที่ฉันใช้ดึงกระแสไฟเพียงพอเพื่อป้องกันไม่ให้ PSU กำลังปิดตัวลง ดังนั้นฉันจึงต้องการพาวเวอร์ซัพพลายแบบตั้งโต๊ะและตัดสินใจทำ
โมดูลควบคุมสวิตช์ Raspberry Pi ATX PSU: 3 ขั้นตอน

โมดูลควบคุมสวิตช์ Raspberry Pi ATX PSU: ในระบบที่ประกอบด้วย RaspberryPi ที่ขับเคลื่อนโดยหน่วยจ่ายไฟ ATX เป้าหมายของวงจรนี้คืออนุญาตให้เปิดหรือปิดระบบด้วยปุ่มกดเพียงปุ่มเดียว บทช่วยสอนนี้ได้รับการพัฒนา โดย sitelec.org
ฟื้นคืนชีพ Pleo RB ที่เสียชีวิตของคุณด้วย PSU แบบ Tethered: 5 ขั้นตอน (พร้อมรูปภาพ)
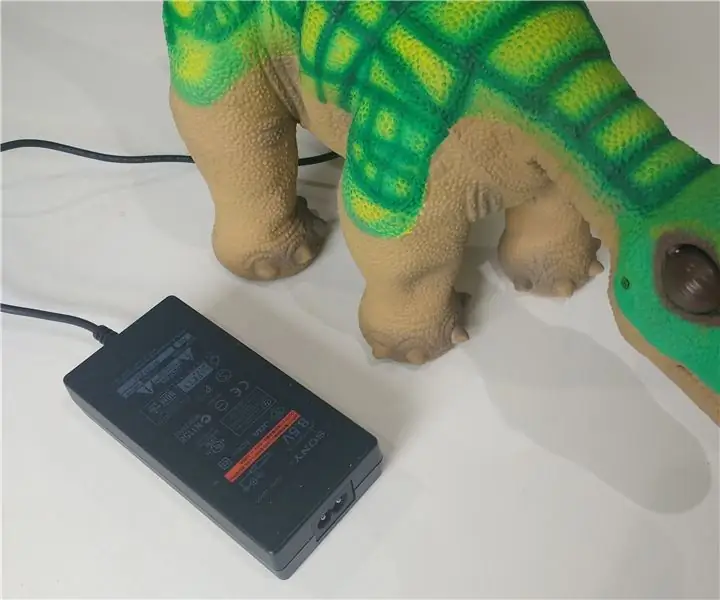
ชุบชีวิต Pleo RB ที่เสียชีวิตของคุณด้วย Tethered PSU: โปรดทราบว่าภาพถ่ายทั้งหมดสำหรับคำแนะนำนี้ถูกถ่ายหลังจากที่ฉันแก้ไขเสร็จแล้ว ดังนั้นคุณจะต้องดูชิ้นส่วนที่คุณมีอย่างใกล้ชิดหลังจากถอดแยกชิ้นส่วนกล่องแบตเตอรี่และเปรียบเทียบกับภาพที่ให้มา ที่นี่ ก่อนแก้ไข
