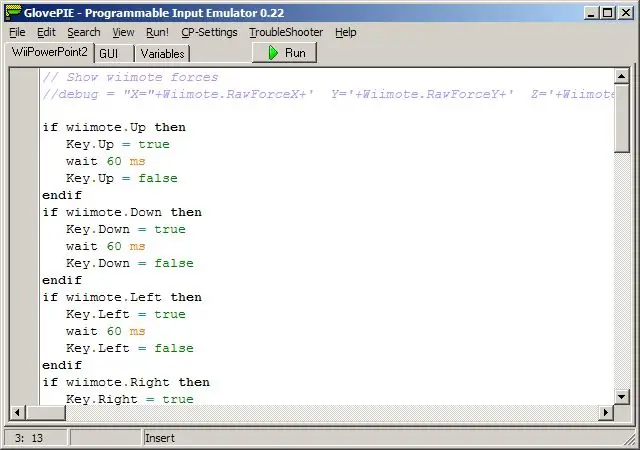
สารบัญ:
- ผู้เขียน John Day [email protected].
- Public 2024-01-30 13:09.
- แก้ไขล่าสุด 2025-01-23 15:12.
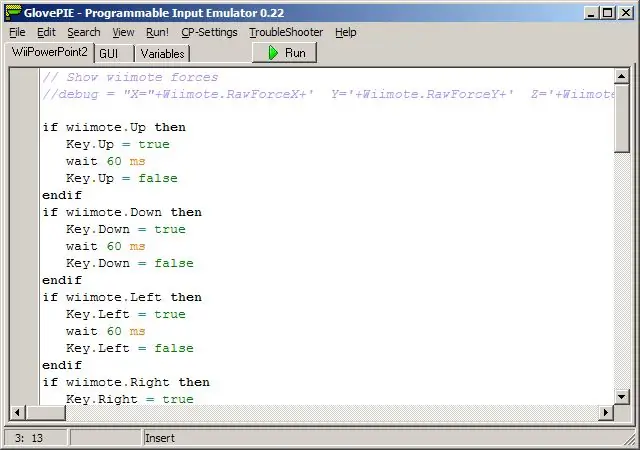
Glovepie เป็นโปรแกรมโดย Carl Kenner ที่ให้คุณเขียนโค้ดที่เชื่อมโยง Wiimote เข้ากับ PCA ของคุณ ขอขอบคุณ Carl Kenner ผู้เขียน GlovepieFirst เป็นพิเศษ ทำตามคำแนะนำอื่นๆ ของฉันเพื่อซิงค์ wiimote ของคุณกับพีซีของคุณดาวน์โหลดและติดตั้ง Glovepie บนพีซีของคุณ - I am การใช้เวอร์ชัน.30 ตอนนี้ โดยพื้นฐานแล้วคำแนะนำนี้เป็นเรื่องเกี่ยวกับวิธีใช้ภาษาการเขียนโปรแกรมที่ glovepie ใช้เป็นอินพุต (สำหรับผู้เริ่มต้นในการเขียนโปรแกรมซอฟต์แวร์และอื่น ๆ) หากคุณรู้วิธีเขียนซอฟต์แวร์ ดูที่ Glovepie Wiki อย่างรวดเร็ว --ก่อนที่ฉันจะเริ่มใช้แอพนี้ ฉันแทบไม่มีประสบการณ์หรือความรู้เกี่ยวกับการเขียนโปรแกรมเลย วิธีที่ดีที่สุดในการเรียนรู้คือการดูสคริปต์ที่เขียนไว้แล้ว และคุณสามารถเลือกวิธีเขียนได้ - นั่นคือสิ่งที่ฉันไม่ได้ช่วยที่นี่ ดังนั้นเพียงทำตามคำแนะนำ และถ้าคุณต้องการความช่วยเหลือเพิ่มเติม เพียงแค่ส่ง ความคิดเห็นและฉันยินดีที่จะช่วยเหลือโดยเร็วที่สุด
ขั้นตอนที่ 1: พื้นฐานและโครงสร้างทั่วไป
คิดว่าโค้ดพื้นฐานเป็นประโยคเหตุ/ผล - โดยทั่วไปแล้วหมายถึง - บางอย่าง (สาเหตุ) ทริกเกอร์อย่างอื่น (เอฟเฟกต์) ตามด้วยจุด ในภาษาโค้ดจะมีลักษณะดังนี้:if - ตามด้วยสาเหตุ- - - - - ผล (สามารถมีได้มาก) endif - เทียบเท่ากับ periodExample - ถ้าฉันต้องการให้แสงแรกบน wiimote สว่างขึ้นเมื่อฉันกด A -- ถ้า wiimote.awiimote.led1 = trueendifวิธีอื่นในการเขียนนี้คือ:if wiimote.a จากนั้น wiimote.led1 = trueorwiimote.a = wiimote.led = true คุณอาจสังเกตเห็นว่าแม้ว่าคุณจะปล่อย A ไป แต่ไฟ LED จะยังคงเปิดอยู่ เนื่องจากค่าของมันถูกตั้งค่าเป็น true หากคุณต้องการให้ทำงานต่อไปในขณะที่กดปุ่ม ปุ่ม ใช้คำสั่ง else แบบนี้ -- รวมอยู่ในโค้ดแรก --if wiimote.awiimote.led1 = trueelse wiimote.led1 = falseendif ที่อาจเป็นสาเหตุ/ผลสองเท่า และแสงจะทำงานแบบนั้นเพราะ "ตัวนับ" คือ กำหนดไว้สำหรับเมื่อคุณปล่อยปุ่ม สิ่งใดใน wiimote จะถูกระบุใน glovepie เป็น wiimote._รายการคีย์สำหรับการใช้งานมีดังนี้: (t ปุ่มเปิดปิดไม่ได้และไม่สามารถใช้ได้ที่นี่) Wiimote:DPAD: ขึ้น ลง ซ้าย ขวา RIGHTABMINUSHOMEPLUSONETWOอ้างอิงวิกิสำหรับข้อมูลเกี่ยวกับไฟและสิ่งอื่น ๆ ที่คุณสามารถทำได้
ขั้นตอนที่ 2: สิ่งที่เรียกว่าคำใหญ่
Wiki I ที่ลิงก์ไปยังหน้าแรกจะมีลิงก์ที่ด้านบนสุดของ glovepie การเขียนสคริปต์ วิธีเขียนสคริปต์ และสคริปต์ที่เขียนแล้วซึ่งคุณสามารถคัดลอกลงในแอปได้โดยตรง ฉันกำลังใช้สิ่งเหล่านั้นทั้งหมดและทำให้เข้าใจได้ง่ายขึ้นมากดังนั้นตัวดำเนินการบูลีนโดยทั่วไปจะใช้ในคำสั่งสาเหตุ / ผลกระทบ aka if/else ที่ฉันเพิ่งพูดถึงบูลีนเป็นส่วนจริง / เท็จของมัน Vars เป็นตัวแปรที่แสดง อย่างอื่นเขียนเป็น:var. --- = ---- Debug เป็นกล่องข้อความเล็กๆ ทางด้านขวาของปุ่ม run/stop เมื่อแอปทำงานอยู่ โดยค่าเริ่มต้นในเวอร์ชันของฉัน จะเว้นว่างไว้ เราสามารถเปลี่ยนแปลงได้ เพียงแค่เขียน:debug = คุณสามารถเขียนคำสั่งได้ และ vars ข้อความใดๆ จะอยู่ในเครื่องหมายคำพูด โดยมีเครื่องหมายบวกอยู่ระหว่างคำสั่งและช่องว่างอื่นๆ ตัวอย่างเช่น:debug = var.1 + var.2 + "wiimotes"ง่ายอย่างนั้น
ขั้นตอนที่ 3: และเนื้อหาขั้นสูงเพิ่มเติม
นี่คือสิ่งที่ได้จากวิกิและเอกสารประกอบ ไฟ LED ของ Wiimote: คุณสามารถเพิ่มไฟบน wiimote แยกกันได้ aswiimote.led_ = true/falsethe wiki ยังแสดงชุดค่าผสมแสง 0 - 15 ซึ่งระบุว่าเป็น wiimote.leds = numberWimote Battery:Thw wiimote สามารถส่งคืนรายงานเกี่ยวกับอายุการใช้งานแบตเตอรี่ wiimote สามารถจดจำอุปกรณ์เสริมที่แนบมาด้วย wiimote hasnchuk หรือสิ่งอื่น ๆ อีกมากมายสำหรับผู้เชี่ยวชาญ: คุณสามารถตั้งโปรแกรมให้ใช้เป็นเมาส์ได้ มันสามารถตรวจจับได้: ม้วน, ขว้าง, หันเห, การเร่งความเร็ว.. และอีกมากมาย
ขั้นตอนที่ 4: ข้อเสนอและคำขอของฉัน
ทีนี้.. ทั้งหมดนี้หมายความว่าอย่างไร? ฉันไม่มีความคิดกับครึ่งหนึ่งของมัน อย่างที่ฉันบอกไป ฉันแทบไม่มีประสบการณ์ในการเขียนสคริปต์และซอฟต์แวร์เลย.. หากมีใครที่รู้วิธีทำสิ่งทั้งหมดนี้ที่ฉันทำไม่ได้ ฉันยินดีที่จะร่วมมือและช่วยให้คำแนะนำนี้ดีที่สุดเท่าที่จะทำได้ หากคุณต้องการเป็นส่วนหนึ่งของสิ่งนี้ โปรด: ดูวิกิและเอกสารประกอบ จากนั้น ติดต่อกับฉัน และฉันยินดีที่จะแจ้งให้คุณทราบ ขอบคุณทุกคนที่รัก
แนะนำ:
ติดตาม: ศูนย์สื่อขั้นสูงพร้อม Odroid N2 และ Kodi (รองรับ 4k และ HEVC): 3 ขั้นตอน

ติดตาม: Advanced Media Center พร้อม Odroid N2 และ Kodi (รองรับ 4k และ HEVC): บทความนี้เป็นบทความต่อจากบทความก่อนหน้าของฉันที่ประสบความสำเร็จค่อนข้างมากเกี่ยวกับการสร้างศูนย์สื่ออเนกประสงค์ โดยอ้างอิงจาก Raspberry PI ที่ได้รับความนิยมมากในตอนแรก แต่ ในภายหลัง เนื่องจากไม่มีเอาต์พุตที่สอดคล้องกับ HEVC, H.265 และ HDMI 2.2 จึงมีสวิตช์
Blinds Control ด้วย ESP8266, Google Home และ Openhab Integration และ Webcontrol: 5 ขั้นตอน (พร้อมรูปภาพ)

การควบคุมมู่ลี่ด้วย ESP8266, Google Home และ Openhab Integration และ Webcontrol: ในคำแนะนำนี้ ฉันจะแสดงให้คุณเห็นว่าฉันเพิ่มระบบอัตโนมัติให้กับมู่ลี่ของฉันอย่างไร ฉันต้องการเพิ่มและลบระบบอัตโนมัติได้ ดังนั้นการติดตั้งทั้งหมดจึงเป็นแบบหนีบ ส่วนหลักคือ: สเต็ปเปอร์มอเตอร์ ตัวขับสเต็ปควบคุม bij ESP-01 เกียร์และการติดตั้ง
DIY IBeacon และ Beacon Scanner ด้วย Raspberry Pi และ HM13: 3 ขั้นตอน

DIY IBeacon และ Beacon Scanner ด้วย Raspberry Pi และ HM13: Story A beacon จะส่งสัญญาณอย่างต่อเนื่องเพื่อให้อุปกรณ์บลูทู ธ อื่น ๆ รู้ว่ามีอยู่ และฉันอยากได้บีคอนบลูทูธเพื่อติดตามกุญแจมาตลอด เพราะฉันลืมเอามันมาเหมือน 10 ครั้งในปีที่แล้ว และฉันก็เกิดขึ้น
RuuviTag และ PiZero W และ Blinkt! เทอร์โมมิเตอร์แบบ Bluetooth Beacon: 3 ขั้นตอน (พร้อมรูปภาพ)

RuuviTag และ PiZero W และ Blinkt! เครื่องวัดอุณหภูมิที่ใช้ Bluetooth Beacon: คำแนะนำนี้อธิบายวิธีการอ่านข้อมูลอุณหภูมิและความชื้นจาก RuuviTag โดยใช้ Bluetooth กับ Raspberry Pi Zero W และเพื่อแสดงค่าเป็นเลขฐานสองบน Pimoroni กะพริบตา! pHAT.หรือเรียกสั้นๆ ว่า จะสร้างสถานะอย่างไร
วิธีการสร้าง Quadcoptor (NTM 28-30S 800kV 300W และ Arducopter APM 2.6 & 6H GPS 3DR Radio และ FlySky TH9X): 25 ขั้นตอน (พร้อมรูปภาพ)

วิธีการสร้าง Quadcoptor (NTM 28-30S 800kV 300W และ Arducopter APM 2.6 & 6H GPS 3DR Radio และ FlySky TH9X): นี่คือบทแนะนำเกี่ยวกับวิธีการสร้าง Quadcopter โดยใช้มอเตอร์ NTM 28-30S 800kV 300W และ Arducopter APM 2.6 & 6H GPS & วิทยุ 3DR ฉันพยายามอธิบายแต่ละขั้นตอนด้วยรูปภาพจำนวนหนึ่ง หากคุณมีคำถามหรือความคิดเห็นใด ๆ โปรดตอบกลับ
