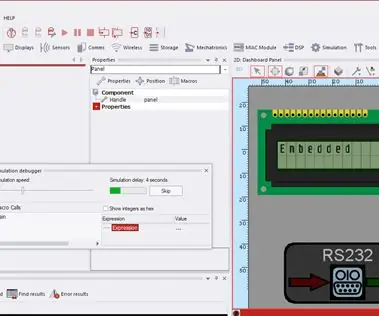
สารบัญ:
- ขั้นตอนที่ 1: สิ่งที่จำเป็น
- ขั้นตอนที่ 2: ทำความเข้าใจโครงเรื่อง
- ขั้นตอนที่ 3: การเดินสาย Arduino ด้วย HC 05
- ขั้นตอนที่ 4: อัปโหลด Sketch
- ขั้นตอนที่ 5: อย่าลืมสังเกตพอร์ต COM
- ขั้นตอนที่ 6: เข้าสู่ Flowcode7
- ขั้นตอนที่ 7: เรียกใช้ไฟล์ Flowcode และส่งข้อมูลจากอุปกรณ์ Bluetooth
- ขั้นตอนที่ 8: ภาพทั้งหมด
2025 ผู้เขียน: John Day | [email protected]. แก้ไขล่าสุด: 2025-01-23 15:12
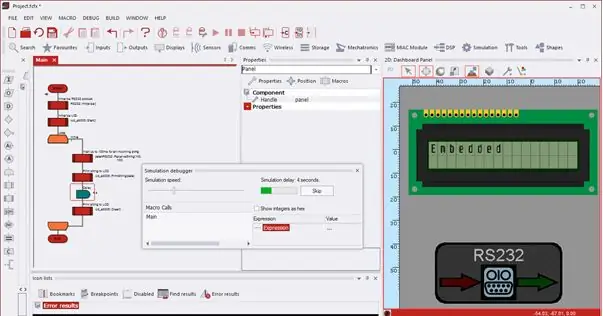
คำแนะนำนี้ช่วยให้คุณควบคุมหน้าจอ LCD เสมือนที่จำลองโดยใช้ FlowCode7 โดยใช้อุปกรณ์ Android ของคุณ คุณสามารถโยนในแพลตฟอร์มอื่น ๆ ได้ แต่จำเป็นต้องเปิดใช้งาน Bluetooth นอกจากนี้เรายังจะใช้ Arduino เป็นอินเทอร์เฟซสำหรับ PIC 16F877A (การจำลองใน Flowcode7) และ Bluetooth Module (HC-05) เพื่อรับสัญญาณจากอุปกรณ์ Bluetooth ซึ่งเป็นมือถือ Android ในกรณีนี้ คุณสามารถลองส่งข้อมูลโดยใช้ UDP ผ่าน WiFi โดยการกำหนดค่าเราเตอร์ของคุณ มีการสอนโดยละเอียดเกี่ยวกับฟอรัม Matrix ที่นี่ อย่างไรก็ตาม เนื่องจากไม่มีเราเตอร์ส่วนตัว ฉันจึงต้องทำงานเล็กน้อยเพื่อให้บรรลุเป้าหมาย ฉันยังพยายามอัปโหลดข้อมูลบนเซิร์ฟเวอร์ของฉันแล้วค้นหาโดยใช้ MySQL และ PHP แต่ไม่สามารถดึงข้อมูลได้ เป็นการดีที่สุดที่จะมีเราเตอร์ส่วนตัวหากคุณต้องการส่งข้อมูลผ่าน UDP ผ่าน WiFi มาดูวิธีทำกันเลย!
ขั้นตอนที่ 1: สิ่งที่จำเป็น
นี่คือรายการ 'เครื่องมือ' ทั้งหมดที่คุณต้องมี:ฮาร์ดแวร์
1. Arduino UNO (ผมใช้ MEGA 2560)
2. โมดูลบลูทูธ (HC-05)
3. เขียงหั่นขนม
4. สายจัมเปอร์ (ชายกับหญิงจะดีกว่า)
5. สาย USB สำหรับ Arduino
ซอฟต์แวร์1. Flowcode7: คุณสามารถดาวน์โหลดรุ่นทดลองจากเมทริกซ์อย่างเป็นทางการได้จากที่นี่ สร้างบัญชี คุณจะต้องตรวจสอบซอฟต์แวร์ทุกครั้งที่เริ่มต้นระบบด้วยชื่อบัญชีและรหัสผ่านของคุณ คุณรู้ว่าต้องทำอย่างไรเมื่อผ่านไป 30 วัน…;)2. Arduino IDE: นี่ไง
3. แอพ Bluetooth: มีแอพมากมายที่จะส่งข้อมูลไปยังอุปกรณ์ Bluetooth บน Play Store ฉันใช้ "unWired Lite" คุณสามารถใช้ตัวเลือกใดก็ได้
ขั้นตอนที่ 2: ทำความเข้าใจโครงเรื่อง
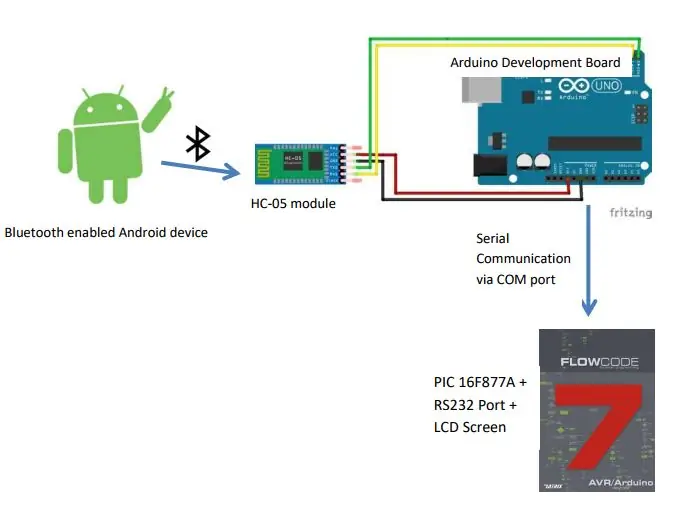
ภาพประกอบนี้อธิบายได้ทั้งหมด
ขั้นตอนที่ 3: การเดินสาย Arduino ด้วย HC 05
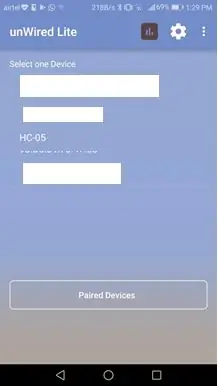
เป็นการตั้งค่าง่ายๆ Arduino HC 055V VccGnd GndTx RxRx Tx
ตรวจสอบขั้นตอนที่ 1 ของคำแนะนำนี้เพื่อความเข้าใจที่ลึกซึ้งยิ่งขึ้น
เมื่อคุณทำเสร็จแล้ว คุณจะพบอุปกรณ์ในรายการเทอร์มินัล Bluetooth ของคุณ จับคู่โดยเลือก HC 05 โดยปกติรหัสผ่านคือ 1234
ขั้นตอนที่ 4: อัปโหลด Sketch
อัปโหลดภาพร่างนี้ไปยัง Arduino IDE เป็นเรื่องปกติมากสำหรับการเขียนข้อมูลแบบอนุกรมไปยังพอร์ต COM โดยใช้ Bluetooth#include // นำเข้า Serial libraryint BluetoothData; // ข้อมูลที่ได้รับจากอุปกรณ์บลูทูธ
การตั้งค่าเป็นโมฆะ () { // ใส่รหัสการตั้งค่าของคุณที่นี่เพื่อเรียกใช้ครั้งเดียว:
Serial.begin(9600); โหมดพิน (ledpin, OUTPUT); }
void loop() { // ใส่รหัสหลักของคุณที่นี่ เพื่อเรียกใช้ซ้ำ: if (Serial.available()){ BluetoothData=Serial.read(); Serial.write (ข้อมูลบลูทูธ); } ล่าช้า (100); }
ขั้นตอนที่ 5: อย่าลืมสังเกตพอร์ต COM
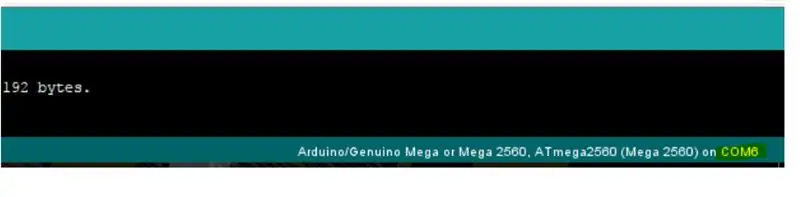
ขั้นตอนที่ 6: เข้าสู่ Flowcode7
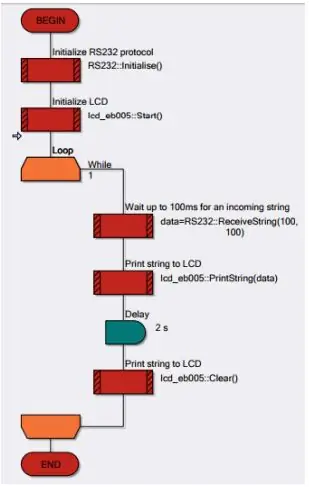
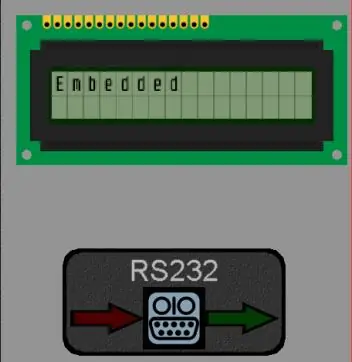
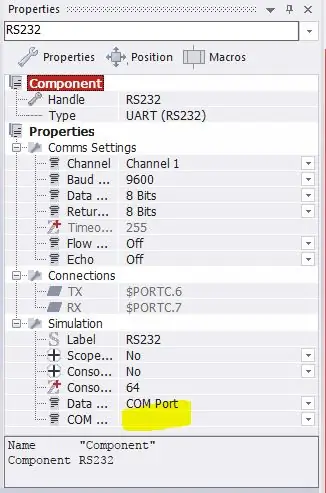
คุณจะต้องสร้างแผนภาพโฟลว์นี้ ลากพอร์ต RS232 และ LCD ไปที่แดชบอร์ด เชื่อมต่อมาโครกับอุปกรณ์ต่อพ่วง เลือกพอร์ต COM ที่ Arduino เชื่อมต่อในคุณสมบัติของ RS232
ขั้นตอนที่ 7: เรียกใช้ไฟล์ Flowcode และส่งข้อมูลจากอุปกรณ์ Bluetooth
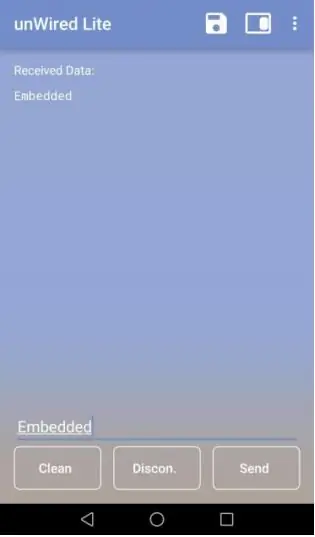
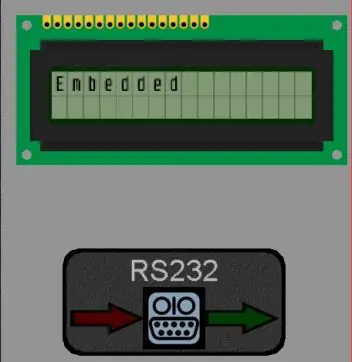
พิมพ์ข้อความในแอปบลูทูธของคุณ ตรวจสอบให้แน่ใจว่าโมดูลเชื่อมต่อกับอุปกรณ์ของคุณแล้ว HC 05 มักจะกะพริบ LED สองครั้งโดยมีความล่าช้าเล็กน้อยระหว่างเมื่อจับคู่สำเร็จ ตรวจสอบให้แน่ใจว่าโปรแกรมโฟลว์โค้ดทำงานอยู่ก่อนที่คุณจะส่งข้อมูลใดๆ เพื่อผลลัพธ์ที่ดีที่สุด Flowcode7 ทำงานค่อนข้างช้าบนพีซีของฉันและผลลัพธ์ก็ออกมาล่าช้ามาก ขอบเขตในอนาคต: คุณสามารถส่งสตริงเฉพาะที่สามารถจับคู่กับ Flowcode เพื่อทริกเกอร์เหตุการณ์อื่น ๆ เช่นการล้างหน้าจอ LCD พิมพ์ในบรรทัดใหม่ เปลี่ยนข้อมูล เป็นต้น
ขั้นตอนที่ 8: ภาพทั้งหมด
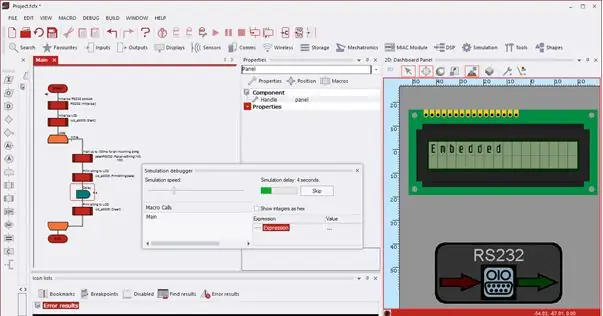

หวังว่าคุณจะชอบผู้สอน! ทำไมฉันถึงโพสต์สิ่งนี้: ฉันนำเสนอโครงการนี้ต่ออาจารย์ของฉันในฐานะการส่งโครงการ เขาไม่ได้สนใจที่จะตรวจสอบรหัสบนแล็ปท็อปของฉันด้วยซ้ำ เขาเซ็นเอกสารที่พิมพ์แล้วโยนทิ้งไปกองที่เต็มไปด้วยไฟล์เหล่านั้น ฉันมี 2 ทางเลือก:
1. ยอมรับว่าฉันไม่สามารถทำอะไรกับมันได้2. แบ่งปันกับคนที่ถูกต้อง
แนะนำ:
หน้าจอ LCD STONE สำหรับแผงหน้าปัดรถยนต์: 5 ขั้นตอน

หน้าจอ LCD หินสำหรับแผงหน้าปัดรถยนต์: ด้วยการพัฒนาอย่างรวดเร็วของเศรษฐกิจและการพัฒนากำลังการบริโภคของผู้คนอย่างค่อยเป็นค่อยไป รถยนต์ได้กลายเป็นสิ่งจำเป็นในชีวิตประจำวันของครอบครัวทั่วไป และทุกคนให้ความสำคัญกับความสะดวกสบายและความปลอดภัยของรถยนต์มากขึ้น อุตสาหกรรมยานยนต์
เมทริกซ์ LED ที่ควบคุมโดย Google Assistant !: 7 ขั้นตอน (พร้อมรูปภาพ)

เมทริกซ์ LED ที่ควบคุมโดย Google Assistant !: ในบทช่วยสอนนี้ ฉันจะแสดงให้คุณเห็นถึงวิธีสร้างเมทริกซ์ LED ที่ควบคุมโดย Google Assistant ซึ่งคุณควบคุมรูปแบบได้ทุกที่โดยใช้สมาร์ทโฟน มาเริ่มกันเลย
Adam Savage Pumpkin ที่ควบคุมโดย Alexa: 5 ขั้นตอน (พร้อมรูปภาพ)

Adam Savage Pumpkin ที่ควบคุมโดย Alexa: ไฟทุกดวงในบ้านของฉันฉลาด ดังนั้นฉันจึงค่อนข้างคุ้นเคยกับการตะโกนใส่เพื่อเปิดและปิด แต่มันทำให้ฉันดูโง่เมื่อฉันตะโกนใส่ไฟที่ไม่ใช่ . และฉันก็ดูโง่เป็นพิเศษเวลาตะโกนใส่เทียน ปกติแล้วนี่จะไม่ค่อย
DIY Coffee Roaster ที่ควบคุมโดย Arduino: 13 ขั้นตอน (พร้อมรูปภาพ)

DIY Coffee Roaster ที่ควบคุมโดย Arduino: ในคำแนะนำนี้ เราจะมาดูการปรับเปลี่ยนเครื่องทำป๊อปคอร์นแบบลมร้อนเพื่อเปลี่ยนเป็นเครื่องคั่วกาแฟที่บ้านแบบอัตโนมัติและควบคุมอุณหภูมิ การคั่วกาแฟที่บ้านนั้นง่ายอย่างน่าประหลาดใจ และแม้แต่สิ่งที่พื้นฐานอย่างการทอด
หน้าจอ Crazy Palm PDA: 4 ขั้นตอน

หน้าจอ Crazy Palm PDA: ฉันใช้ออแกไนเซอร์ Palm OS ของ Sony Clie หน่วยที่ปรับปรุงใหม่ของฉันไม่ตอบสนองต่อข้อมูลจากสไตลัสตามที่คาดไว้เสมอไป ฉันเรียนรู้จากการค้นหาเว็บบางอย่างซึ่งสิ่งนี้เรียกว่า "กลุ่มอาการ Mad Digitizer
