
สารบัญ:
- ขั้นตอนที่ 1: สิ่งที่คุณต้องการสำหรับบิลด์
- ขั้นตอนที่ 2: 3D พิมพ์ชิ้นส่วน
- ขั้นตอนที่ 3: ใช้ Super Glue เพื่อติดชิ้นส่วนที่พิมพ์ 3 มิติเข้ากับเฟรม
- ขั้นตอนที่ 4: การเพิ่มส่วนประกอบอิเล็กทรอนิกส์ไปยังชิ้นส่วนที่พิมพ์ 3 มิติ
- ขั้นตอนที่ 5: บัดกรี Lipo เป็น Switch
- ขั้นตอนที่ 6: Trinket Box - การบัดกรี
- ขั้นตอนที่ 7: การบัดกรีสายไปยัง NeoPixels
- ขั้นตอนที่ 8: อัปโหลดรหัสไปยัง Trinket
- ขั้นตอนที่ 9: กาวฝาปิดและสายไฟสุด
- ขั้นตอนที่ 10: การใช้เครื่องชาร์จ Lipo
- ขั้นตอนที่ 11: กรอบที่พิมพ์ 3 มิติแทนกรอบกระจกที่มีอยู่
- ขั้นตอนที่ 12: เคล็ดลับความปลอดภัย
- ผู้เขียน John Day [email protected].
- Public 2024-01-30 13:09.
- แก้ไขล่าสุด 2025-01-23 15:12.
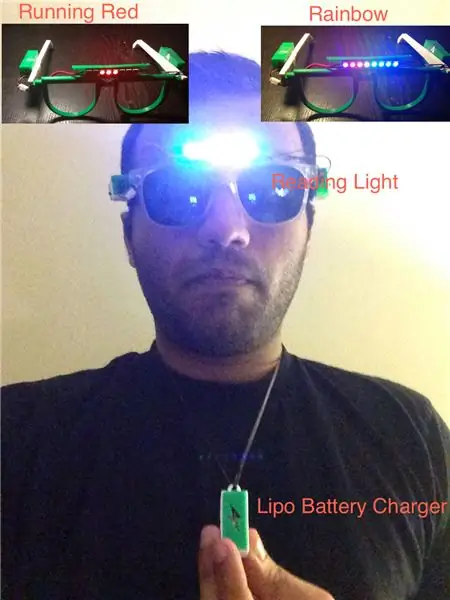


นี่คือจุดสิ้นสุดของคำแนะนำในการสร้างแว่นตา DIY ของคุณเองซึ่งจะมาแทนที่โคมไฟหัวเก่าที่น่ารำคาญพร้อมคุณสมบัติพิเศษที่จะทำให้คุณเป็นดาราในปาร์ตี้ฮัลโลวีนครั้งต่อไปโดยใช้โหมดปาร์ตี้คู่ และอาจไปได้ไกลถึงการเปลี่ยนโคมไฟอ่านหนังสือก่อนนอน..
นอกจากนี้ ยังดาวน์โหลดและพิมพ์ 3D Lipo charger พวงกุญแจ/จี้ห้อยคอ ซึ่งทำให้ง่ายต่อการพกพาที่ชาร์จ Lipo USB เมื่อคุณเดินทาง ซึ่งคุณสามารถใช้กับแบตสำรองหรือเต้ารับไฟฟ้าในรถยนต์ของคุณได้ในสถานการณ์ฉุกเฉิน เช่น เมื่อคุณติดข้างถนนและต้องซ่อมยางแบน
ใช้เคสสำหรับแว่นตา
- แว่นอ่านหนังสือ
- ทำงานบ้านในความมืด
- เพิ่มสีสันให้กับชุดฮัลโลวีน
- ซ่อมยางแบน
- เปิดใช้งานโหมดปาร์ตี้และขโมยการแสดงเมื่อคุณอยู่ในคลับ
- ตัวช่วยที่ดีสำหรับการตั้งแคมป์
แสดงความคิดเห็นด้านล่าง หากคุณนึกถึงกรณีการใช้งานอื่นๆ หลังจากดูวิดีโอ
ในส่วนหนึ่งของงานสร้าง คุณจะใช้ Trinket ของ Adafruit ซึ่งเป็นบอร์ดไมโครคอนโทรลเลอร์ขนาดเล็กที่สร้างขึ้นรอบ ๆ Atmel ATtiny85 ซึ่งเป็นชิปขนาดเล็กที่มีพลังมหาศาล และแท่ง NeoPixels ซึ่งคุณสามารถอ่านทั้งหมดได้ที่ลิงก์ต่อไปนี้
ขั้นตอนที่ 1: สิ่งที่คุณต้องการสำหรับบิลด์
นี่คือส่วนประกอบที่จำเป็นในการสร้างให้เสร็จสมบูรณ์
แว่นกันแดดหรือ 3D พิมพ์ชิ้นส่วนแก้วของคุณเอง
แท่ง LED NeoPixel (มี 8 พิกเซล)
คอนโทรลเลอร์ Trinket Micro - 5V
ปุ่มเลื่อน (SPDT Mini Power Switch)
สาย MiniB USB
ปลอกหุ้มซิลิโคน ลวดพันเกลียว - 2 ม. 30AWG สีดำ (เส้นนี้บางกว่าเล็กน้อยและยืดหยุ่นกว่าลวดเชื่อม/ปิ้งขนมปังทั่วไป)
แบตลิโพ 3.7v 100mAh
ที่ชาร์จ Lipo - Micro USB
ซุปเปอร์กาว
หดความร้อน
ดาวน์โหลดไฟล์ STL ที่แนบมาในขั้นตอนต่อไปและพิมพ์ชิ้นส่วน 3 มิติ ฉันกำลังใช้
- Printrbot โลหะธรรมดา
- ไส้ปลา PLA 1.75 มม. Hatchbox สีเขียวและไส้สีขาว
แต่สำหรับการพิมพ์ที่ละเอียดกว่าและการตกแต่งแบบมืออาชีพ คุณสามารถใช้เครื่องพิมพ์ Form 1+ ซึ่งอิงจาก Stereolithography..
เครื่องมือที่จำเป็น
- หัวแร้ง
- ประสาน
- กรรไกร
หมายเหตุ: สายเคเบิลที่คุณต้องอัปโหลดโค้ดและจ่ายไฟให้กับ Trinket คือสาย MiniB USB ซึ่งไม่เหมือนกับสายที่ใช้กับโทรศัพท์/ตาราง Android
ขั้นตอนที่ 2: 3D พิมพ์ชิ้นส่วน

ดาวน์โหลดและพิมพ์ไฟล์ต่อไปนี้ 3 มิติ
- ที่วาง Lipo และสวิตช์
- Trinket และผู้ถือสวิตช์โหมดคู่
- ตัวยึด NeoPixel
หากคุณไม่มีชุดแว่นตานอกเหนือจากไฟล์ด้านบนจะพิมพ์
- กรอบตาขวา
- วัดกรอบตาซ้าย (2)
และถ้าคุณต้องการพกพาที่ชาร์จ Lipo และพาวเวอร์แบงค์เพื่อชาร์จแว่นตาของคุณเมื่อคุณออกไปไหน ให้พิมพ์ไฟล์ STL ที่แนบมาซึ่งเป็นส่วนหนึ่งของขั้นตอนที่ 10
ขั้นตอนที่ 3: ใช้ Super Glue เพื่อติดชิ้นส่วนที่พิมพ์ 3 มิติเข้ากับเฟรม
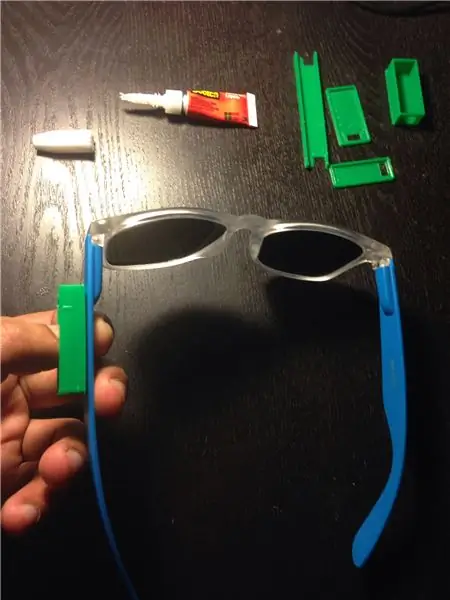
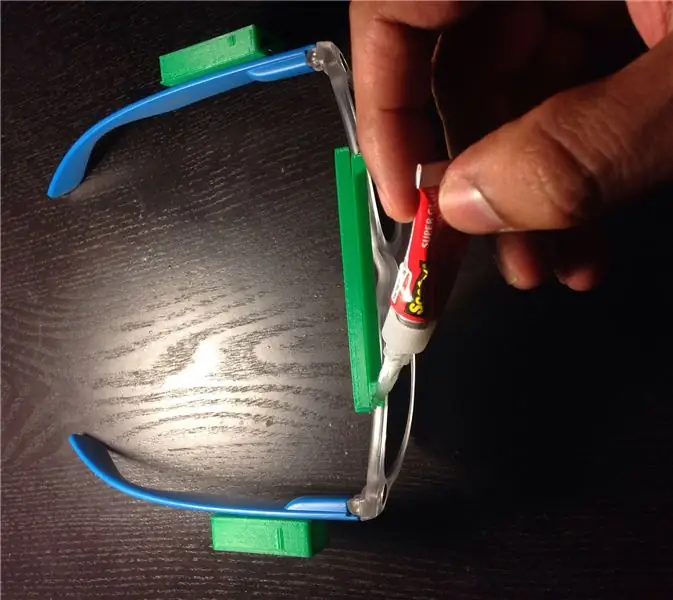
ใช้ชุดแว่นตาที่มีอยู่แล้วซุปเปอร์กาวชิ้นส่วนที่พิมพ์ 3 มิตินั่นคือ
- ที่ใส่แบตลิโพ ข้างขมับ
- ผู้ถือ Trinket ที่วัดด้านซ้าย
- ตัวยึด NeoPixel เหนือกรอบตา
ขั้นตอนที่ 4: การเพิ่มส่วนประกอบอิเล็กทรอนิกส์ไปยังชิ้นส่วนที่พิมพ์ 3 มิติ

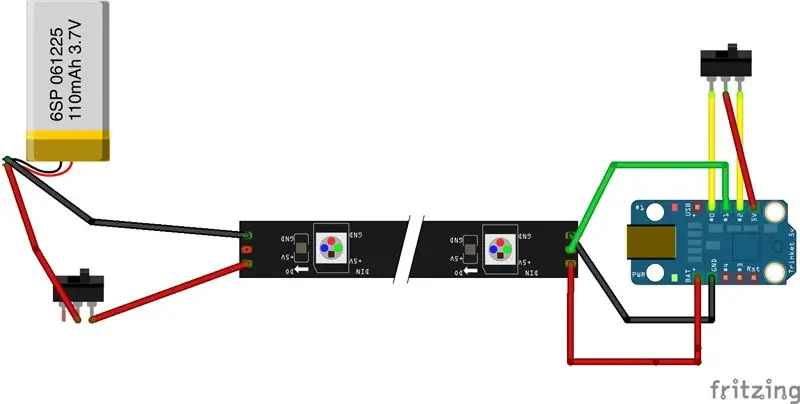
ก่อนที่คุณจะเริ่มตัดสายไฟหรือเริ่มบัดกรี สิ่งสำคัญคือต้องตัดสินใจว่าจะไปที่ไหน
วิธีที่ดีที่สุดในการเริ่มต้นคือการใช้ดินสอและกระดาษเพื่อร่างการเชื่อมต่อตามที่แสดงในภาพ นอกจากนี้ ให้รู้สึกว่าปุ่มต่างๆ พอดีกับ Lipo และกล่องเล็กๆ น้อยๆ ที่ใดและอย่างไร
บนแถบ NeoPixel ให้ค้นหา Din(Data in) สิ่งนี้ควรอยู่ใกล้กับกล่องเล็กๆ น้อยๆ
ตอนนี้ให้วางชิ้นส่วนต่างๆ ในกล่องตามลำดับเพื่อให้ทราบว่าคุณจะต้องใช้ลวดมากแค่ไหนในการเชื่อมต่อขณะบัดกรี
ดูแผนภาพวงจรด้านบนด้วย
หมายเหตุ: ในฐานะที่เป็นส่วนหนึ่งของวงจร NeoPixels ไม่สนใจว่าจะได้รับพลังงานจากจุดสิ้นสุดใด แม้ว่าข้อมูลจะเคลื่อนที่ไปในทิศทางเดียว แต่ไฟฟ้าสามารถไปได้ทั้งสองทาง ต่อไฟที่หัว หาง ตรงกลาง หรือจะกระจายไปหลายจุดก็ได้
ขั้นตอนที่ 5: บัดกรี Lipo เป็น Switch
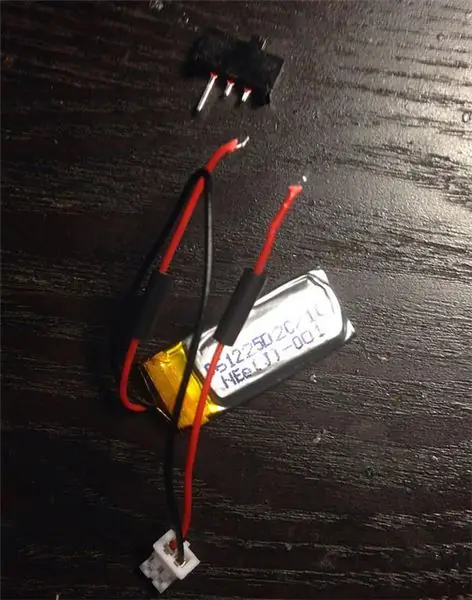

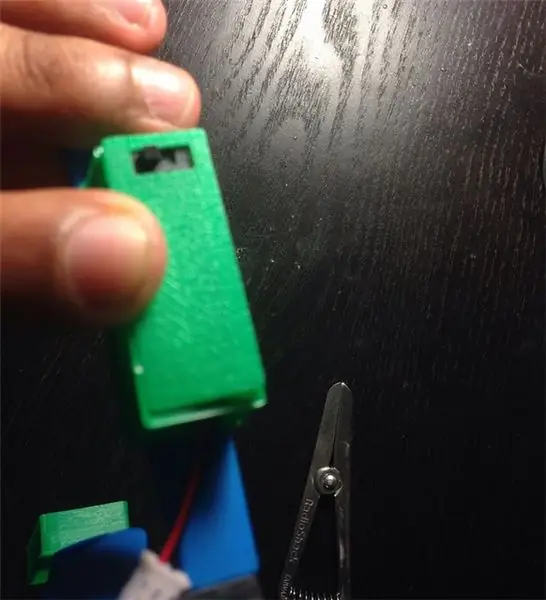
นำแบตเตอรี่ Lipo และตัดสายสีแดงตรงกลาง
ตัดความร้อนหดสองชิ้นเล็ก ๆ แล้วใส่ลงบนลวดสีแดงทั้งสองข้าง
จากนั้นประสานสายหนึ่งเข้ากับพินกลางและอีกสายหนึ่งไปที่ปลายสวิตช์
เมื่อเสร็จแล้วดึงทั้งความร้อนหดตัวเพื่อให้ครอบคลุมพื้นที่บัดกรี
จากนั้นใส่แบตเตอรี่ด้วยสวิตช์ในกล่อง Lipo อย่าเพิ่งติดกาวที่กล่องมากเกินไปเพราะเราต้องบัดกรีส่วนอื่นของวงจร
ขั้นตอนที่ 6: Trinket Box - การบัดกรี


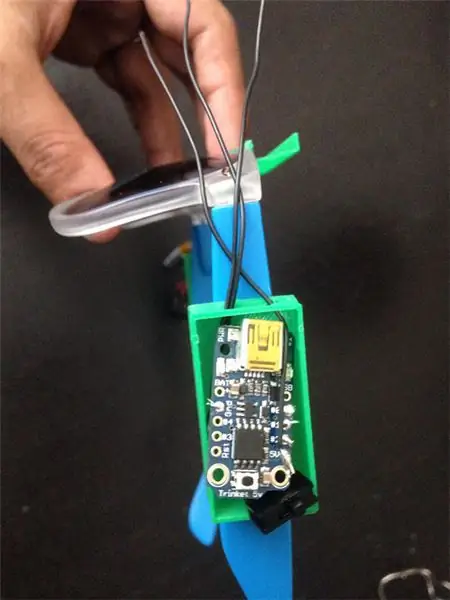
ตอนนี้ตัดลวด 3 ชิ้นที่จะไปจาก Trinket ไปที่สวิตซ์ ดังรูปแรก และยังมี Heat Shrink อีก 3 ชิ้น พร้อมกันการลัดวงจรที่สวิตซ์..
- ประสานปลายด้านหนึ่งของลวดจากพิน 5V ของเครื่องประดับเล็กไปจนถึงพินกลางของปุ่ม
- บัดกรีลวดเส้นที่สองจากพิน #0 ของเครื่องประดับเล็กไปจนถึงปลายด้านหนึ่งของปุ่ม ซึ่งเท่ากับปุ่ม Down ของสวิตช์ ซึ่งสอดคล้องกับการเคลื่อนที่ของ Red
- บัดกรีลวดที่สามจากพิน # 2 ของเครื่องประดับเล็กไปจนถึงปลายอีกด้านของปุ่มซึ่งเท่ากับขึ้นของสวิตช์ซึ่ง
- ตัดลวดอีก 3 ชิ้นเพื่อต่อระหว่าง Trinket และ Neopixel ก่อนที่คุณจะทำสิ่งนี้ ให้วัดเส้นลวดโดยประมาณระหว่างที่ยึด NeoPixel กับกล่อง Trinket บัดกรีสายไฟ 3 เส้นเข้ากับ
- พิน #1 ของ Trinket
- GND พิน
- พิน 5V
ขั้นตอนที่ 7: การบัดกรีสายไปยัง NeoPixels



บัดกรีสายไฟ 3 เส้นจากกล่อง Trinket ไปยัง NeoPixel Stick
- เชื่อมต่อพิน 5V บน Trinket กับ VDC บน NeoPixel Stick
- เชื่อมต่อพิน GND กับ GND
- เชื่อมต่อพิน #1 กับ Din บนแท่ง
ความคิดที่ดีคือการทดสอบการเชื่อมต่อของคุณอย่างรวดเร็วโดยเชื่อมต่อ MiniB USB เข้ากับอะแดปเตอร์แปลงไฟสำหรับแล็ปท็อป/USB ที่นี่ คุณควรสังเกตว่าพิกเซลแรกสว่างขึ้น
นอกจากนี้ ณ จุดนี้ คุณสามารถอัปโหลดโค้ดที่แนบมาในขั้นตอนต่อไปเพื่อทดสอบการเชื่อมต่อแบบบัดกรีไปยังปุ่มสไลด์ในกล่อง Trinket ตามที่แสดงในวิดีโอ
ตอนนี้ ให้ตัดส่วนขยายของแบตเตอรี่ JST และบัดกรีสายสีแดงเข้ากับ NeoPixel Stick VDC และ
ต่อสายสีดำเข้ากับ GND
หากต้องการทดสอบการเชื่อมต่อ Lipo ให้พลิกสวิตช์ไปที่ ON หลังจากเชื่อมต่อสาย JST ตัวผู้และตัวเมีย
ขั้นตอนที่ 8: อัปโหลดรหัสไปยัง Trinket
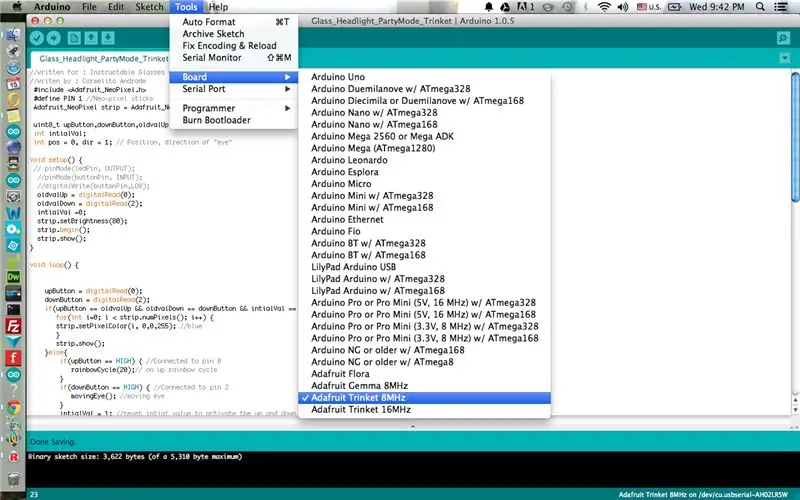

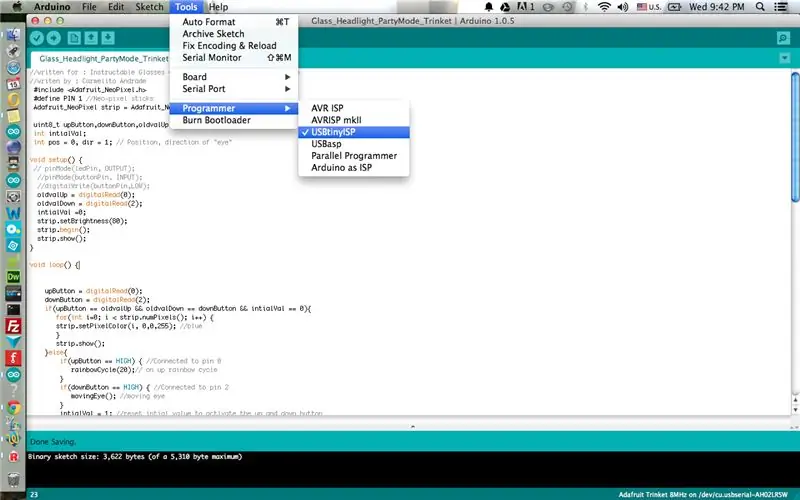
ในการอัปโหลดโค้ดที่แนบมากับ Trinket คุณจะต้องดาวน์โหลด Arduino IDE เวอร์ชันของ Adafruit และติดตั้งลงในคอมพิวเตอร์ของคุณ ดูรายละเอียดวิธีการได้ตามลิงค์นี้
learn.adafruit.com/introducing-trinket/set…
นอกจากนี้ ในส่วนของการตั้งค่า คุณจะต้องดาวน์โหลดไลบรารี NeoPixel จากลิงค์ต่อไปนี้
learn.adafruit.com/adafruit-neopixel-uberg…
วางไลบรารีที่ดาวน์โหลดไว้ในโฟลเดอร์ /Arduino/Libraries และรีสตาร์ท IDE ของคุณ เมื่อคุณสำรองข้อมูล IDE แล้ว ให้ตรวจสอบให้แน่ใจว่าคุณเห็น File > Examples >Adafruit_NeoPixel > strandtest ซึ่งหมายความว่าคุณตั้งค่าเสร็จเรียบร้อยแล้ว
- ตอนนี้ดาวน์โหลดไฟล์โค้ดที่แนบมาโดยใช้ Arduino IDE เปิดไฟล์ (จากเมนูเลือกไฟล์> เปิด)
- จากนั้นเลือกประเภทของโปรแกรมเมอร์ตามที่แสดงในภาพหน้าจอ (Tools > Programmer > USBtinyISP)
- เลือกบอร์ดที่คุณใช้ด้วย (เครื่องมือ > บอร์ด > Adafruit Trinket 8MHz)
- ตอนนี้กดปุ่มที่อยู่ด้านล่างชิปบน Trinket รอให้ไฟสีแดงกะพริบเป็นสีแดงสดแล้วอัปโหลดรหัสไปที่ Trinket (ไฟล์ > อัปโหลด)
- เมื่อเสร็จแล้วในเวลาประมาณหนึ่งวินาที คุณจะเห็นแถบ Neopixel ของคุณเรืองแสง..
- ทำการทดสอบอย่างรวดเร็วตามที่แสดงในวิดีโอ..
ขั้นตอนที่ 9: กาวฝาปิดและสายไฟสุด
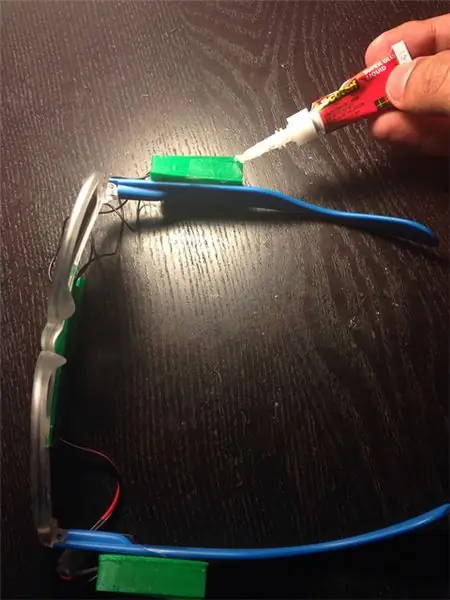
ตอนนี้เมื่อคุณทดสอบวงจรทั้งหมดแล้ว ให้ทากาวซุปเปอร์ที่ฝากล่อง Lipo และฝาเล็กๆ น้อยๆ เข้าที่
นอกจากนี้ กาวลวดแขวนที่ด้านข้างของกรอบและวัด
เคล็ดลับ: ติดกระดุมซุปเปอร์ที่ฝาแล้วกาวฝากับกล่อง
ขั้นตอนที่ 10: การใช้เครื่องชาร์จ Lipo



ในกรณีที่คุณอยู่ข้างนอก คุณเจอสถานการณ์ที่แบตเตอรี่ของคุณเหลือน้อย ในเวลานี้ การมีแบตสำรอง/ชุดน้ำผลไม้สำหรับพกพาเพื่อชาร์จแบตเตอรี่ Lipo ของคุณโดยใช้ที่ชาร์จ Lipo นั้นสะดวก
ดาวน์โหลดไฟล์ STL ของเคสชาร์จ Lipo ที่แนบมา และสำหรับฝาปิดเคส Lipo ที่มีสไตล์มากขึ้น โปรดดูที่ลิงค์นี้
ทางที่ดีควรสวมที่ชาร์จ Lipo ไว้รอบคอหรือเพียงแค่เสียบเข้ากับพวงกุญแจ
ตอนนี้เพื่อชาร์จแบตเตอรี่ Lipo ให้คุณ
- พลิกสวิตช์บนกล่อง lipo เพื่อปิดและถอดขั้วต่อ JST
- เชื่อมต่อสาย USB เข้ากับแบตสำรองและขั้วต่อตัวเมียบนเครื่องชาร์จ Lipo
- แล้วต่อขั้วต่อ JST จากกระจกกับปลาย JST ของเคส Lipo Charger ดังแสดงในภาพ
- พลิกสวิตช์กลับเป็นเปิดเพื่อเริ่มการชาร์จ
- หลังจากผ่านไปประมาณ 20 นาที คุณน่าจะพอวิ่งกระจกได้อย่างน้อย 2-3 ชั่วโมง..
ขั้นตอนที่ 11: กรอบที่พิมพ์ 3 มิติแทนกรอบกระจกที่มีอยู่
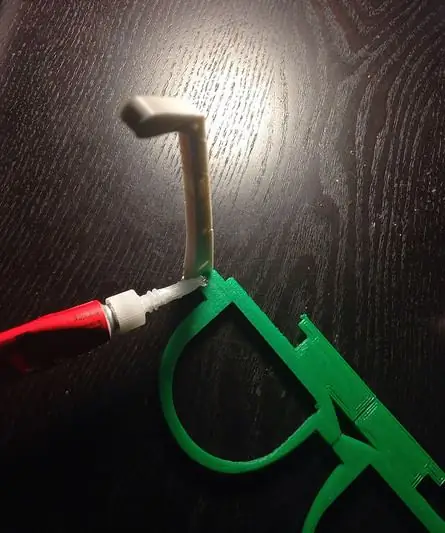
ใช้ไฟล์ STL ที่แนบมาเป็นส่วนหนึ่งของขั้นตอนที่ 2 เพื่อพิมพ์กรอบกระจก
พิมพ์ขอบเฟรมเป็นสีเดียว (ฉันใช้สีเขียวสำหรับขอบตาทั้งสองข้าง) หรือถ้าคุณทะเยอทะยานใช้สีเดียวสำหรับขอบตาซ้ายและอีกสีสำหรับขอบตาขวา
พิมพ์ขาวัดและส่วนปลายเป็นสีอื่น (ฉันใช้สีขาว) หากคุณใช้เครื่องพิมพ์ที่มีพื้นที่พิมพ์เล็กกว่า ให้ใช้ไฟล์ STL ที่มีส่วนวัดและส่วนปลายแยกเป็นสองส่วน จากนั้นคุณสามารถใช้ซุปเปอร์กลูเพื่อเชื่อมชิ้นส่วนต่างๆ
พิมพ์กล่อง Trinket และ Lipo ด้วยสีเดียวกับกรอบ อย่างน้อยนั่นคือสิ่งที่ฉันทำ แต่อย่าลังเลที่จะทดลองและโพสต์ภาพงานพิมพ์ของคุณในส่วนความคิดเห็นด้านล่าง
จากนั้นทำตามขั้นตอนที่ 3 ถึง 9 เพื่อเสร็จสิ้นการสร้างด้วยกระจกที่พิมพ์ 3 มิติ
ขั้นตอนที่ 12: เคล็ดลับความปลอดภัย
- หากแว่นตาของคุณเปียกด้วยเหตุผลบางประการ ให้ถอด Lipo ออกจากวงจรโดยถอดขั้วต่อ JST และเป่าให้แห้งด้วยเครื่องเป่าผม รักษาระยะห่างระหว่างกระจกกับเครื่องเป่าอย่างปลอดภัย
- ใช้สเปรย์ไฟฟ้า/อิเล็กทรอนิกส์แบบกันน้ำ ซึ่งมีอยู่มากมายในท้องตลาด เพียงค้นหาใน Amazon
- ถ้าไม่อยากโดน ให้ลองฉีดสเปรย์ดู อีกแนวคิดหนึ่งที่จะทำให้แว่นตาของคุณทนทานมากขึ้น ก็คือการอุดรูทั้งหมดที่คุณเห็นว่าฝุ่นและน้ำจะซึมผ่าน Sugru ซึ่งเป็นซิลิโคนสัมผัสนุ่ม ยางที่หล่อและแข็งตัวอย่างถาวร
- ภาพพิมพ์ทั้งหมดของฉันที่คุณเห็นในภาพซึ่งสร้างโดยใช้โลหะ Printrbot Simple และเส้นใย PLA แต่เพื่อความยืดหยุ่นมากยิ่งขึ้นที่ส่วนปลายหูและชิ้นส่วนของเฟรม ลองใช้ NinjaFlex หากเครื่องพิมพ์ของคุณรองรับ
- ใช้กาวซุปเปอร์กาวตรงจุดของงานพิมพ์ที่คุณคิดว่าเปราะบางและอาจแตกหักได้ เพื่อเพิ่มความแข็งแรง
แนะนำ:
การออกแบบเกมในการสะบัดใน 5 ขั้นตอน: 5 ขั้นตอน

การออกแบบเกมในการสะบัดใน 5 ขั้นตอน: การตวัดเป็นวิธีง่ายๆ ในการสร้างเกม โดยเฉพาะอย่างยิ่งเกมปริศนา นิยายภาพ หรือเกมผจญภัย
การตรวจจับใบหน้าบน Raspberry Pi 4B ใน 3 ขั้นตอน: 3 ขั้นตอน

การตรวจจับใบหน้าบน Raspberry Pi 4B ใน 3 ขั้นตอน: ในคำแนะนำนี้ เราจะทำการตรวจจับใบหน้าบน Raspberry Pi 4 ด้วย Shunya O/S โดยใช้ Shunyaface Library Shunyaface เป็นห้องสมุดจดจำใบหน้า/ตรวจจับใบหน้า โปรเจ็กต์นี้มีจุดมุ่งหมายเพื่อให้เกิดความเร็วในการตรวจจับและจดจำได้เร็วที่สุดด้วย
วิธีการติดตั้งปลั๊กอินใน WordPress ใน 3 ขั้นตอน: 3 ขั้นตอน

วิธีการติดตั้งปลั๊กอินใน WordPress ใน 3 ขั้นตอน: ในบทช่วยสอนนี้ ฉันจะแสดงขั้นตอนสำคัญในการติดตั้งปลั๊กอิน WordPress ให้กับเว็บไซต์ของคุณ โดยทั่วไป คุณสามารถติดตั้งปลั๊กอินได้สองวิธี วิธีแรกคือผ่าน ftp หรือผ่าน cpanel แต่ฉันจะไม่แสดงมันเพราะมันสอดคล้องกับ
การลอยแบบอะคูสติกด้วย Arduino Uno ทีละขั้นตอน (8 ขั้นตอน): 8 ขั้นตอน

การลอยแบบอะคูสติกด้วย Arduino Uno ทีละขั้นตอน (8 ขั้นตอน): ตัวแปลงสัญญาณเสียงล้ำเสียง L298N Dc ตัวเมียอะแดปเตอร์จ่ายไฟพร้อมขา DC ตัวผู้ Arduino UNOBreadboardวิธีการทำงาน: ก่อนอื่น คุณอัปโหลดรหัสไปยัง Arduino Uno (เป็นไมโครคอนโทรลเลอร์ที่ติดตั้งดิจิตอล และพอร์ตแอนะล็อกเพื่อแปลงรหัส (C++)
เครื่อง Rube Goldberg 11 ขั้นตอน: 8 ขั้นตอน

เครื่อง 11 Step Rube Goldberg: โครงการนี้เป็นเครื่อง 11 Step Rube Goldberg ซึ่งออกแบบมาเพื่อสร้างงานง่ายๆ ในรูปแบบที่ซับซ้อน งานของโครงการนี้คือการจับสบู่ก้อนหนึ่ง
