
สารบัญ:
- ขั้นตอนที่ 1: เครื่องมือที่จำเป็น
- ขั้นตอนที่ 2: เลือกเหยื่อของคุณ
- ขั้นตอนที่ 3: ชิ้นส่วนที่จำเป็น
- ขั้นตอนที่ 4: เข้าแถวและเจาะลูกแก้ว
- ขั้นตอนที่ 5: การติดตั้ง LCD และหน้าจอสัมผัส
- ขั้นตอนที่ 6: การติดตั้งเมนบอร์ด
- ขั้นตอนที่ 7: ปุ่มเปิดปิด
- ขั้นตอนที่ 8: ติดตั้งด้านหน้าและด้านหลังเข้าด้วยกัน
- ขั้นตอนที่ 9: ติดตั้งให้เสร็จสิ้น
- ผู้เขียน John Day [email protected].
- Public 2024-01-30 13:09.
- แก้ไขล่าสุด 2025-01-23 15:12.

บวกกับเงินล้านที่หมุนเวียนไปแล้ว นี่คือ Digital Picture Frame ที่ฉันสร้างด้วยเงินประมาณ $100.. ใช่ มันแพงสำหรับสิ่งที่เป็นอยู่แต่ในความคิดของฉันความเท่นั้นสูง.. และในระดับเกินบรรยาย มันสามารถ' ดีกว่านี้ไม่มาก นี่คือบทสรุป: แยกแล็ปท็อปเครื่องเก่า (เก่าจริงๆ) ออกจากกัน ตัด Plexiglas สองสามชิ้น ใส่สกรูหลายๆ ตัวเพื่อยึดเข้าที่ แล้วเพิ่มชิ้นส่วนของแล็ปท็อป สิ่งที่คุณลงเอยด้วยมีดังต่อไปนี้ แล็ปท็อป: (20 เหรียญ) CivilNote, P266 MMX (OMG เป็น MMX), ram 160mb (32 ออนบอร์ด + 128 อัพเกรด), 10 LCDHard Drive: (20 เหรียญ) 5gb CF Microdrive (เงียบสนิท) หน้าจอสัมผัส (40 เหรียญ) Plexiglas สองชิ้นที่ค่อนข้างเล็ก ($ 10) สกรูพวง (ขึ้นอยู่กับเมนบอร์ดของแล็ปท็อปที่คุณใช้) ($ 1-2) สกรูที่ดูดีกว่า 4 ตัว (ฉันใช้ทองเหลือง.. มีทั้งหมดที่ร้านฮาร์ดแวร์ในพื้นที่) ($5)หมายเหตุ: ฉันสมมติว่ามีการติดตั้ง windows/linux/macOS บนฮาร์ดไดรฟ์ของคุณแล้ว และคุณสามารถบูตเข้าไปได้โดยไม่ต้องป้อนรหัสผ่าน.. เพราะมันค่อนข้างแปลกที่ต้องลงชื่อเข้าใช้กรอบรูป:)
ขั้นตอนที่ 1: เครื่องมือที่จำเป็น


แน่นอนว่าคุณจะต้องมีเครื่องมือขนาดเล็กพอที่จะแยกแล็ปท็อปออกได้.. น่าเสียดายที่ค้อนทุบไม่มีผลดีกับแล็ปท็อปเลย.. เราจะข้ามส่วนนี้ไป เพราะฉันคิดว่าถ้าคุณเต็มใจที่จะทำมากกว่านี้ นั่นเป็นเพราะคุณ รู้วิธีแยกสิ่งต่าง ๆ …
ในการสร้างกรอบรูป ฉันใช้ไขควงปากแฉกแบบพกพาขนาดเล็กและดอกสว่าน.. รูปด้านล่าง. คุณสามารถใช้ไขควงปากแบนได้เพราะมันจะใช้สำหรับยึดชิ้นส่วนเท่านั้น.. ใช้งานไม่มาก.. สำหรับดอกสว่าน ฉันขอแนะนำให้ใช้สกรู 1/4" เพราะฉันซื้อสกรู 3/16" นอกจากนี้ยังสามารถเปลี่ยนได้ตามที่คุณต้องการ
ขั้นตอนที่ 2: เลือกเหยื่อของคุณ


ตามที่ฉันระบุไว้ในอินโทร ฉันใช้แล็ปท็อป CivilNote เครื่องเก่า
- ไส้แล็ปท็อปสำหรับชิ้นส่วนที่ใช้งานได้ คุณจะต้องเก็บมาเธอร์บอร์ดและทุกอย่างในนั้น ซึ่งรวมถึง RAM, CPU และการ์ดใดๆ (mini PCI) ที่อาจรวมอยู่ด้วย คุณจะต้องถอด LCD ออกจากเคสและถอดปลั๊กออกจากเมนบอร์ดด้วย คุณสามารถเก็บฮาร์ดไดรฟ์ไว้หรือใช้การ์ด CF เหมือนที่ฉันทำ.. การ์ด CF นั้นดีเพราะมันเงียบ คุณไม่จำเป็นต้องมีแป้นพิมพ์ เมาส์ แบตเตอรี่หรือส่วนใดๆ ของเคส คุณไม่จำเป็นต้องใช้สิ่งนี้เนื่องจากคุณจะเพิ่มหน้าจอสัมผัสและสามารถควบคุมคอมพิวเตอร์ด้วยสิ่งนั้นแทน
ขั้นตอนที่ 3: ชิ้นส่วนที่จำเป็น




จากแล็ปท็อป- เมนบอร์ด +CPU- RAM- ฮาร์ดไดรฟ์ (ระบบปฏิบัติการที่ติดตั้งไว้ล่วงหน้าซึ่งสามารถโหลดได้โดยไม่ต้องใช้รหัสผ่าน)- อะแดปเตอร์ AC แล็ปท็อป- LCD + ชิ้นส่วนที่เกี่ยวข้องทั้งหมด (ตัวแปลงไฟและปลั๊กไฟแบ็คไลท์) อื่นๆ- หน้าจอสัมผัส (ขนาดเดียวกับ LCD ของคุณ); หาได้ง่ายบน ebay.- การ์ด PCMCIA Wifi หากไม่ได้รวมอยู่ในแล็ปท็อปของคุณ- อะแดปเตอร์ IDE เป็น CF; ไม่จำเป็นสำหรับสิ่งนี้หากคุณใช้ฮาร์ดไดรฟ์ดั้งเดิม- Plexiglas 2 ชิ้น (เพิ่มความสูงและความกว้างของหน้าจอ 2 นิ้วเพื่อให้คุณมีขอบ 1 นิ้วรอบคอมพิวเตอร์); คุณสามารถตัดล่วงหน้าได้ที่ร้านฮาร์ดแวร์ของคุณหรือใช้จิ๊กซอว์เพื่อตัดมัน- สกรูยึด; สกรูบางตัวสามารถกู้ได้จากแล็ปท็อปและใช้สำหรับยึดเมนบอร์ดกับ Plexiglas หากคุณต้องการมากกว่านี้ หาซื้อได้ตามร้านคอมพิวเตอร์ส่วนใหญ่ (ในอนาคต ซื้อดีที่สุด เมืองวงจร)- สกรูหลัก 4 ตัว+เพิ่มเติมที่จะ เก็บทุกอย่างไว้ด้วยกัน นี่คือสิ่งที่คุณจะต้องพิจารณาอีกครั้งโดยพิจารณาจากแล็ปท็อปที่คุณใช้.. ของฉันมีความยาว 3 นิ้ว (ดูรูป)- รายการอื่น ๆ มากมาย (เทปสองหน้า เทปโฟม สายต่อ usb สายยึดผนัง) ทั้งหมด เป็นทางเลือก และสามารถเปลี่ยนแปลงได้กับสิ่งที่คุณวางอยู่รอบๆ ที่คุณคิดว่าจะใช้งานได้เหมือนกัน
ขั้นตอนที่ 4: เข้าแถวและเจาะลูกแก้ว




จัดเรียงลูกแก้วสองชิ้นและเจาะ 4 รูที่จะใช้ยึดทั้งสองไว้ด้วยกัน ฉันเจาะของฉันตรงมุมหนึ่งนิ้ว
คุณสามารถทดสอบว่าคุณเรียงแถวได้ดีแค่ไหนโดยนั่งทั้งสองชิ้นเข้าด้วยกันโดยติดสกรูปลายทองเหลืองไว้บนเคาน์เตอร์ หากเรียงกันถูกต้องควรนั่งโดยไม่มี "โยกเยก" (ขออภัย ไม่มีคำใดที่จะบรรยายได้ดีไปกว่านี้) ขันสกรู (ไม่ใช่สกรูหัวแม่มือ) กับลูกแก้วหนึ่งชิ้น นี่จะเป็นชิ้นหลัง ทั้งหมดนี้ขึ้นอยู่กับว่าคุณติดตั้งผลิตภัณฑ์สำเร็จรูปของคุณบนผนังอย่างไร ฉันได้เพิ่มสายเคเบิลสำหรับกรอบรูประหว่างสกรูสองตัวบนและฐานโฟม 4 อัน เพื่อให้โครงวางบนผนังโดยไม่มีการสั่นไหว คุณสามารถทำการติดตั้งขั้นตอนอื่นๆ ทั้งหมดต่อได้โดยไม่ต้องพลิกส่วนนี้ ขออภัยฉันไม่มีรูปถ่ายที่ดีขึ้นของขั้นตอนนี้เนื่องจากฉันได้ทำโครงงานเสร็จแล้วก่อนที่จะคิดที่จะสร้างคำสั่งให้ไปพร้อมกับมัน ฉันจะรู้ในครั้งต่อไป
ขั้นตอนที่ 5: การติดตั้ง LCD และหน้าจอสัมผัส



ติดทั้ง LCD และหน้าจอสัมผัสเข้ากับลูกแก้วชิ้นเดียวกันที่อยู่ตรงข้ามกันโดยใช้เทปกาวสองหน้า
สำคัญ: ตรวจสอบให้แน่ใจว่าได้ติดตั้งหน้าจอสัมผัสเพื่อให้สามารถใช้งานได้.. มันง่ายมากที่จะสับสนว่าด้านใดเป็นด้านขวาโดยไม่ต้องทดสอบก่อน ใช้การถ่ายแบบสองด้าน ติดส่วนประกอบ LCD ใดๆ ที่ด้านหลังของ LCD ในภาพด้านล่าง คุณจะเห็นว่าตัวแปลงกำลังไฟฟ้าติดอยู่ที่ด้านหลัง สำคัญ: เพิ่มเทปที่ขอบด้านนอกของหน้าจอเท่านั้นและ LCD เพื่อไม่ให้รบกวนภาพ ตรวจสอบให้แน่ใจว่า LCD ของคุณได้รับการติดตั้งในลักษณะที่เพียงแค่พลิกบนเมนบอร์ด คุณจะสามารถเชื่อมต่อได้โดยไม่ต้องงอสายใดๆ หลังจากติดตั้งทั้งสองรายการแล้ว ให้ต่ออะแดปเตอร์หน้าจอสัมผัสเข้ากับส่วนด้านในของลูกแก้วโดยใช้เทปโฟม (ประมาณครึ่งนิ้วของโฟมและเทปสองหน้าในแต่ละด้าน) ใช้สายต่อ USB เพื่อต่อหน้าจอสัมผัสเข้ากับพอร์ต USB ที่พร้อมใช้งานหลังจาก หน้าจอจะติดตั้งบนเมนบอร์ดในภายหลัง
ขั้นตอนที่ 6: การติดตั้งเมนบอร์ด




1. จัดตำแหน่งเมนบอร์ดบน Plexiglas ชิ้นที่ 2 และใช้เครื่องหมายถาวรเพื่อทำเครื่องหมายตำแหน่งที่จะเจาะรูที่จะต้องติดตั้งให้เข้าที่ ตรวจสอบให้แน่ใจว่าเมนบอร์ดอยู่ในตำแหน่งที่สอดคล้องกับสิ่งที่แนบ LCD ดูภาพด้านล่าง
2. เจาะรู 4. ติดตั้งฮาร์ดไดรฟ์, RAM และส่วนอื่นๆ ที่สามารถติดตั้งกับเมนบอร์ดได้ ตรวจสอบให้แน่ใจว่าทุกอย่างอยู่ในตำแหน่งอย่างปลอดภัยก่อนทำการติดตั้งมาเธอร์บอร์ด เนื่องจากการเข้าไปยังอุปกรณ์เหล่านี้ในภายหลังอาจทำได้ยาก 3. ติดตั้งเมนบอร์ดและรายการที่จำเป็นหรือที่เกี่ยวข้องทั้งหมด ฉันมีลำโพงที่อยู่ในแล็ปท็อปซึ่งฉันติดตั้งไว้เหนือเมนบอร์ดด้วย ฉันใช้เทปสองหน้าติดลำโพง - ใช้อย่างน้อย 4 จุดเพื่อให้เมนบอร์ดได้รับการติดตั้งอย่างแน่นหนา - ตรวจสอบให้แน่ใจว่าเมนบอร์ดไม่ได้สัมผัสกับ Plexiglas เนื่องจากความร้อนอาจละลายได้ ใช้สกรูยึดทั่วไป สิ่งเหล่านี้สามารถกู้คืนได้จากแล็ปท็อป ดูสกรูยึดด้านล่าง - ฉันใช้มาเธอร์บอร์ดที่ไม่ต้องการพัดลม แต่ต้องแน่ใจว่าได้รวมอุปกรณ์กระจายความร้อนดั้งเดิมทั้งหมดไว้ด้วย (พัดลม, ฮีตซิงก์ของ CPU)
ขั้นตอนที่ 7: ปุ่มเปิดปิด


หลังจากติดตั้งเมนบอร์ดแล้ว ให้ตรวจสอบว่าปุ่มเปิด/ปิดอยู่ที่ใดและเจาะรูเล็กๆ เพื่อให้เข้าถึงได้ง่าย ดูภาพด้านล่างเป็นตัวอย่าง
ขั้นตอนที่ 8: ติดตั้งด้านหน้าและด้านหลังเข้าด้วยกัน



1. เสียบสาย VGA เข้ากับเมนบอร์ด อาจต้องทำก่อนหากเมนบอร์ดของคุณติดตั้งแบบย้อนกลับ
2. ใส่การ์ด PCMCIA wifi 3. ติดตั้งด้านหน้าและด้านหลังเข้าด้วยกันโดยใช้สกรูหัวแม่มือ (ดูด้านล่าง) 4. เสียบสาย USB จากหน้าจอสัมผัสเข้ากับพอร์ต USB ที่พร้อมใช้งาน
ขั้นตอนที่ 9: ติดตั้งให้เสร็จสิ้น


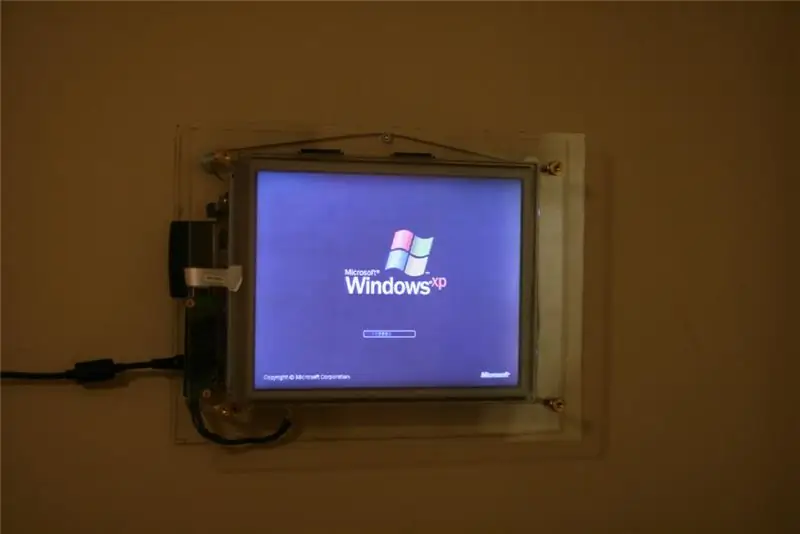

1. เสียบผลิตภัณฑ์สำเร็จรูปของคุณเข้ากับแหล่งจ่ายไฟกระแสสลับ
2. เปิดเครื่อง 3. แขวนไว้บนผนังและเพลิดเพลิน
รางวัลที่หนึ่งในการประกวดหนังสือผู้สอน
แนะนำ:
กรอบรูปดิจิตอล Numero Dos!: 4 ขั้นตอน (พร้อมรูปภาพ)

กรอบรูปดิจิตอล Numero Dos!: นี่คือกรอบรูปดิจิตอลตัวที่สองที่ฉันทำ (ดู กรอบรูปดิจิตอล Cheap 'n Easy) ฉันทำสิ่งนี้เป็นของขวัญแต่งงานให้เพื่อนที่แสนดีของฉัน และคิดว่ามันออกมาดีมาก ได้รับค่าใช้จ่ายของกรอบรูปดิจิตอลมี
กรอบรูปดิจิตอล Raspberry Pi: 5 ขั้นตอน

กรอบรูปดิจิตอล Raspberry Pi: หลังจากผ่านไป 10 ปี กรอบรูปดิจิทัลที่ซื้อจากร้านของฉันก็ล้มเหลว ฉันมองหาอะไหล่ทดแทนทางออนไลน์ และพบว่าการเปลี่ยนทดแทนที่เทียบเท่ากันนั้นมีราคาสูงกว่ากรอบอายุ 10 ปีของฉันจริงๆ ฉันคิดว่าตอนนี้พวกเขาจะว่างแล้ว เห็นได้ชัดว่าฉันสามารถ
กรอบรูปดิจิตอล เชื่อมต่อ WiFi – Raspberry Pi: 4 ขั้นตอน (พร้อมรูปภาพ)

Digital Photo Picture Frame, WiFi Linked – Raspberry Pi: นี่เป็นเส้นทางที่ง่ายมากและต้นทุนต่ำไปยังกรอบรูปดิจิตอล – ด้วยข้อได้เปรียบในการเพิ่ม/ลบรูปภาพผ่าน WiFi ผ่านการ 'คลิกแล้วลาก' โดยใช้โปรแกรมถ่ายโอนไฟล์ (ฟรี) . สามารถขับเคลื่อนด้วย Pi Zero ขนาดเล็ก 4.50 ปอนด์ โอนก็ได้
กรอบรูปดิจิตอล DIY (วิธีขี้เกียจง่าย): 4 ขั้นตอน

กรอบรูปดิจิตอล DIY (วิธีขี้เกียจง่าย): แรงบันดาลใจจาก "กรอบรูปดิจิทัล 12 ดอลลาร์" บน makezine.com ฉันซื้อตู้เพลงจาก Ebay และชุดเชื่อมต่อจาก K-Mart อย่างไรก็ตาม ฉันไม่ต้องการที่จะแยก Jukebox ออกจากกัน เพราะฉันกลัวว่าความไม่มีเล่ห์เหลี่ยมของฉันจะทำลายมัน หลังจากก
กรอบรูปดิจิตอล USB+เว็บ: 5 ขั้นตอน

USB+WEB Digital Picture Frame: คำแนะนำเหล่านี้จะให้รายละเอียดขั้นตอนที่จำเป็นในการเตรียมองค์ประกอบ SOFTWARE ของ Digital Picture Frame แบบโฮมเมด ฉันหวังว่าจะได้โพสต์คำแนะนำเกี่ยวกับการปรับเปลี่ยนทางกายภาพในภายหลังDigital Picture Frame ใน Dell Inspiron 5100key features:web-en
