
สารบัญ:
- ผู้เขียน John Day [email protected].
- Public 2024-01-30 13:09.
- แก้ไขล่าสุด 2025-01-23 15:12.
คำแนะนำเหล่านี้จะให้รายละเอียดขั้นตอนที่จำเป็นในการเตรียมองค์ประกอบ SOFTWARE ของ Digital Picture Frame แบบโฮมเมด ฉันหวังว่าจะได้โพสต์คำแนะนำเกี่ยวกับการปรับเปลี่ยนทางกายภาพในภายหลังDigital Picture Frame ใน Dell Inspiron 5100key features:web-enabled - imagesed by rss feeddiskless (boots and run from a 2gb usb drive)
ขั้นตอนที่ 1: พื้นหลัง
ฉันดึงแล็ปท็อปเครื่องนี้ออกจากกองที่มุ่งหน้าไปรีไซเคิล ฉันอาจไม่ได้คว้ามันมา แต่ฉันมีอันที่เหมือนกันอยู่แล้ว ฉันจึงรู้ว่าฉันสามารถสลับชิ้นส่วนเพื่อดูว่าอันไหนใช้ได้ผลและอันไหนใช้ไม่ได้ มันถูกถอดให้เหลือน้อยที่สุด: หน้าจอและมาเธอร์บอร์ดพร้อมแทร็คแพด หลังจากเพิ่ม RAM ออปติคัลไดรฟ์และคีย์บอร์ด ฉันสามารถบูตเข้าสู่ BIOS ได้ แล็ปท็อปเครื่องนี้รองรับการบูทด้วย USB แต่ไม่ใช่กับ BIOS ดั้งเดิม ขั้นตอนที่หนึ่งคือไปที่ไซต์ของ Dell เพื่อรับการอัปเดต BIOS จากนั้นติดตั้งบนแล็ปท็อป นอกจากนี้ ฉันพบคีย์บอร์ด usb ที่ยอดเยี่ยมพร้อมพอร์ตในตัว 2 พอร์ตที่เครื่องคอมพิวเตอร์กอบกู้ ซึ่งช่วยให้ฉันไม่ต้องแลกคีย์บอร์ดจากแล็ปท็อปกับแล็ปท็อป เฉพาะแล็ปท็อปรุ่นใหม่เท่านั้นที่จะรองรับสิ่งนี้ ผ่าน Craigslist ฉันพบ RAM ที่ยอมรับได้อย่างรวดเร็ว (512mb) จากนั้นฉันก็ไม่ต้องสลับไปมาเช่นกัน องค์ประกอบสุดท้ายที่ฉันติดตั้งคือการ์ด mini-pci 802.11b สำหรับการเข้าถึงแบบไร้สาย (ฟรีจากการกอบกู้อื่น) ฉันมีแล็ปท็อปที่ใช้งานได้ในมือฉันตั้งใจจะสร้างกรอบรูปดิจิตอล ฉันได้ติดตั้งฮาร์ดไดรฟ์โดยใช้ Puppy Linux บนแล็ปท็อปรุ่นเก่าแล้ว แต่ฉันต้องการใช้คุณสมบัติที่ทันสมัยกว่าในแล็ปท็อปเครื่องนี้โดยเฉพาะ ฉันใช้ Xubuntu เป็นระบบปฏิบัติการหลักของฉันเป็นส่วนใหญ่ (ความชอบส่วนตัว) และเนื่องจาก 'Buntu 8.10 การติดตั้ง USB แบบถาวรนั้นง่ายมากด้วยแพ็คเกจผู้สร้าง USB วัสดุที่จำเป็น (นอกเหนือจากแล็ปท็อป):2gb หรือมากกว่านั้นแฟลชไดรฟ์ (ของฉันเป็น PNY อย่างอื่น $15 bucks เมื่อไม่กี่ปีก่อน…)Xubuntu 8.10 live cd
ขั้นตอนที่ 2: การติดตั้ง Xubuntu:
1. เสียบแฟลชไดรฟ์ ใส่แผ่น CD2 เมื่อบูตแล้ว ให้สร้างการเชื่อมต่อ wifi ของคุณ 3. $sudo apt-get ติดตั้ง usb-creator4 $sudo usb-creator5. ทำตามคำแนะนำหรืออ่านคำแนะนำที่ฉันใช้คำแนะนำที่นี่6 เมื่อติดตั้งระบบปฏิบัติการบนแฟลชไดรฟ์แล้ว คุณสามารถรีบูต (นำซีดีออก…) โดยตรวจดูให้แน่ใจว่าได้แก้ไข BIOS ของคุณเพื่อละเว้นฮาร์ดไดรฟ์และบูตจาก USB ก่อน อัปเดต:ฉันพยายามใช้วิธีนี้อีกครั้งกับแท่ง USB ยี่ห้ออื่น และแทนที่จะบูต ฉันได้รับคำเตือน:"ไดรฟ์ปากกาที่ไม่มีระบบปฏิบัติการ…" ฯลฯดังนั้นเพื่อแก้ไขปัญหานี้ ก่อนหรือหลังการติดตั้งผู้สร้าง USB ให้รันคำสั่งนี้ ในเทอร์มินัล:install-mbr /dev/sdX (X แทนอักษรของอุปกรณ์ ในกรณีของฉัน /dev/sdd) มันบู๊ตได้ดีหลังจากนั้น
ขั้นตอนที่ 3: หลังการติดตั้ง: บูตเข้าสู่การติดตั้ง USB
1. สร้างการเชื่อมต่อไร้สายของคุณ2. ตัวจัดการเครือข่ายในตัวช่วยให้คุณตรวจสอบสิทธิ์ทุกครั้งที่บู๊ต นี้จะไม่ทำงานสำหรับโครงการนี้ ให้ติดตั้ง wicd.3 แทน สร้างการเชื่อมต่อของคุณใหม่ผ่าน wicd.4 ติดตั้ง ssh-server และแพ็คเกจ open-ssh (มีประโยชน์สำหรับการดูแลระบบระยะไกล)5. สร้างผู้ใช้ใหม่ด้วยรหัสผ่าน ให้สิทธิ์ผู้ดูแลระบบแก่พวกเขา นี่เป็นสิ่งจำเป็นสำหรับการจัดการ SSH เนื่องจากการเข้าสู่ระบบเริ่มต้นจะไม่อนุญาตให้เข้าสู่ระบบ ssh (ง่าย?) คุณจะยังคงต้องใช้ 'sudo' แต่นี่จะทำให้เจ็บปวดน้อยลงเล็กน้อย6. เพิ่ม firefox เป็นโปรแกรมเริ่มต้น: Applications> settings manager> Autostarted Applications (คำสั่งคือ: firefox) 7. ติดตั้ง unclutter โปรแกรมนี้จะซ่อนตัวชี้เมาส์หลังจากหน่วงเวลาที่คุณระบุ ฉันเพิ่มสิ่งนี้เพื่อเรียกใช้เมื่อเริ่มต้น (ขั้นตอนเดียวกับด้านบน คำสั่งคือ: unclutter -idle 3) 8. ในการจัดการพลังงาน ให้ปิดใช้งานสกรีนเซฟเวอร์ มิฉะนั้นจะว่างเปล่าหลังจากผ่านไป 10 นาที ฉันพยายามตั้งค่าคุณสมบัติการจัดการพลังงานอื่น ๆ แต่การใช้วิธีนี้ APM จะไม่เปิดใช้งานเมื่อบูต ข้อดีคือการติดตั้งนี้สามารถรีบูตจากการปิดระบบอย่างหนักโดยไม่ต้องสะดุด
ขั้นตอนที่ 4: Firefox ปรับแต่ง:
1. ติดตั้งส่วนเสริม 'เต็มหน้าจอ' วิธีนี้ทำให้คุณสามารถวางแล็ปท็อปใน 'โหมดคีออสก์' และให้คุณตรวจสอบการตั้งค่าเพื่อเริ่ม Firefox ในโหมดเต็มหน้าจอได้ และถ้าคุณยังไม่ทราบ F11 จะสลับคุณเข้าและออกจากโหมดเต็มหน้าจอ ทำเครื่องหมายที่ช่อง 3 อันดับแรกในการตั้งค่า2. ติดตั้งส่วนเสริม 'Fox Saver' โดยค่าเริ่มต้น การดำเนินการนี้จะดึงรูปภาพจากฐานข้อมูลของตัวเอง คุณสามารถระบุสถานที่อื่นๆ มากมายที่จะคว้ารูปภาพได้ ฉันใช้ตัวเลือกฟีด RSS และเชื่อมโยงกับอัลบั้ม picasaweb เพื่อให้ฉันสามารถเพิ่มหรือลบรูปภาพจากคอมพิวเตอร์เครื่องใดก็ได้ ฉันยังตั้งค่าเวลารอเป็น 1 นาที (ค่าเริ่มต้น ฉันไม่สามารถลดหรือลดได้) และเวลาเปลี่ยนสไลด์เป็น 180 วินาที การตั้งค่าอื่นๆ เป็นสิทธิพิเศษ3. ในแถบที่อยู่ ให้พิมพ์ about:config -- จากนั้นค้นหาการตั้งค่า browser.sessionstore และตั้งค่าเป็น false โดยดับเบิลคลิกที่บรรทัด การทำเช่นนี้จะป้องกันไม่ให้หน้าต่างข้อความที่ไม่ต้องการป้องกันไม่ให้ Firefox เริ่มทำงานทุก ๆ การบูต ฉันสร้างไฟล์ HTML และวางไว้ในโฮมไดเร็กทอรีเริ่มต้นเพื่อใช้เป็นโฮมเพจของ firefox เปิดโดยใช้ firefox จากนั้นตั้งเป็นหน้าแรกภายใต้ Edit>Preferences มันบอกว่า "สวัสดีชาวโลก สไลด์โชว์ของคุณจะเริ่มในหนึ่งนาที" ในการออกจากระบบและทำการรีบูตใหม่ทั้งหมด (แนะนำ) Alt+F4 ออกจาก firefox ขณะที่ยังอยู่ในโหมดเต็มหน้าจอ จากนั้นรีบูต **ข้อแม้หนึ่งที่ฉันค้นพบที่นี่คือแล็ปท็อปของฉันชอบที่จะมีความล่าช้าประมาณ 3 วินาทีก่อนที่จะรีบูต มิฉะนั้นจะไม่ "เห็น" แฟลชไดรฟ์และไม่รีบูต แค่ปิดเครื่อง รอ แล้วกดปุ่มเปิด
ขั้นตอนที่ 5: ปิดความคิด
ฉันคิดว่านั่นแหล่ะ เริ่มต้นใหม่ และหากทุกอย่างเป็นไปด้วยดี คุณจะมีพื้นฐานสำหรับ Digital Picture Frame ขนาดใหญ่ที่ยอดเยี่ยม ซึ่งมีความสามารถมากกว่ารุ่น 200 ดอลลาร์ในร้านค้า และคุณสร้างมันขึ้นมาด้วยความรัก!สำหรับคริสต์มาส ฉันได้คะแนน Kill-A-Watt นี่คือข้อมูลการใช้พลังงานคร่าวๆ: (อิงตามวัตต์ Kill-A) กำลังเปิด - 70w รอการบูต 50~60wBooting OS - 29~60wการเข้าสู่ระบบ - 50~ เปิด 70wFirefox กำลังรอเริ่มสไลด์โชว์ - 30w กำลังโหลดภาพใหม่ - ข้ามชั่วครู่ไปที่ 70wsteady ที่ 30w เกือบตลอดเวลา
แนะนำ:
เว็บ Arduino Simulator จาก Wokwi-2020: 5 ขั้นตอน
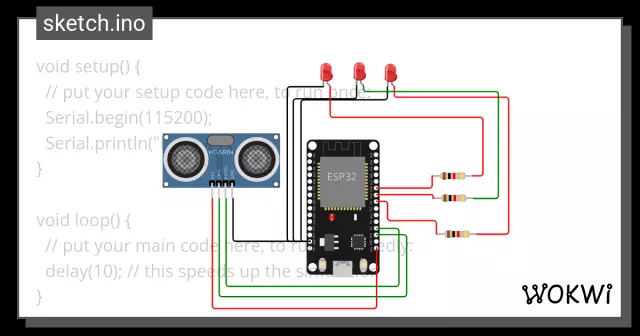
เว็บ Arduino Simulator จาก Wokwi-2020: Wokwi Arduino Simulator ทำงานบนแพลตฟอร์ม AVR8js มันเป็นโปรแกรมจำลอง Arduino บนเว็บ Arduino Simulator ทำงานบนเว็บเบราว์เซอร์ ดังนั้น นี่จึงได้รับความสนใจมากขึ้นและตรงไปตรงมา มีข้อดีหลายประการเมื่อเทียบกับเครื่องจำลองอื่น ๆ ที่มีให้
ฉันสร้างตะกร้าผลไม้โดยใช้ "เว็บ" ใน Fusion 360 ได้อย่างไร: 5 ขั้นตอน

ฉันทำตะกร้าผลไม้โดยใช้ "เว็บ" ใน Fusion 360 ได้อย่างไร: ไม่กี่วันที่ผ่านมาฉันรู้ว่าฉันไม่ได้ใช้ "ซี่โครง" คุณลักษณะของ Fusion 360 ดังนั้นฉันจึงคิดว่าจะใช้ในโครงการนี้ แอปพลิเคชั่นที่ง่ายที่สุดของ "ซี่โครง" คุณสมบัติสามารถอยู่ในรูปของตะกร้าผลไม้ได้หรือไม่? ดูวิธีใช้เ
เว็บ IR ระยะไกลด้วย Esp8266 (NodeMCU): 4 ขั้นตอน

Web IR Remote พร้อม Esp8266 (NodeMCU): ปัญหามีรีโมทสามตัวอยู่บนโต๊ะในห้องนั่งเล่น ในการรับชมรายการโปรดของคุณ คุณต้องทำตามลำดับพิเศษของการกดปุ่มอย่างน้อยสองปุ่ม แล้วรูมเมทของคุณ คุณแม่ แฟนก็จำไม่ได้..โซลูชันที่คุณซื้อ
