
สารบัญ:
- ผู้เขียน John Day [email protected].
- Public 2024-01-30 13:09.
- แก้ไขล่าสุด 2025-01-23 15:12.
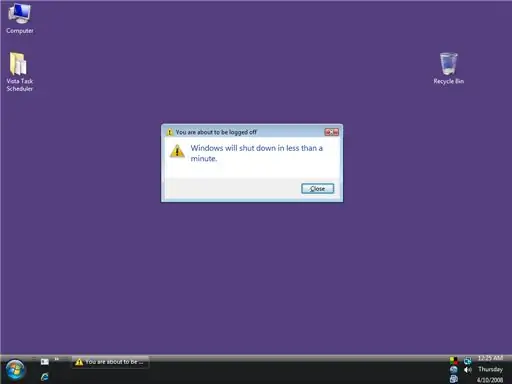
เพื่อตอบสนองความต้องการของสาธารณะและวิธีการที่ฉันใช้ในคำสั่งก่อนหน้านี้ที่ออกแบบมาสำหรับ xp ไม่ทำงานสำหรับ vista ฉันทำให้คำแนะนำนี้เป็นพิเศษสำหรับการปิด vista โดยอัตโนมัติ … นี่จะแสดงให้คุณเห็นว่าจะให้ windows vista ของคุณเปิดได้อย่างไร ปิดโดยอัตโนมัติในเวลาที่กำหนด….คำสั่งนี้ง่ายกว่าคำสั่งก่อนหน้าสำหรับ xp และไม่มีการเข้ารหัสหรือสคริปต์ มันเป็นกระบวนการ GUI ทั้งหมด! และถ้าคุณต้องการให้ใน vista ติดตามคำแนะนำนี้ … ทำตามคำแนะนำนี้และโปรดแสดงความคิดเห็นเพื่อบอกฉันว่าคุณคิดอย่างไรเกี่ยวกับมัน…REAMARK: หากคุณต้องการปิด xp โดยอัตโนมัติ ให้ไปที่คำสั่งก่อนหน้าของฉัน…
ขั้นตอนที่ 1: การเปิด Task Scheduler…
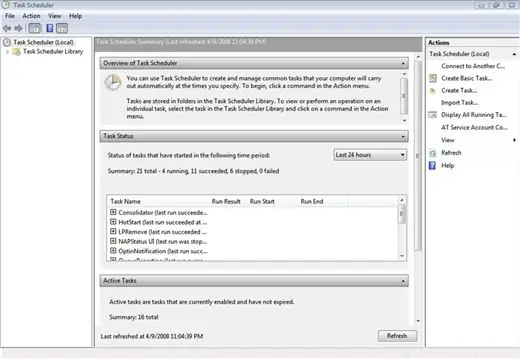
สำหรับ Instructabel นี้ ฉันใช้ Windows Vista Home Edition คลิกที่ปุ่ม Start เช่นเดียวกับ Windows XP คุณจะพบ Task Scheduler ภายใต้ปุ่ม Start -> Control Panel -> System and Maintenance -> Administrative Tools -> Schedule task
นี่คือ Vista Task Scheduler ใหม่ดังแสดงในภาพด้านล่าง การค้นหาผู้ใช้ทั่วไปมีความซับซ้อนมากกว่า Task Scheduler ใน Windows XP
ขั้นตอนที่ 2: การสร้างงาน…
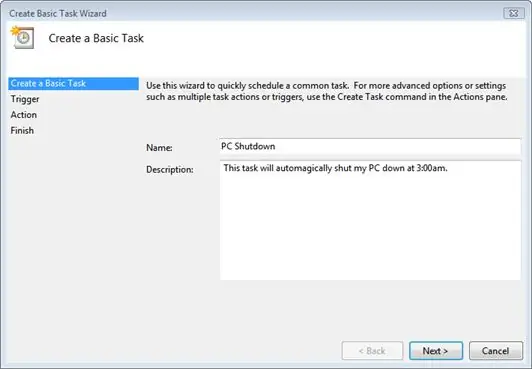
ในคอลัมน์การดำเนินการทางด้านขวา ให้คลิก Create Basic Taskâ?¦
คุณจะเห็นหน้าต่างต่อไปนี้และฉันได้กรอกชื่อและคำอธิบายของงานของเราตามที่แสดงในภาพด้านล่างแล้ว… ตอนนี้ให้กรอกชื่อและคำอธิบายของงานที่คุณต้องการทำซึ่งอยู่ในนี้ กรณีปิดเครื่องอัตโนมัติ…
ขั้นตอนที่ 3: การตั้งค่า Triger และวันที่สำหรับงานของคุณ…
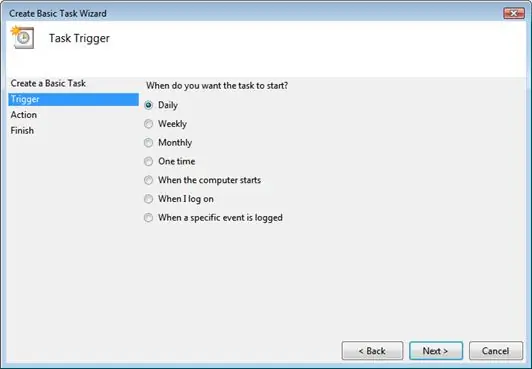
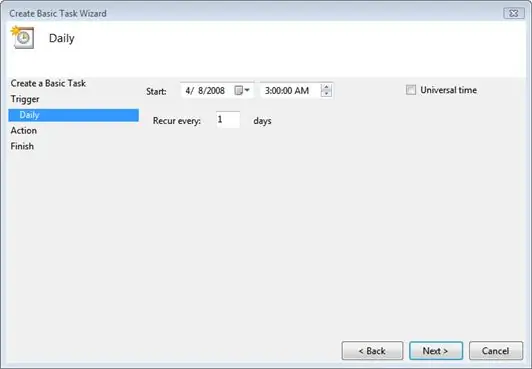
หลังจากคลิก ถัดไป คุณจะเห็นหน้าจอทริกเกอร์งานดังที่แสดงด้านล่าง ถ้าคุณเป็นเหมือนฉันและต้องการปิดเครื่อง Vista PC ของคุณตอนกลางดึก ทุกคืน ดังนั้นคุณต้องเลือกทุกวัน คุณสามารถเลือกเวลาใดก็ได้ที่เหมาะกับคุณแน่นอน…
ตอนนี้หลังจากที่คุณตั้งค่าทริกเกอร์แล้ว คลิกถัดไปและหน้าจอถัดไปคุณจะเห็นหน้าจอวันที่และเวลาเริ่มต้นดังที่แสดงด้านล่างในภาพที่สอง
ขั้นตอนที่ 4: ตั้งค่าการดำเนินการและหน้าจอเริ่มโปรแกรม
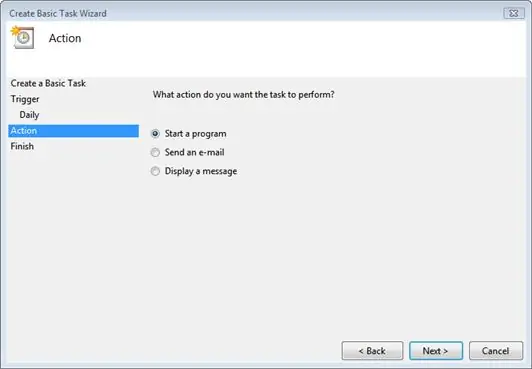
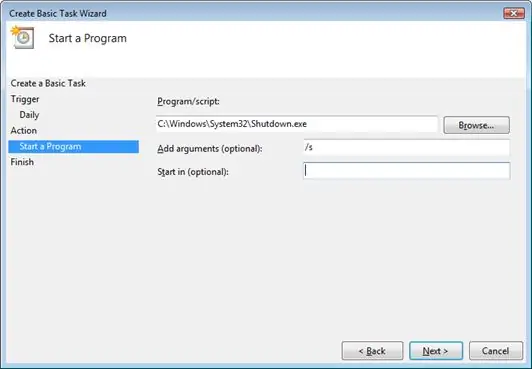
หลังจากที่คุณคลิกถัดไป คุณจะได้รับหน้าจอการดำเนินการดังที่แสดงในภาพด้านล่าง…
เลือกเริ่มโปรแกรม Letâ?™s แล้วคลิกถัดไป จากนั้นคุณจะได้หน้าจอเริ่มต้นของโปรแกรมดังแสดงในภาพด้านล่าง… พิมพ์ในกล่องอินพุต Program/script C:\Windows\System32\Shutdown.exe ต่อไปนี้ในกล่องอินพุตเพิ่มอาร์กิวเมนต์ใส่ /s ดังแสดงใน figue ด้านล่างแล้วคลิกถัดไป
ขั้นตอนที่ 5: แก้ไขหน้าจอสรุป…
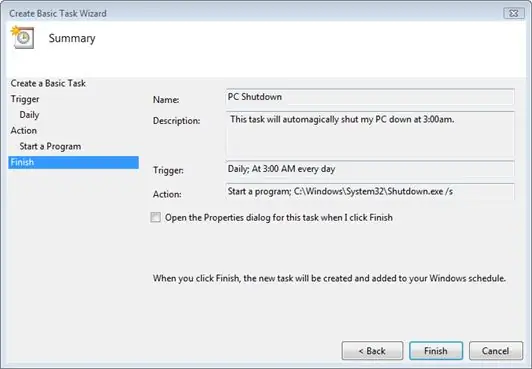
ตอนนี้กรอกกล่องข้อความในลักษณะเดียวกับที่พิมพ์ในภาพด้านล่าง แต่คุณสามารถใส่กล่องข้อความทริกเกอร์สิ่งที่เหมาะกับคุณที่สุดแน่นอน…
กรอกเสร็จแล้วคลิกเสร็จสิ้น…
ขั้นตอนที่ 6: PRESTO
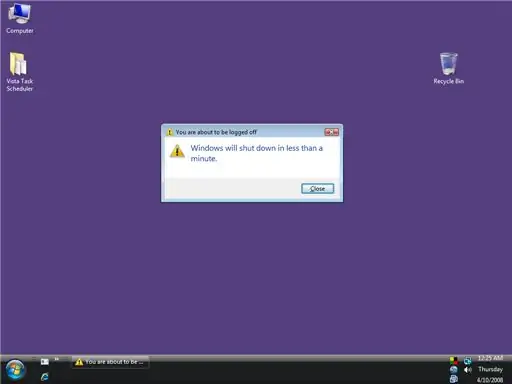
หลังจากที่คุณสร้างงานการปิดระบบนี้แล้ว คุณสามารถทำงานต่อและดาวน์โหลดจนกว่า windows vista ถึงเวลาที่คุณระบุเมื่อคุณทำงาน เมื่อถึงเวลาที่คุณระบุ งานของ vista จะปิดและเริ่มปิดโดยอัตโนมัติ หน้าต่างจะปรากฏขึ้นเพื่อแจ้งให้คุณทราบว่า Windows จะปิดตัวลงภายในเวลาไม่ถึงนาที (ดังแสดงในรูปด้านล่าง..) คุณสามารถคลิกที่ปุ่มปิด แต่นั่นจะเป็นการปิดหน้าต่างนั้นและ Windows เองจะปิดตัวลงต่อไป!
ขอให้โชคดี หวังว่าคุณจะชอบคำแนะนำจากผู้ชื่นชอบ VISTA ทุกคน!;) โปรดแสดงความคิดเห็นและโหวตเพื่อแสดงสิ่งที่คุณคิดเกี่ยวกับคำแนะนำของฉัน ขอบคุณ!
แนะนำ:
วิธีอัปเกรดจาก Vista เป็น Windows XP บนแล็ปท็อป Acer: 7 ขั้นตอน (พร้อมรูปภาพ)

วิธีอัปเกรดจาก Vista เป็น Windows XP บนแล็ปท็อป Acer: ภรรยาของฉันเพิ่งซื้อ Acer Extensa 5620 ให้ฉันสำหรับคริสต์มาส เป็นหน่วยเล็กๆ ที่ยอดเยี่ยมและมีศักยภาพมาก แต่ข้อบกพร่องใหญ่อย่างหนึ่งคือระบบปฏิบัติการ: มันมาพร้อมกับ Windows Vista ฮาร์ดแวร์ที่รวดเร็วถูกทำลายโดยระบบปฏิบัติการที่ป่องและเงอะงะ ผม
ลบเพลงที่ไม่ต้องการออกจาก IPod ของคุณโดยอัตโนมัติ: 4 ขั้นตอน
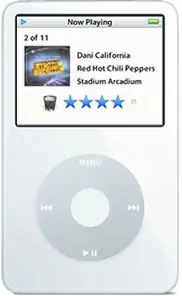
ลบเพลงที่ไม่ต้องการออกจาก IPod ของคุณโดยอัตโนมัติ: บทช่วยสอนนี้จะแสดงให้คุณเห็นถึงวิธีใช้ iPod ของคุณเพื่อทำเครื่องหมายเพลงเพื่อลบโดยอัตโนมัติ คุณจะได้ไม่ต้องจำไว้ทำในภายหลัง สิ่งที่ดีที่สุดถัดไปคือการมีปุ่ม "ลบ" บน iPod ของคุณ และไม่ต้องกังวลว่าสิ่งนี้จะไม่ลบเพลงออกจาก iTu
วิธีเปิดใช้งาน Telnet ใน Windows Vista: 5 ขั้นตอน

วิธีเปิดใช้งาน Telnet ใน Windows Vista: ฉันเคยเล่น "Star Wars Telnet Hack" บนคอมพิวเตอร์ที่โรงเรียน (คอมพิวเตอร์ XP) แต่ฉันอยากทำที่บ้านด้วย Windows Vista ดังนั้นฉันจึงค้นหารอบๆ และพบวิธีเปิดใช้งาน telnet บน Vista และฉันคิดว่าฉันควรแชร์มัน
วิธีปิดเครื่องคอมพิวเตอร์โดยใช้ไอคอน Cool Desktop (Windows Vista): 4 ขั้นตอน

วิธีปิดคอมพิวเตอร์ของคุณโดยใช้ไอคอน Cool Desktop (Windows Vista): ในคำแนะนำนี้ ฉันจะแสดงวิธีปิดเครื่องคอมพิวเตอร์ windows vista โดยใช้ไอคอนเดสก์ท็อปสุดเจ๋ง
การเปลี่ยน Windows Vista ให้ดูเหมือน Windows XP: 7 ขั้นตอน

การเปลี่ยน Windows Vista ให้ดูเหมือน Windows XP: ตอนนี้ฉันใช้ Windows 7 ซึ่งทำงานได้ดีพอๆ กับ Xp ฉันเปลี่ยนจาก Vista เป็น Xp เพราะมันเร็วกว่ามาก คำแนะนำนี้จะอธิบายกระบวนการเปลี่ยน Windows Vista และทำให้ดูเหมือน Windows XP สิ่งนี้ครอบคลุมถึงการเปลี่ยนการเข้าสู่ระบบ s
