
สารบัญ:
2025 ผู้เขียน: John Day | [email protected]. แก้ไขล่าสุด: 2025-01-23 15:12

สองสัปดาห์ก่อน ฉันได้รับ PalmOne Tungsten T2 และฉันต้องการซิงค์ที่อยู่ ปฏิทิน บันทึกย่อ สิ่งที่ต้องทำ และวอยซ์เมโมบน Mac ของฉัน ดังนั้นฉันจึงดาวน์โหลดเวอร์ชันทดลองของ The Missing Sync for Palm ฉันใช้มันทุกวันจนถึง การทดลองใช้หมด เมื่อการทดลองใช้หมดลง ฉันไม่สามารถซิงค์อะไรได้ ดังนั้นฉันคิดว่ามันต้องมีวิธีอื่น และตอนนี้ก็มี อุปกรณ์: นักบินปาล์ม คอมพิวเตอร์ Mac เดสก์ท็อปปาล์ม (คุณสามารถดาวน์โหลดได้ที่ Palm Desktop) และแอปพลิเคชัน iSync (มาพร้อมกับ Mac ทั้งหมด:-)) โปรดแสดงความคิดเห็นและให้คะแนน!
ขั้นตอนที่ 1: ติดตั้ง Palm Desktop
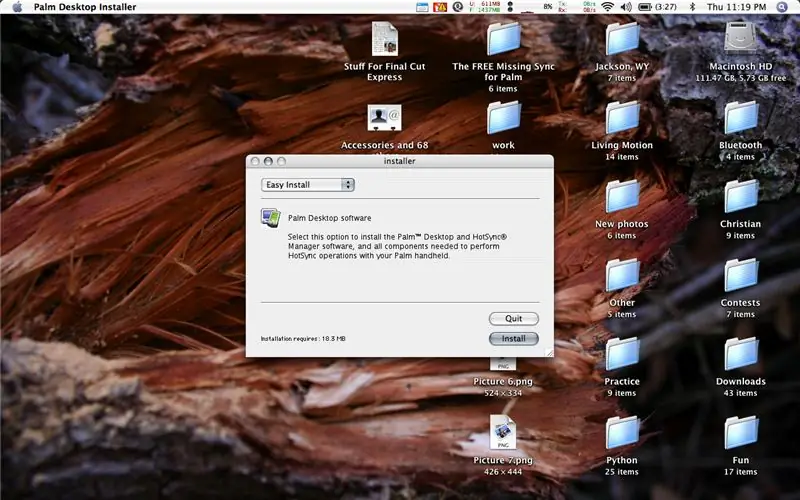
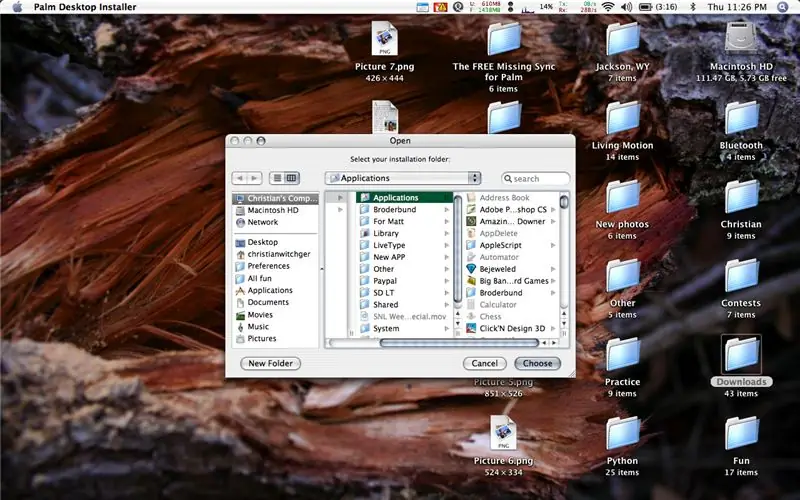
หลังจากดาวน์โหลด Palm Desktop จาก:https://www.palm.com/us/support/macintosh/mac_desktop.htmlเปิดโปรแกรมติดตั้ง (หากยังไม่ได้เปิด) คลิกดำเนินการต่อและตกลง เราต้องการ Easy Install ซึ่งควรจะเลือกไว้แล้ว ให้คลิกปุ่ม Install ถัดไป ตรวจสอบให้แน่ใจว่าได้เลือกโฟลเดอร์ Applications แล้ว และคลิกปุ่มเลือก เมื่อเสร็จแล้ว คุณอาจต้องตรวจสอบสิทธิ์ด้วยรหัสผ่านของคุณ จากนั้นไปยังขั้นตอนถัดไป…..
ขั้นตอนที่ 2: ตั้งค่าทั้งหมด
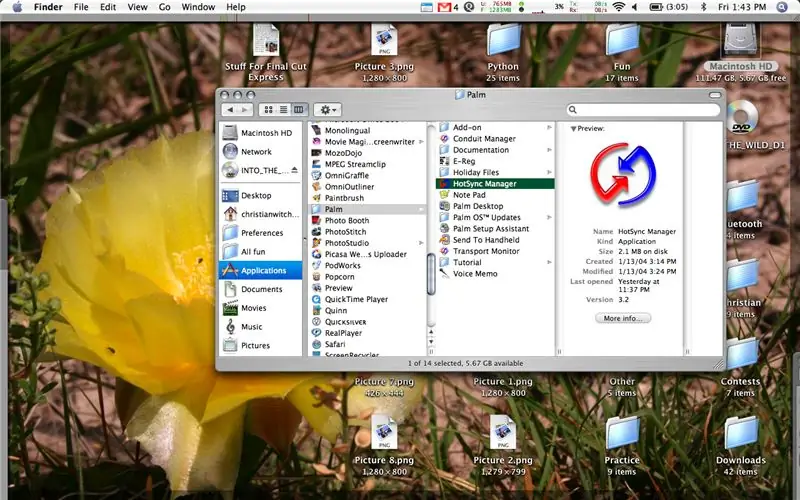
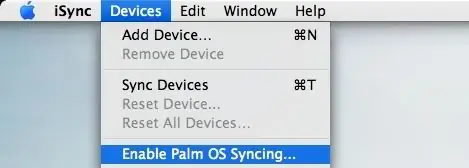
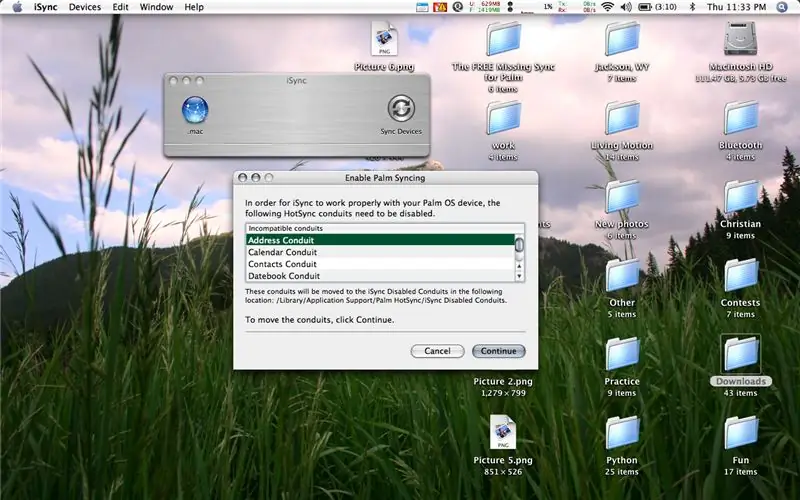
เมื่อคุณติดตั้ง Palm Desktop มันสร้างโฟลเดอร์ในโฟลเดอร์ Applications ของคุณชื่อ Palm ไปที่มันและเปิด HotSync Manager.app ข้างใน
เชื่อมต่อผลิตภัณฑ์ PalmOne ของคุณและซิงค์กับคอมพิวเตอร์โดยกดปุ่มบนแท่นชาร์จหรือบน Palm จำเป็นต้องซิงค์หนึ่งครั้งก่อนที่คุณจะทำอย่างอื่น ตอนนี้ คุณต้องกลับไปที่โฟลเดอร์ Applications และดับเบิลคลิกที่โปรแกรมที่เรียกว่า iSync จากนั้นไปที่แถบด้านบนของ iSync และเลือก "Devices" จากนั้นเลือก "Enable Palm OS Syncing…" คลิก Continue และ Continue อีกครั้งเมื่อระบบขอให้ย้ายท่อ และสุดท้ายคลิก OK เมื่อแจ้งว่าเปิดใช้งาน ตอนนี้เข้าสู่ขั้นตอนต่อไป …
ขั้นตอนที่ 3: โปรแกรมจัดการ HotSync
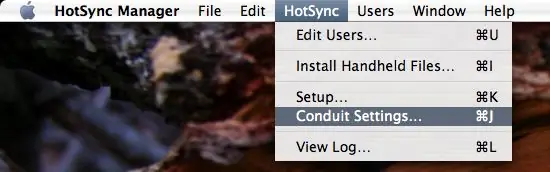
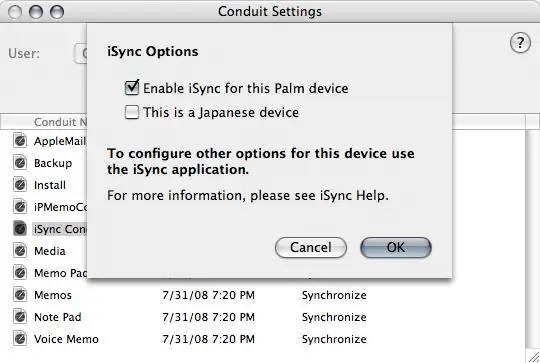
ตอนนี้ให้เปิด HotSync Manager อีกครั้ง (หากคุณปิด) และที่แถบด้านบน ให้เลือก "HotSync" จากนั้นเลือก "Conduit Settings…"
จากนั้นเมื่อเลือกชื่อผู้ใช้ของคุณแล้ว ให้ดูที่คอลัมน์ชื่อ Conduit Name และดับเบิลคลิกที่ชื่อ "iSync conduit" ในหน้าต่างใหม่ ให้เลือก "เปิดใช้งาน iSync สำหรับอุปกรณ์ Palm นี้" จากนั้นกดตกลง (หมายเหตุ: หากคุณซื้อ Palm ในญี่ปุ่น ให้เลือก "This is a Japanese device" ก่อนกด OK)
ขั้นตอนที่ 4: ซิงค์ปาล์มของคุณ
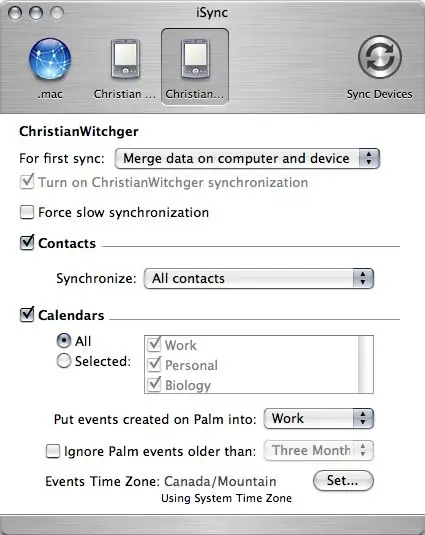
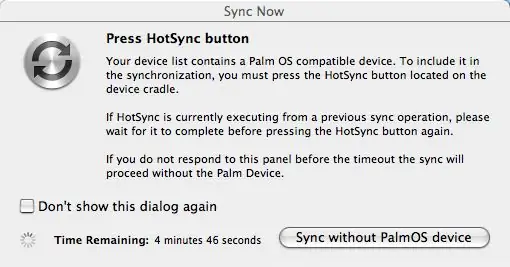
กลับไปที่ iSync แล้วคุณจะเห็นรูปฝ่ามือของคุณ คลิกที่มัน
เลือกการตั้งค่าที่คุณต้องการหรือไม่ต้องการ จากนั้นกด "ซิงค์อุปกรณ์" หากข้อความปรากฏขึ้นว่า "กดปุ่ม HotSync" ให้กดปุ่มบน Dock ของคุณ ไปเลย! ตอนนี้ ที่อยู่ ปฏิทิน บันทึก สิ่งที่ต้องทำ และวอยซ์เมโมทั้งหมดของคุณจะถูกซิงค์กับคอมพิวเตอร์ของคุณและสำรองข้อมูล หวังว่านี่จะช่วยได้! กรุณาแสดงความคิดเห็นและอัตรา!
แนะนำ:
การออกแบบเกมในการสะบัดใน 5 ขั้นตอน: 5 ขั้นตอน

การออกแบบเกมในการสะบัดใน 5 ขั้นตอน: การตวัดเป็นวิธีง่ายๆ ในการสร้างเกม โดยเฉพาะอย่างยิ่งเกมปริศนา นิยายภาพ หรือเกมผจญภัย
การตรวจจับใบหน้าบน Raspberry Pi 4B ใน 3 ขั้นตอน: 3 ขั้นตอน

การตรวจจับใบหน้าบน Raspberry Pi 4B ใน 3 ขั้นตอน: ในคำแนะนำนี้ เราจะทำการตรวจจับใบหน้าบน Raspberry Pi 4 ด้วย Shunya O/S โดยใช้ Shunyaface Library Shunyaface เป็นห้องสมุดจดจำใบหน้า/ตรวจจับใบหน้า โปรเจ็กต์นี้มีจุดมุ่งหมายเพื่อให้เกิดความเร็วในการตรวจจับและจดจำได้เร็วที่สุดด้วย
อุปกรณ์ Palm Os ทำงานเป็นจอแสดงผลสถานะ LCD (ตอนนี้มีรูปภาพแล้ว!): 4 ขั้นตอน

อุปกรณ์ Palm Os ทำงานเป็นจอแสดงผลสถานะ LCD (ตอนนี้มีรูปภาพแล้ว!): บทความนี้มีเนื้อหาเกี่ยวกับวิธีใช้อุปกรณ์ Palm OS เพื่อจำลองการแสดงสถานะ LCD สำหรับคอมพิวเตอร์ของคุณ! คุณสามารถแสดงสถิติของระบบ (เช่น: กราฟโหลด CPU, อุณหภูมิ CPU, พื้นที่ว่างในดิสก์), การแจ้งเตือนข่าว, ดัชนีหุ้น, กราฟ WinAmp ฯลฯ
การซ่อมแซมสวิตช์ไฟ Palm TX: 3 ขั้นตอน
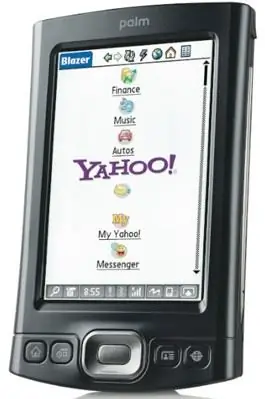
การซ่อมแซมสวิตช์ไฟของ Palm TX: Palm TX PDA เป็นผลิตภัณฑ์ที่ยอดเยี่ยม แต่ของฉันและสินค้าอื่นๆ ที่ผลิตขึ้นเมื่อเร็วๆ นี้ในปี 2006 มีข้อบกพร่องที่สำคัญอย่างหนึ่ง สวิตช์เปิดปิดจะหยุดทำงานหลังจากผ่านไปสองสามเดือน เครื่องยังคงทำงานได้ดีในทุกวิถีทาง แต่เนื่องจากสวิตช์เปิดปิดไม่ทำงาน คุณ
หน้าจอ Crazy Palm PDA: 4 ขั้นตอน

หน้าจอ Crazy Palm PDA: ฉันใช้ออแกไนเซอร์ Palm OS ของ Sony Clie หน่วยที่ปรับปรุงใหม่ของฉันไม่ตอบสนองต่อข้อมูลจากสไตลัสตามที่คาดไว้เสมอไป ฉันเรียนรู้จากการค้นหาเว็บบางอย่างซึ่งสิ่งนี้เรียกว่า "กลุ่มอาการ Mad Digitizer
