
สารบัญ:
2025 ผู้เขียน: John Day | [email protected]. แก้ไขล่าสุด: 2025-01-23 15:12
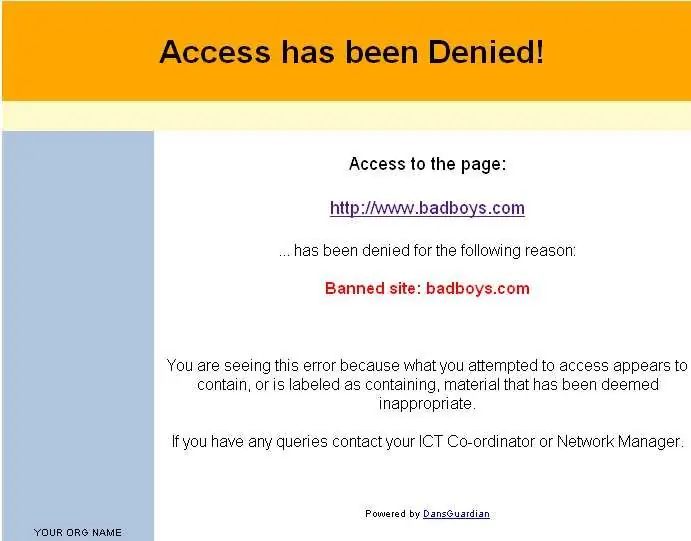
ในฐานะที่เป็นคนไอที สิ่งหนึ่งที่เพื่อนร่วมงานมักถามฉันมากที่สุดคือพวกเขาควบคุมได้อย่างไรว่าไซต์ใดที่บุตรหลานจะเข้าถึงทางออนไลน์ได้ มันง่ายมากที่จะทำและฟรีโดยใช้ Ubuntu linux, dansguardian และ tinyproxy
ขั้นตอนที่ 1: ติดตั้งซอฟต์แวร์
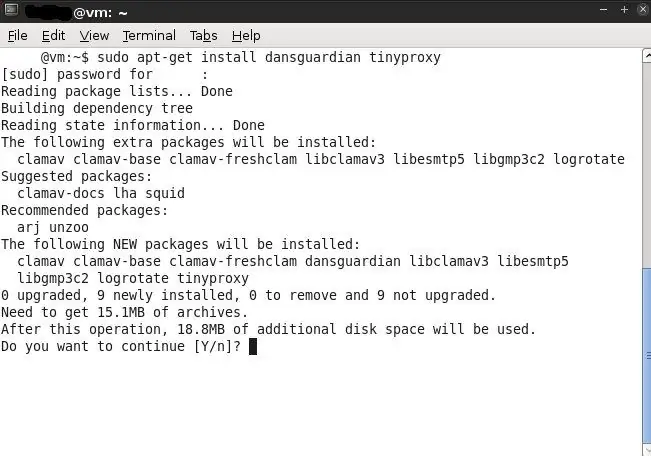
ในเทอร์มินัลของ Ubuntu ให้ออกคำสั่งเหล่านี้:
$ sudo apt-get install tinyproxy dansguardian เมื่อได้รับแจ้ง ให้ป้อนรหัสผ่านรูทของคุณและยืนยันการดาวน์โหลด
ขั้นตอนที่ 2: กำหนดค่าแอพพลิเคชั่น
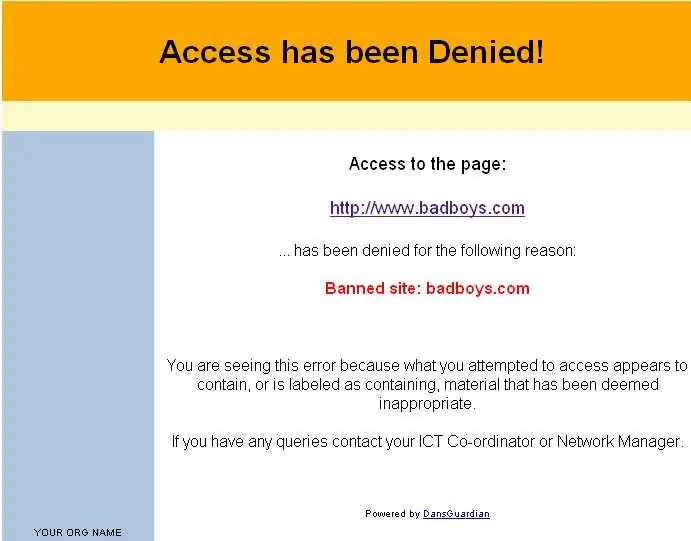
คุณจะต้องกำหนดค่าแอปพลิเคชันใหม่ทั้งสองนี้ก่อนจึงจะใช้งานได้ แต่นั่นก็ค่อนข้างง่าย จากเทอร์มินัล:$ sudo nano -c /etc/dansguardian/dansguardian.confComment out line 3 (วาง # ข้างหน้าคำว่า "UNCONFIGURED") บรรทัด 62 ควรอ่าน:filterport = 8080 และบรรทัด 65 ควรอ่าน:proxyport = 3128ctrl +x เพื่อออก บันทึกเป็นชื่อไฟล์เดิม ตอนนี้เราจะแก้ไข tinyproxy.conf (ในเทอร์มินัล):$ sudo nano -c /etc/tinyproxy/tinyproxy.confline 15 ควรอ่าน: Port=3128
ขั้นตอนที่ 3: เริ่มบริการ
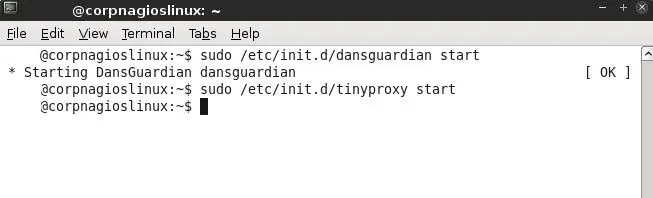
ในที่สุดเราต้องเริ่มบริการ อีกครั้งในเทอร์มินัล ให้ออกคำสั่งต่อไปนี้:
$ sudo /etc/init.d/dansguardian start $ sudo /etc/init.d/tinyproxy start
ขั้นตอนที่ 4: กำหนดค่าคอมพิวเตอร์ไคลเอนต์ของคุณ
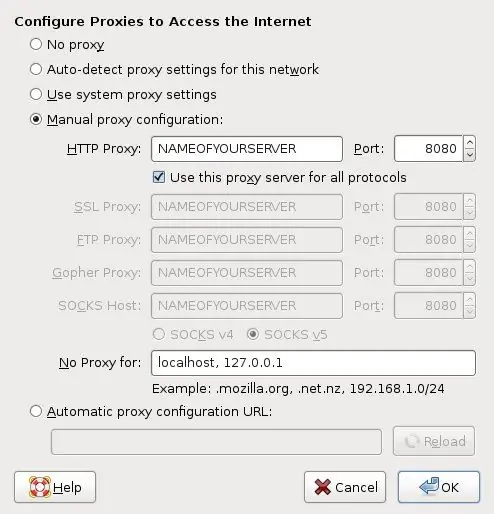
สิ่งที่ต้องทำตอนนี้คือกำหนดค่าไคลเอนต์ของคุณเพื่อเชื่อมต่อผ่านพร็อกซีของคุณ การใช้บัญชีผู้ดูแลระบบและการแก้ไขรีจิสทรีบางอย่าง คุณสามารถป้องกันไม่ให้การเปลี่ยนแปลงเหล่านี้ถูกเลิกทำได้เมื่อตั้งค่าแล้ว วิธีนี้ทำให้คุณสามารถปิดการเข้าถึงอินเทอร์เน็ตโดยคอมพิวเตอร์ไคลเอนต์ของคุณได้อย่างสมบูรณ์โดยหยุดบริการหนึ่งรายการบนกล่องอูบุนตู ฉันจะให้คุณคิดออกว่ามันแตกต่างกันไปในแต่ละระบบปฏิบัติการ ต่อไปนี้คือวิธีกำหนดค่าเว็บเบราว์เซอร์ไคลเอ็นต์ของคุณสำหรับพร็อกซี:
ใน Firefox (Windows): เครื่องมือ ตัวเลือก แท็บเครือข่ายขั้นสูง - คลิกปุ่ม "การตั้งค่า" ในพื้นที่การเชื่อมต่อ คลิก "การกำหนดค่าพร็อกซีด้วยตนเอง" ใน "พร็อกซี HTTP" ป้อนที่อยู่ IP หรือชื่อโฮสต์ของพร็อกซีเซิร์ฟเวอร์ของคุณ ในฟิลด์ "พอร์ต" ป้อน 8080 คลิก "ใช้พร็อกซีเซิร์ฟเวอร์นี้สำหรับโปรโตคอลทั้งหมด" คลิกตกลงเพื่อใช้การตั้งค่าและขอหน้า Internet Explorer 7: ToolsOptionsConnections TabLan Settings ปุ่มกล่องกาเครื่องหมายที่ระบุว่า "ใช้พร็อกซีเซิร์ฟเวอร์…." คลิก "ขั้นสูง" ในช่อง HTTP ให้พิมพ์ที่อยู่ IP หรือชื่อโฮสต์ของ Proxy Server ของคุณ และในช่อง Port ให้พิมพ์ 8080 คลิก "ตกลง" 3 ครั้งและทดสอบการเชื่อมต่อของคุณ หากต้องการทดสอบว่าเราทำทุกอย่างถูกต้องหรือไม่ ให้ลองไปที่ www.google.com หากคุณได้รับอนุญาตผ่าน เยี่ยมมาก ตอนนี้ลองไปที่ www.badboys.com โดยค่าเริ่มต้น ไซต์นี้ถูกบล็อก และทำการทดสอบที่ดี
ขั้นตอนที่ 5: คำอธิบายขั้นตอนและการกำหนดค่าขั้นสูง
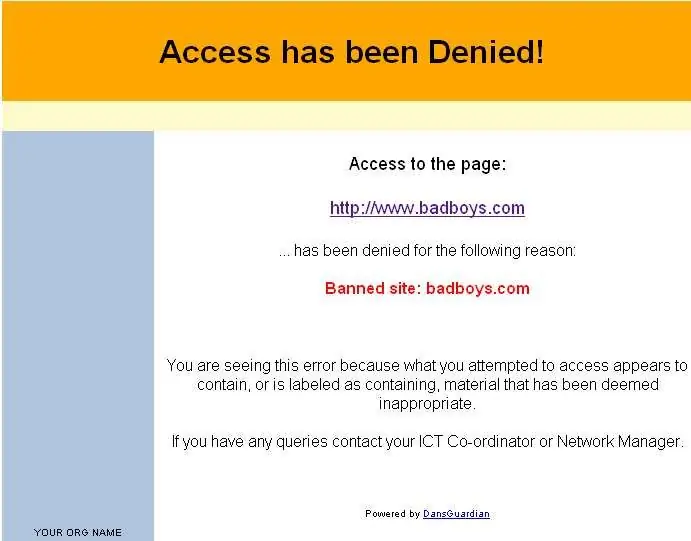
ฉันเกลียดเมื่อวิธีการทิ้งคุณโดยไม่เข้าใจสิ่งที่คุณเพิ่งทำ ที่กล่าวว่านี่คือคำอธิบายพื้นฐาน: ขั้นตอนที่หนึ่งติดตั้งสองแอพที่เราจะใช้ Dansguardian ใช้สำหรับกรองเว็บ เป็นตัวกรองที่กำหนดค่าได้สูงซึ่งใช้วิธีการต่างๆ เพื่ออนุญาต/ปฏิเสธการเข้าถึงเว็บไซต์ คุณสามารถมีการตั้งค่าการปฏิเสธเริ่มต้น (รายการที่อนุญาตพิเศษ) ซึ่งอนุญาตเฉพาะบางไซต์เท่านั้น หรือคุณสามารถเลือกใช้รูปแบบอนุญาตเริ่มต้น (บัญชีดำ) ที่มีข้อจำกัดน้อยกว่า ซึ่งไซต์ถูกบล็อกโดยเฉพาะโดย URL หรือโดยรายการคำที่ถ่วงน้ำหนัก ซอฟต์แวร์ชิ้นนี้ขายบริษัทของฉันในโอเพ่นซอร์ส เป็นซอฟต์แวร์ที่เขียนได้ดีมากและเชื่อถือได้ Tinyproxy มีฟังก์ชันพร็อกซีเซิร์ฟเวอร์ที่จะทำหน้าที่เป็นตัวกลางระหว่างแดนส์การ์เดียนและอินเทอร์เน็ต ในขั้นตอนที่ 2 เราบอก dansguardian ว่าพอร์ตใดที่จะรับฟัง (จากไคลเอนต์พอร์ต 8080 ของคุณ) และหากคำขอได้รับการอนุมัติ พอร์ตใดที่จะส่งคำขอไปยัง Tinyproxy บน (3128) นอกจากนี้ ในขั้นตอนที่ 2 เราตรวจสอบให้แน่ใจว่า Tinyproxy กำลังรับฟังพอร์ต 3128 เราเริ่มบริการทั้งสองเป็นครั้งแรกในขั้นตอนที่ 3 และกำหนดค่าไคลเอนต์ในขั้นตอนที่ 4 การกำหนดค่าขั้นสูงของ Dansguardian:dansguardian.conf - จากที่นี่ คุณตั้งค่าตัวแปรส่วนกลาง เช่น หมายเลขพอร์ต อะแดปเตอร์ที่จะผูก ฯลฯ dansguardianf1.conf - ไฟล์นี้มีการตั้งค่าสำหรับกลุ่มตัวกรอง 1 และสามารถคัดลอกได้และสำเนาจะเปลี่ยนแปลงหากใช้กลุ่มตัวกรองหลายกลุ่ม นี่คือที่ที่คุณจะเปลี่ยน "ขีดจำกัดความซน" ของกลุ่มตัวกรองเริ่มต้น การตั้งค่าที่แนะนำสำหรับตัวแปรนี้จะเป็นดังนี้ - 50 สำหรับเด็กเล็ก 100 สำหรับเด็กอายุ 160 สำหรับคนหนุ่มสาว การตั้งค่าเริ่มต้นคือ 50.bannedsitelist - ซึ่งคุณจะไปแบนไซต์ทั้งหมดเช่น example.combannedurllist - ที่คุณจะแบน URL เฉพาะเช่น example.com/~user/index.htmbannedphraselist - ให้คุณระบุวลีที่จะสแกน ในแต่ละหน้าที่ร้องขอ เช่น "Potty Humor" สิ่งนี้มีประโยชน์หากมีบางสิ่งที่ยังคงผ่านไปได้หลังจากตั้งค่าตัวกรองแล้ว.bannediplist - สำหรับการแบนไซต์ทั้งหมด ให้ระบุที่อยู่ IP สิ่งนี้อาจมีผลกระทบที่ไม่ได้ตั้งใจ เนื่องจากบางไซต์แบ่งปัน IP กับไซต์อื่น ยกเว้นiplist - สำหรับการกำหนดค่ารายการที่อนุญาต - อนุญาต IPsexceptionsitelist เฉพาะ - สำหรับการกำหนดค่ารายการที่อนุญาต - อนุญาตไซต์เฉพาะ เช่น example.comexceptionurllist - สำหรับการกำหนดค่ารายการที่อนุญาต - อนุญาต URL เฉพาะ แต่ไม่ใช่ทั้งไซต์ เช่น example.com/~user/index.htmexceptionphraselist - ยกเว้นวลีเฉพาะหากพวกเขาถูกบล็อกโดยไม่จำเป็น การใช้ไฟล์เหล่านี้คุณสามารถปรับแต่งตัวกรองของคุณเพื่อให้เหมาะกับความต้องการของคุณ คุณยังสามารถแก้ไขหน้าปฏิเสธการเข้าถึงด้วยโลโก้บริษัทของคุณ หรือเพื่อแสดงข้อความส่วนตัว บอกให้บุตรหลานของคุณกลับไปทำงาน! Dansguardian มีการกำหนดค่าทางเลือกมากมายที่ขยายฟังก์ชันการทำงานได้อย่างมาก dansguardian ที่อิงมาตรฐานแบบขยายได้ทำให้เป็นผลิตภัณฑ์อเนกประสงค์ ปรับเปลี่ยนได้และปรับขนาดได้ และมีซอฟต์แวร์ของบุคคลที่สามเพื่อสร้างกราฟสถิติ วิเคราะห์ไฟล์บันทึก และทำให้การจัดการง่ายขึ้น ฉันแนะนำให้คุณไปที่ www.dansguardian.org และดูความเป็นไปได้ทั้งหมดของซอฟต์แวร์ที่ยอดเยี่ยมนี้ โปรดส่งข้อความถึงฉันหรือแสดงความคิดเห็นเกี่ยวกับคำแนะนำนี้หากคุณมีคำถามหรือความคิดเห็น
แนะนำ:
Raspberry Pi 4 Ubuntu USB Boot (ไม่มีการ์ด SD): 9 ขั้นตอน

Raspberry Pi 4 Ubuntu USB Boot (ไม่มีการ์ด SD): คำแนะนำอยู่ด้านล่าง และจะแนะนำคุณเกี่ยวกับการบูต Raspberry Pi 4 โดยไม่ต้องใช้การ์ด SD หากคุณไม่ต้องการทำตามขั้นตอน มีรูปภาพที่สร้างไว้ล่วงหน้าบน โพสต์ต้นฉบับ เพียงแฟลชรูปภาพเหล่านี้ไปยังไดรฟ์ USB คุณก็พร้อมแล้ว
วิธีเพิ่มวิดีโอไปยัง iPhone ของคุณจาก Ubuntu: 4 ขั้นตอน

วิธีเพิ่มวิดีโอไปยัง iPhone ของคุณจาก Ubuntu: หากคุณใช้ Ubuntu และ iPhone คุณอาจต้องการเพิ่มวิดีโอลงในอุปกรณ์ของคุณด้วยคอมพิวเตอร์ ไม่ต้องกังวล มันค่อนข้างง่ายและไม่จำเป็นสำหรับคุณในการเจลเบรก iPhone
ติดตั้ง Ubuntu 18.04.4 LTS บนบอร์ด Raspberry Pi ของคุณ: 8 ขั้นตอน

ติดตั้ง Ubuntu 18.04.4 LTS บนบอร์ด Raspberry Pi ของคุณ: ทีม Ubuntu ได้เปิดตัวระบบปฏิบัติการ Ubuntu 18.04.4 Long Term Support สำหรับคอมพิวเตอร์บอร์ดเดี่ยว Raspberry Pi 2/3/4 ARM ภาพรวมโดยย่ออย่างที่เราทราบ Raspbian ใช้ Debian distro ซึ่งเป็นระบบปฏิบัติการอย่างเป็นทางการสำหรับ Raspber
การติดตั้ง Ubuntu-Mate บนแล็ปท็อปเก่า/เก่า: 7 ขั้นตอน

การติดตั้ง Ubuntu-Mate บนแล็ปท็อปรุ่นเก่า/รุ่นเก่า: Ubuntu-Mate คืออะไร เป็นระบบแจกจ่ายลินุกซ์แบบโอเพ่นซอร์สและฟรี และเป็นอนุพันธ์อย่างเป็นทางการของ Ubuntu ข้อแตกต่างระหว่างระบบปฏิบัติการ Ubuntu อื่นๆ คือมันใช้สภาพแวดล้อมเดสก์ท็อป MATE เป็นเมนเฟรม ทำไมฉันถึงเลือกระบบปฏิบัติการนี้สำหรับ th
การตั้งค่า IoT Bit บนมินิคอมพิวเตอร์ของคุณด้วย Ubuntu Mate: 8 ขั้นตอน

การตั้งค่า IoT Bit บนมินิคอมพิวเตอร์ของคุณด้วย Ubuntu Mate: IoT Bit ภูมิใจนำเสนอบอร์ดพัฒนาข้อมูลมือถือของเราสำหรับคอมพิวเตอร์ขนาดเล็กหลายรุ่นซึ่งให้ข้อมูลมือถือ 4G, 3G และ GSM แก่พวกเขา โมดูล HAT อัจฉริยะของเราให้ข้อมูลมือถือ ข้อมูลตำแหน่ง GPS และ
