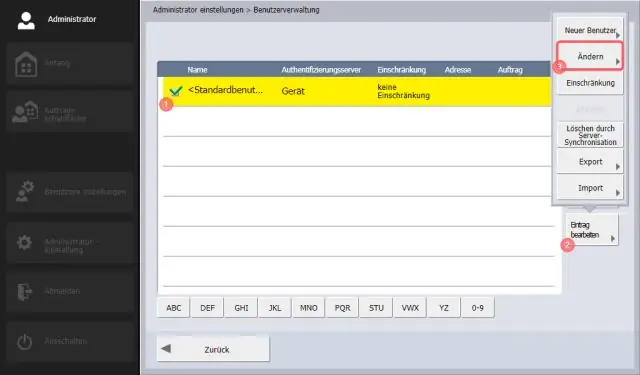
สารบัญ:
- ผู้เขียน John Day [email protected].
- Public 2024-01-30 13:09.
- แก้ไขล่าสุด 2025-01-23 15:12.
นี่คือคำอธิบายเกี่ยวกับวิธีการแฮ็คการควบคุมโดยผู้ปกครองของ windows vista ในฐานะที่ไม่ใช่ผู้ดูแลระบบ หากผู้ดูแลระบบของคุณสามารถควบคุมการควบคุมโดยผู้ปกครองได้ ดังนั้นพวกเขาจึงไม่จำเป็นสำหรับสิ่งนี้จริงๆ
ขั้นตอนที่ 1: ดาวน์โหลด Trk
สิ่งแรกที่คุณต้องการคือดีวีดีที่เขียนซ้ำได้ เพราะคุณจะต้องดาวน์โหลดโปรแกรมและเบิร์นลงดีวีดี ไปที่ url ด้านล่างและดาวน์โหลด program.trinity rescue kit ไปที่ลิงค์นี้และดาวน์โหลดลิงค์แรกภายใต้ชุดกู้ภัยทรินิตี้ 3.3
ขั้นตอนที่ 2: เบิร์น Trk ไปยังดีวีดี
หลังจากดาวน์โหลด trk แล้ว คุณจะเบิร์นมันลงดีวีดี ฉันไม่รู้แน่ชัดว่าเครื่องเขียนดีวีดีของคุณทำงานอย่างไร แต่คุณอาจจะทำเพื่อเบิร์น
ขั้นตอนที่ 3: การบูตดีวีดี
หลังจากเบิร์นเสร็จ ก็ต้องบูทเครื่อง dvd ในการใช้บูตดีวีดี คุณจะต้องรีสตาร์ทคอมพิวเตอร์ และที่ใดที่หนึ่งบนหน้าจอแรกที่ปรากฏขึ้น มันจะบอกคุณว่าต้องกดปุ่มใดเพื่อไปที่เมนูเลือกการบูต ตัวอย่างเช่น: ฉันมีคอมพิวเตอร์โตชิบาและในหน้าจอแรกที่ปรากฏขึ้นหลังจากรีบูต มันบอกว่าให้กด F12 สำหรับเมนูเลือกการบูตเมื่อคุณอยู่ในเมนูเลือกการบูต คุณจะต้องโหลดไดรฟ์ cd/dvd และ trk จะโหลด
ขั้นตอนที่ 4: การเปิดใช้งานผู้ดูแลระบบ Vista
หลังจากโหลด trk แล้วคุณจะพิมพ์ winpass จากนั้นคุณจะกด entercode จะเลื่อนข้ามหน้าจอ และคุณจะเลือกหมายเลข 4 แล้วกดตัวอักษร y จากนั้นคุณจะกด ctrl+alt+del ตอนนี้กำลังรีบูตเครื่องคอมพิวเตอร์ของคุณด้วยการเปลี่ยนแปลงที่คุณได้ทำไว้
ขั้นตอนที่ 5: เปลี่ยนการควบคุมโดยผู้ปกครองของคุณ
ตอนนี้คอมพิวเตอร์ของคุณกำลังรีบูต และเมื่อหน้าจอเข้าสู่ระบบปรากฏขึ้น คุณจะมีบัญชีอื่นในชื่อผู้ดูแลระบบ คุณจะเข้าสู่บัญชีนั้นและทำการเปลี่ยนแปลงที่จำเป็นในการควบคุมโดยผู้ปกครองของบัญชีของคุณ
ขั้นตอนที่ 6: กำจัดผู้ดูแลระบบ
ตอนนี้คุณจะเข้าสู่บัญชีของคุณ ดึงเมนูเริ่มต้นขึ้นมา และคุณกำลังจะเปิดตัวประมวลผลคำสั่งโดยพิมพ์ cmd ลงในช่องค้นหาเริ่ม ตอนนี้คุณจะเห็นมันในเมนูเริ่มต้นและคุณจะคลิกขวาแล้วกดเรียกใช้ในฐานะผู้ดูแลระบบคลิกที่ไอคอนผู้ดูแลระบบแล้วกด Enter ตอนนี้พรอมต์คำสั่งจะปรากฏขึ้นและคุณจะพิมพ์ innet user administrator /active:no จากนั้นกด Enter และตอนนี้คุณได้เปลี่ยนการควบคุมโดยผู้ปกครองและไม่มีผู้ดูแลระบบ
แนะนำ:
อินเทอร์เฟซ Honeywell Vista Alarm พร้อม Smart Hub (ขยิบตา / Smartthings): 7 ขั้นตอน (พร้อมรูปภาพ)

อินเทอร์เฟซ Honeywell Vista Alarm พร้อม Smart Hub (ขยิบตา / Smartthings): สวัสดี! ฉันต้องการให้บทช่วยสอนสั้น ๆ เกี่ยวกับวิธีที่ฉันได้รวมระบบเตือนภัย Honeywell Vista เข้ากับฮับอัจฉริยะของฉัน ฉันกำลังใช้ Wink สำหรับบทช่วยสอนนี้ แต่สิ่งนี้ควรจะใช้ได้กับสมาร์ทฮับ (Smartthings/Iris/อื่นๆ) ก่อนที่เราจะเริ่มต้น คุณจะไป
สร้าง Vista ที่ดีกว่าได้ฟรี: 3 ขั้นตอน
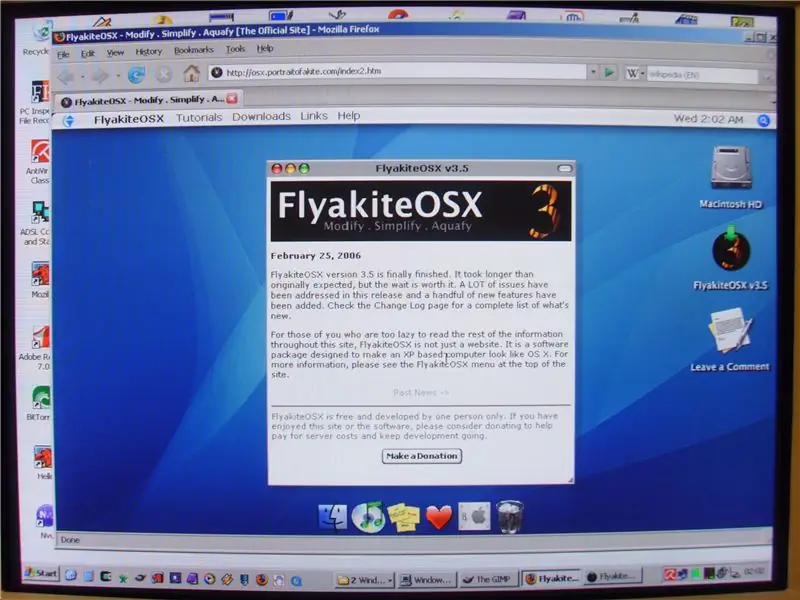
สร้าง Vista ที่ดีกว่าฟรี: วิธีสร้าง Vista ที่ดีกว่าฟรี หลายคนรายงานปัญหาร้ายแรงโดยอัปเดตเครื่อง Windows XP (TM) ที่มีอยู่เป็น Vista (TM) แม้กระทั่งในเครื่องใหม่เอี่ยม ดูตัวอย่าง: http://www.youtube.com/watch?v=FVbf9tOGwnoผู้คนมากมายวางแผน
อัปเกรดแล็ปท็อปเครื่องใหม่ของคุณจาก Vista เป็น XP: 8 ขั้นตอน

การอัพเกรดแล็ปท็อปเครื่องใหม่ของคุณจาก Vista เป็น XP: หลังจากติดตั้ง XP บนแล็ปท็อป Vista เครื่องใหม่ ฉันรู้สึกทึ่งกับความเร็วและประสิทธิภาพการทำงานเมื่อใช้งาน XP บน Vista เพื่อความเร็ว ประสิทธิภาพ และอรรถประโยชน์ที่เหมาะสม XP มีวิธีแก้ปัญหาสำหรับคุณ ล้าสมัย: คำแนะนำนี้ล้าสมัยแล้ว ฉันขอแนะนำ
วิธีอัปเกรดจาก Vista เป็น Windows XP บนแล็ปท็อป Acer: 7 ขั้นตอน (พร้อมรูปภาพ)

วิธีอัปเกรดจาก Vista เป็น Windows XP บนแล็ปท็อป Acer: ภรรยาของฉันเพิ่งซื้อ Acer Extensa 5620 ให้ฉันสำหรับคริสต์มาส เป็นหน่วยเล็กๆ ที่ยอดเยี่ยมและมีศักยภาพมาก แต่ข้อบกพร่องใหญ่อย่างหนึ่งคือระบบปฏิบัติการ: มันมาพร้อมกับ Windows Vista ฮาร์ดแวร์ที่รวดเร็วถูกทำลายโดยระบบปฏิบัติการที่ป่องและเงอะงะ ผม
Vista ช้าเกินไป? ลองสิ่งนี้: 5 ขั้นตอน
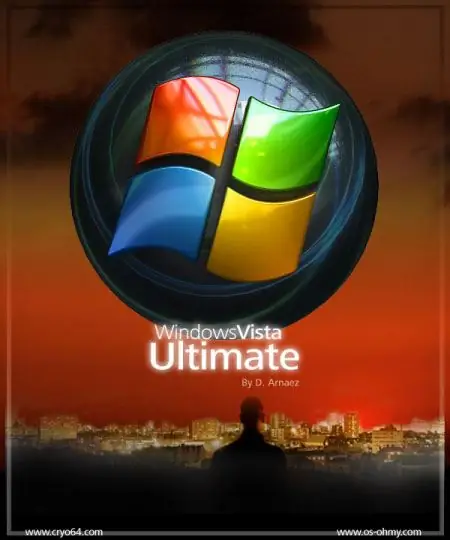
Vista ช้าเกินไป? ลองทำสิ่งนี้: ตอนนี้พีซีใหม่ทั้งหมดมาพร้อมกับ Windows Vista พวกเขาไม่ได้มาพร้อมกับ XP อีกต่อไป อย่างที่หลายคนทราบ Vista เป็นหมู RAM โดยเฉพาะ Vista Ultimate ทั้งหมดนั้นหมายความว่ามันช้าจริงๆ คนใช้คอมพิวเตอร์ส่วนใหญ่จะบอกคุณว่าเพื่อที่จะ
