
สารบัญ:
- ผู้เขียน John Day [email protected].
- Public 2024-01-30 13:09.
- แก้ไขล่าสุด 2025-01-23 15:12.
ฉันรู้ว่าคำแนะนำเกี่ยวกับวิธีการทำสิ่งนี้มีอยู่แล้ว อย่าบอกฉันอย่างนั้นได้โปรด ฉันมีเหตุผลของฉันในการทำเช่นนี้ Instructables ทั้งหมดที่ฉันได้เห็นเกี่ยวกับวิธีการเปิดพรอมต์คำสั่งโดยพื้นฐานแล้วแสดงให้คุณเห็นวิธีเดียวเท่านั้น ฉันจะแสดงให้คุณเห็นโดยทั่วไปในทุกวิถีทาง ถ้าฉันออกโปรดบอกฉัน หากคุณกำลังใช้ Mac-OS ให้ไปที่ขั้นตอนที่ 5. Linux ขั้นตอนที่ 6. Collaboration เปิดใช้งานอยู่ในขณะนี้ หากคุณรู้วิธีเริ่มต้นพร้อมท์คำสั่งหรือระบบปฏิบัติการที่ไม่ครอบคลุมในเรื่องนี้ โปรด PM ฉันแล้วฉันจะเพิ่มคุณเป็นผู้ทำงานร่วมกัน จำไว้ว่า Instructables มีใบอนุญาต คำแนะนำนี้ใช้ใบอนุญาตแบบแสดงที่มา-ไม่ใช้เพื่อการค้า-แชร์แบบเดียวกัน 2.5 ทั่วไป หากต้องการดูว่าใบอนุญาตนี้ให้เสรีภาพใดแก่คุณ คลิกที่นี่ ในการทำตามขั้นตอนต่อไปนี้ คุณตกลงว่าฉันจะไม่รับผิดชอบต่อความเสียหายที่เกิดขึ้นกับคอมพิวเตอร์ใดๆ ที่คุณใช้ข้อมูลจากคำแนะนำนี้ และข้อมูลนี้มีไว้เพื่อการศึกษาเท่านั้น
ขั้นตอนที่ 1: ไม่ถูกบล็อกด้วยซ้ำ
หากคุณกำลังทำสิ่งนี้จากที่บ้าน พรอมต์คำสั่งอาจจะไม่ถูกบล็อก เข้าไปที่ start run และพิมพ์ cmd ได้เลย จากนั้นกด Enter หรือคลิก ตกลง สำหรับผู้ที่ชอบปุ่มลัดหรือปุ่มลัด การกด Ctrl+Esc+R จะเป็นการเปิดการทำงานด้วย ป.ล. ฉันคิดว่าคุณกำลังใช้ Windows เวอร์ชันหนึ่งอยู่ หากคุณยังอยู่ที่นี่ ฉันไม่คิดว่า Mac จะมีพรอมต์คำสั่ง…
ขั้นตอนที่ 2: ไม่มีการเรียกใช้ ไม่แตกต่าง
บางครั้ง พรอมต์คำสั่งอาจเข้าถึงได้ยากกว่า ตัวอย่างเช่น คุณอาจอยู่ที่โรงเรียนหรือที่สาธารณะอื่นๆ และ Run อาจถูกบล็อก! อ้าปากค้าง! ไม่มีปุ่มบนเมนูเริ่มต้นและปุ่มลัดจากขั้นตอนที่ 1 ไม่ทำงาน! โชคดีที่หน้าต่างมักจะมีหลายวิธีที่จะทำสิ่งเดียว วิธีแรกที่เราจะลองทำคือสร้างทางลัด สร้างทางลัดบนเดสก์ท็อปของคุณที่ไปที่ C:\WINDOWS\System32\cmd.exe หากคุณไม่สามารถคลิกขวาได้ ให้ไปที่คอมพิวเตอร์ของฉันแล้วคลิกปุ่มขึ้นจนกว่าคุณจะไปที่เดสก์ท็อปของคุณ จากนั้นคุณสามารถคลิก ไฟล์ (บนแถบเมนู) จากนั้นคลิก ทางลัดใหม่ นี่คือที่ที่คุณสามารถเข้าสู่เส้นทางด้านบน หากคุณไม่สามารถสร้างทางลัดได้ด้วยเหตุผลบางประการหรืออย่างอื่น คุณควรไปที่ขั้นตอนต่อไป หากคุณสร้างทางลัดได้ แต่ได้รับข้อความแสดงข้อผิดพลาดเหมือนในรูปที่สาม คุณก็ควรไปต่อด้วย และคุณอาจต้องใช้วิธีที่ซับซ้อนด้วยซ้ำ
ขั้นตอนที่ 3: การใช้ Notepad เพื่อสร้างทางลัด
ตอนนี้เราจะลองใช้แผ่นจดบันทึกเพื่อสร้างทางลัดไปยังพรอมต์คำสั่ง เปิดแผ่นจดบันทึก หากแผ่นจดบันทึกถูกบล็อก คุณสามารถเปิดเว็บเบราว์เซอร์ของคุณ (เช่น Internet Explorer) และคลิกขวาที่หน้าและ View Source หรือคุณสามารถคลิกขวาแล้วคลิก ใหม่ ไฟล์ข้อความ หรือใช้ปุ่มไฟล์บนแถบเมนูแทนการคลิกขวา ไม่ว่าคุณจะทำเช่นไร คุณต้องลงเอยด้วยอินสแตนซ์ของ Notepad ที่เปิดอยู่
พิมพ์สิ่งนี้: command.com นั่นคือทั้งหมดที่คุณต้องพิมพ์ ตอนนี้บันทึกเป็นไฟล์ที่มีนามสกุล.bat ตอนนี้ไปเรียกใช้โดยดับเบิลคลิก ยังคงไม่ทำงาน? ลองขั้นตอนต่อไป
ขั้นตอนที่ 4: ใช้ไฟล์แบตช์
หากขั้นตอนเหล่านี้ไม่ได้ผล แสดงว่าแผนกไอทีของคุณทำงานได้ดี ส่วนใหญ่ แผนกไอทีของโรงเรียนประกอบด้วยคนปัญญาอ่อนหนึ่งหรือสองคนที่สามารถพิมพ์ได้ ฉันรู้ว่าของฉันคือ โดยพื้นฐานแล้วเป็นผู้ชายคนหนึ่งที่ต้องการโกนหนวดที่เกลียดเด็ก ปัญญาอ่อนแบบไหนที่ทำงานในโรงเรียนถ้าเขาเกลียดเด็ก? แต่ตอนนี้ฉันกำลังหลงทาง แย่แล้ว! ฉันต้องรวมไฟล์แบตช์บางประเภทไว้ในนี้ ฉันรักไฟล์แบตช์ มาดูว่าฉันต้องการการทดสอบบางอย่าง ฉันจะรวมไฟล์แบตช์ของฉันไว้ด้วย แต่จะถูกคอมไพล์เป็นไฟล์ปฏิบัติการ ตอนนี้ก่อนที่คุณจะประท้วงเพราะคุณต้องการโอเพ่นซอร์ส ให้ฉันอธิบายสักครู่ ฉันกำลังรวมตัวถอดรหัสเข้ากับไฟล์แบตช์ของฉัน ในการรันสิ่งที่คุณต้องทำคือใช้พารามิเตอร์ "decompile" เมื่อคุณเริ่มไฟล์ของฉัน
ดูสองภาพด้านล่าง คุณบอกได้ไหมว่าอันไหนจริง
ขั้นตอนที่ 5: Mac OS X
Mac OS X สร้างขึ้นจาก Unix เวอร์ชันชื่อ Darwin ในการเข้าถึงพรอมต์คำสั่ง Unix ใน Mac OS X ให้เปิดแอปพลิเคชัน Terminal โดยค่าเริ่มต้นจะอยู่ในโฟลเดอร์ Utilities ซึ่งจะอยู่ในโฟลเดอร์ Applications สำหรับข้อมูลเกี่ยวกับคำสั่ง Unix โปรดดูบทนำสู่คำสั่ง Unix ข้อมูลนี้ถูกยกมาจากที่นี่
ขั้นตอนที่ 6: Xubuntu
มีวิธีเดียวในการเปิดหน้าต่างเทอร์มินัลใน Linux: เรียกใช้ไฟล์ มีหลายวิธีในการทำเช่นนี้ 1: ใช้ตัวจัดการไฟล์เพื่อไปที่ไบนารีและเรียกใช้ สำหรับฉัน อยู่ภายใต้ "usr > bin > xfce4-terminal".2: ใช้บรรทัดคำสั่งเพื่อเรียกใช้ พิมพ์ "x-terminal-emulator" หรือ "exec x-terminal emulator".3: ทางลัด ระบบของฉัน (xubuntu, modded ที่ไม่รู้จักกับ openbox) ไม่ปกติและฉันแค่มีทางลัดในเมนูคลิกขวา หากคุณกำลังสร้างทางลัด เพียงบอกให้รัน "x-terminal-emulator" ทุกที่ที่คุณเห็น "x-terminal-emulator" ที่นี่ คุณสามารถใช้ "xfce4-terminal" ได้เช่นกัน สิ่งแรกจริง ๆ แล้วเป็นเพียงเชลล์สคริปต์ที่ชี้ไปที่สิ่งที่สอง หากไฟล์มีการเข้าถึงที่จำกัดและคุณไม่ทราบรหัสผ่าน แสดงว่าคุณล่ม สิ่งนี้ใช้กับระบบ Linux ส่วนใหญ่ (ถ้าไม่ใช่ทั้งหมด) แต่คุณอาจต้องเปลี่ยนชื่อไฟล์ (อะไรก็ได้ที่ฉันใส่ในเครื่องหมายคำพูด) - yourcat
แนะนำ:
การออกแบบเกมในการสะบัดใน 5 ขั้นตอน: 5 ขั้นตอน

การออกแบบเกมในการสะบัดใน 5 ขั้นตอน: การตวัดเป็นวิธีง่ายๆ ในการสร้างเกม โดยเฉพาะอย่างยิ่งเกมปริศนา นิยายภาพ หรือเกมผจญภัย
การตรวจจับใบหน้าบน Raspberry Pi 4B ใน 3 ขั้นตอน: 3 ขั้นตอน

การตรวจจับใบหน้าบน Raspberry Pi 4B ใน 3 ขั้นตอน: ในคำแนะนำนี้ เราจะทำการตรวจจับใบหน้าบน Raspberry Pi 4 ด้วย Shunya O/S โดยใช้ Shunyaface Library Shunyaface เป็นห้องสมุดจดจำใบหน้า/ตรวจจับใบหน้า โปรเจ็กต์นี้มีจุดมุ่งหมายเพื่อให้เกิดความเร็วในการตรวจจับและจดจำได้เร็วที่สุดด้วย
วิธีการติดตั้งปลั๊กอินใน WordPress ใน 3 ขั้นตอน: 3 ขั้นตอน

วิธีการติดตั้งปลั๊กอินใน WordPress ใน 3 ขั้นตอน: ในบทช่วยสอนนี้ ฉันจะแสดงขั้นตอนสำคัญในการติดตั้งปลั๊กอิน WordPress ให้กับเว็บไซต์ของคุณ โดยทั่วไป คุณสามารถติดตั้งปลั๊กอินได้สองวิธี วิธีแรกคือผ่าน ftp หรือผ่าน cpanel แต่ฉันจะไม่แสดงมันเพราะมันสอดคล้องกับ
การลอยแบบอะคูสติกด้วย Arduino Uno ทีละขั้นตอน (8 ขั้นตอน): 8 ขั้นตอน

การลอยแบบอะคูสติกด้วย Arduino Uno ทีละขั้นตอน (8 ขั้นตอน): ตัวแปลงสัญญาณเสียงล้ำเสียง L298N Dc ตัวเมียอะแดปเตอร์จ่ายไฟพร้อมขา DC ตัวผู้ Arduino UNOBreadboardวิธีการทำงาน: ก่อนอื่น คุณอัปโหลดรหัสไปยัง Arduino Uno (เป็นไมโครคอนโทรลเลอร์ที่ติดตั้งดิจิตอล และพอร์ตแอนะล็อกเพื่อแปลงรหัส (C++)
ระบบกันขโมย GPS+GPRS สำหรับรถยนต์ที่ใช้ Arduino สมบูรณ์: 5 ขั้นตอน (พร้อมรูปภาพ)
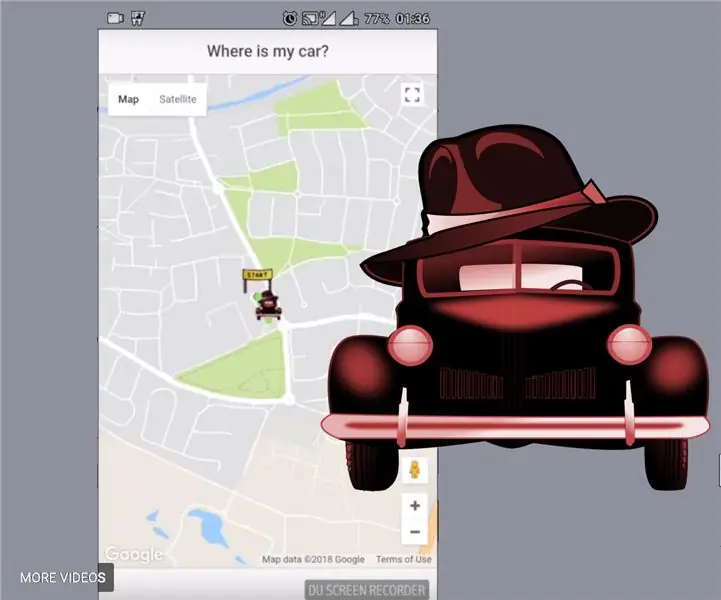
ระบบป้องกันการโจรกรรม GPS + GPRS สำหรับยานพาหนะบน Arduino แบบสมบูรณ์: สวัสดีทุกคน! ฉันต้องการสร้างโซลูชันที่สมบูรณ์สำหรับอุปกรณ์ป้องกันการโจรกรรม GPS ในยานพาหนะ ซึ่งจะ: ถูกที่สุดเท่าที่จะเป็นไปได้และใช้งานได้จริง - ไม่มีอะไรต้องทำอย่างอื่นให้มากที่สุด ดังนั้นฉันจึงลงเอยด้วยการสร้างโซลูชันที่ใช้ Arduino
