
สารบัญ:
- ขั้นตอนที่ 1: รายการที่จำเป็น
- ขั้นตอนที่ 2: เปิด GarageBand บน Mac
- ขั้นตอนที่ 3: คลิกริงโทน IPhone
- ขั้นตอนที่ 4: ดับเบิลคลิกตัวอย่างริงโทน
- ขั้นตอนที่ 5: ตั้งชื่อและสร้างไฟล์ริงโทนของคุณ
- ขั้นตอนที่ 6: หน้าต่างลูป - ปิดการวนซ้ำ
- ขั้นตอนที่ 7: ลบตัวอย่างที่มีอยู่
- ขั้นตอนที่ 8: เพิ่มแหล่งริงโทนของคุณ
- ขั้นตอนที่ 9: แก้ไขจากแทร็กที่ยาวกว่า
- ขั้นตอนที่ 10: ส่งออกคลิปของคุณไปยัง iTunes
- ขั้นตอนที่ 11: ถ่ายโอนไปยัง IPhone
- ขั้นตอนที่ 12: สำรองข้อมูลหากจำเป็น
- ขั้นตอนที่ 13: ตั้งเสียงเรียกเข้าใหม่
- ขั้นตอนที่ 14: ตั้งค่าเสียงเรียกเข้าสำหรับผู้ติดต่อเฉพาะ
- ขั้นตอนที่ 15: เพลิดเพลินกับเสียงเรียกเข้าแบบกำหนดเองของคุณ
- ผู้เขียน John Day [email protected].
- Public 2024-01-30 13:09.
- แก้ไขล่าสุด 2025-01-23 15:12.
วิธีสร้างเสียงเรียกเข้า iPhone ของคุณเองโดยใช้ GarageBand และ iTunes
ขั้นตอนที่ 1: รายการที่จำเป็น
iPhoneiTunesMac พร้อมโปรแกรม GarageBand
ขั้นตอนที่ 2: เปิด GarageBand บน Mac
ขั้นตอนที่ 3: คลิกริงโทน IPhone
ขั้นตอนที่ 4: ดับเบิลคลิกตัวอย่างริงโทน
ขั้นตอนที่ 5: ตั้งชื่อและสร้างไฟล์ริงโทนของคุณ
หน้าจอใหม่จะปรากฏขึ้น ตั้งชื่อรายการตามที่คุณต้องการใน Save As: โฟลเดอร์บันทึกใน Where: แล้วคลิก Create จังหวะ ลายเซ็น และคีย์ไม่สำคัญ
ขั้นตอนที่ 6: หน้าต่างลูป - ปิดการวนซ้ำ
หน้าจอลูปจะปรากฏขึ้นพร้อมกับรายการในแทร็ก เลือกตัวเลือกไซเคิล (ลูป) ที่ด้านล่างเพื่อปิดการวนซ้ำ ตัวบ่งชี้ไซเคิลที่ด้านบน (แถบสีเหลือง) จะหายไป (ขึ้นอยู่กับความยาวของริงโทนที่คุณต้องการ คุณอาจต้องเปิด Cycle ทิ้งไว้ เพียงปรับให้เข้ากับความยาวของเสียงของคุณโดยลากแถบสีเหลืองแต่ละด้านให้ตรงกับความยาว โปรแกรมอาจขอให้ปรับให้อัตโนมัติสำหรับ คุณ.)
ขั้นตอนที่ 7: ลบตัวอย่างที่มีอยู่
คลิกที่ข้อมูลเสียงในแทร็ก และเลือกแก้ไข/ลบจากเมนูเพื่อลบตัวอย่างที่มีอยู่
ขั้นตอนที่ 8: เพิ่มแหล่งริงโทนของคุณ
อาจเป็นไฟล์ wav หรือ mp3 ใช้ Finder เลือกแล้วลากลงในแทร็ก หากคุณไม่ต้องการแก้ไขไฟล์ ให้ข้ามไปยังขั้นตอนที่ 10
ขั้นตอนที่ 9: แก้ไขจากแทร็กที่ยาวกว่า
นี่คือแทร็กที่ยาวเกินกว่าที่ต้องการสำหรับเสียงเรียกเข้า เสียงเรียกเข้าของ iPhone ถูกจำกัดไว้ที่ 40 วินาที แต่ที่นี่เราจะดึงเสียงออกมาเพียงไม่กี่วินาที คลิกที่แถบด้านบนที่จุดเริ่มต้นของการเลือกที่คุณต้องการแยก ตั้งค่าการควบคุม/สแนปเป็นเส้นตาราง = ปิด หากคุณต้องการหลีกเลี่ยงการสแนปไปยังเครื่องหมายจังหวะและแม่นยำยิ่งขึ้น เลือกแก้ไข/แยกจากเมนู ข้อมูลเสียงจะแบ่งที่จุดนั้น ทำเช่นเดียวกันเมื่อสิ้นสุดคลิปที่คุณต้องการ
ขั้นตอนที่ 10: ส่งออกคลิปของคุณไปยัง iTunes
คลิกที่คลิป (ควรเน้นเฉพาะส่วนที่คุณต้องการในตอนนี้) จากเมนู ให้เลือก แชร์/ส่งเสียงเรียกเข้าไปยัง iTunes ตอนนี้ริงโทนจะปรากฏในคลัง iTunes Ringtones ของคุณภายใต้ Ringtones
ขั้นตอนที่ 11: ถ่ายโอนไปยัง IPhone
เชื่อมต่อ iPhone ของคุณกับคอมพิวเตอร์ หน้าต่างซิงค์ของ iPhone จะปรากฏขึ้น ใน iTunes ให้เลือกแท็บ Ringtones, Sync Ringtones และไฟล์ที่คุณต้องการ แล้วนำไปใช้
ขั้นตอนที่ 12: สำรองข้อมูลหากจำเป็น
หน้าต่างนี้จะปรากฏขึ้น ฉันไม่มีรายการอื่นใดบน iPhone ในขณะนั้น ดังนั้นฉันไม่รู้ว่าการเพิ่มเสียงเรียกเข้าแบบง่ายๆ จะลบข้อมูลนั้นจริงหรือไม่ คุณอาจต้องการคัดลอกเพลง/ภาพยนตร์/รายการทีวีออกก่อน เผื่อไว้! (หากคุณจะทำเช่นนั้น ให้คลิกยกเลิก!)คลิกซิงค์เสียงเรียกเข้า
ขั้นตอนที่ 13: ตั้งเสียงเรียกเข้าใหม่
บน iPhone ของคุณ ให้แตะการตั้งค่า เลือกเสียง เลือกเสียงเรียกเข้า เสียงเรียกเข้าใหม่ของคุณจะปรากฏในรายการกำหนดเอง แตะบรรทัดนั้นเพื่อตั้งเสียงเรียกเข้าเริ่มต้นของคุณ
ขั้นตอนที่ 14: ตั้งค่าเสียงเรียกเข้าสำหรับผู้ติดต่อเฉพาะ
คุณยังสามารถตั้งค่าเสียงเรียกเข้าแบบกำหนดเองให้กับผู้ติดต่อเฉพาะในรายการผู้ติดต่อของคุณได้"ค่าเริ่มต้น" จะเป็นเสียงเรียกเข้าหลักที่คุณตั้งค่าสำหรับโทรศัพท์ของคุณในขั้นตอนก่อนหน้า หากต้องการเปลี่ยน ให้ดึงรายชื่อที่ต้องการแล้วแตะริงโทน เลือกเสียงเรียกเข้าที่จะใช้สำหรับบุคคลนี้
ขั้นตอนที่ 15: เพลิดเพลินกับเสียงเรียกเข้าแบบกำหนดเองของคุณ
หมายเหตุสองสามข้อ: ถึงแม้ว่าเวลาจะจำกัดอยู่ที่ 40 วินาที แต่ก็ไม่มีใครอยากได้ยินโทรศัพท์ของคุณดังขึ้นนานขนาดนั้น (และคนส่วนใหญ่จะวางสายก่อนเวลาที่กำหนดอยู่ดี หากไม่ไปที่วอยซ์เมล) ฉันชอบประโยคสั้นๆ, โทนเสียงที่เป็นเอกลักษณ์ที่ไม่น่ารังเกียจหากได้ยินนานเกินไม่กี่วินาที
แนะนำ:
ทำพัดลม USB ของคุณเอง - ภาษาอังกฤษ / ภาษาฝรั่งเศส: 3 ขั้นตอน

ทำพัดลม USB ของคุณเอง | ภาษาอังกฤษ / ภาษาฝรั่งเศส: ENGLISH วันนี้ฉันเห็นในเว็บไซต์ที่เราสามารถซื้อพัดลม USB ได้ แต่ฉันบอกว่าทำไมไม่ทำของฉัน? สิ่งที่คุณต้องการ: - ช่างไฟฟ้าเทปกาวหรือเทปเป็ด - พัดลม PC - สาย USB ที่ไม่ให้บริการคุณ - เครื่องตัดลวด - ไขควง - หอยร้อยสาย
การสร้างระบบไฟฟ้าโซลาร์เซลล์ 5V ของคุณเอง: 4 ขั้นตอน (พร้อมรูปภาพ)

การสร้างระบบไฟฟ้าโซลาร์เซลล์ 5V ของคุณเอง: ใช้ตัวแปลงบั๊กเป็นเอาต์พุต 5V เพื่อชาร์จแบตเตอรี่ (Li Po/Li-ion) และตัวแปลง Boost สำหรับแบตเตอรี่ 3.7V เป็นเอาต์พุต USB 5V สำหรับอุปกรณ์ที่ต้องการ 5V คล้ายกับระบบเดิมที่ใช้แบตเตอรี่ตะกั่วกรดเป็นประจุเก็บพลังงานโดย e
สร้างอะแดปเตอร์ Ekit Rock Band ของคุณเอง (ไม่มีอะแดปเตอร์รุ่นเก่า) โดยไม่ทำลาย!: 10 ขั้นตอน

สร้างอะแดปเตอร์ Ekit Rock Band ของคุณเอง (ไม่มีอะแดปเตอร์รุ่นเก่า) โดยไม่ทำลาย!: หลังจากได้ยินโฮสต์พอดคาสต์ยอดนิยมพูดถึงข้อกังวลของเขาเกี่ยวกับอะแดปเตอร์ USB แบบมีสายที่กำลังจะตาย ฉันก็มองหาโซลูชัน DIY เพื่อเชื่อมต่อ eKit ที่ดีขึ้น/กำหนดเองกับ RB . ขอบคุณ Mr DONINATOR บน Youtube ที่ทำวิดีโอที่มีรายละเอียดเกี่ยวกับ p
โฮสต์เซิร์ฟเวอร์ Minecraft ของคุณเอง (windows): 6 ขั้นตอน

โฮสต์เซิร์ฟเวอร์ Minecraft ของคุณเอง (หน้าต่าง): ในการสร้างเซิร์ฟเวอร์ Minecraft คุณควรทราบสิ่งสำคัญบางอย่าง1: ในการเปิดเซิร์ฟเวอร์อยู่เสมอ คอมพิวเตอร์ที่เซิร์ฟเวอร์ทำงานจะต้องเปิดอยู่เสมอ2: เซิร์ฟเวอร์ Minecraft จะใช้ส่วนหนึ่งของ RAM และส่วนหนึ่งของโปรเซสเซอร์ของคุณ
วิธีสร้าง PCB ของคุณเอง: 7 ขั้นตอน
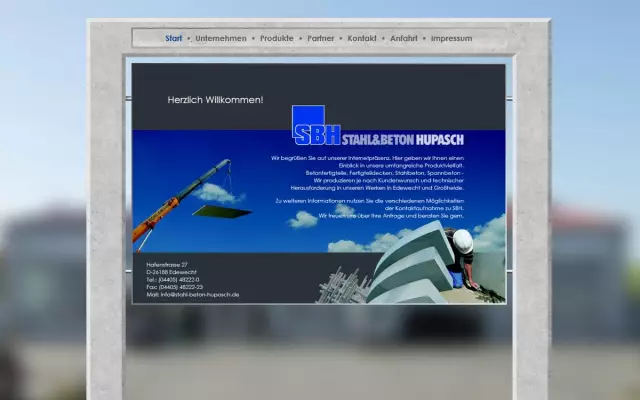
วิธีสร้าง PCB ของคุณเอง: ในบทช่วยสอนนี้ ฉันจะแสดงให้คุณเห็นว่าคุณสามารถออกแบบ PCB ของคุณเองได้อย่างไรในไม่กี่นาที
