
สารบัญ:
- ผู้เขียน John Day [email protected].
- Public 2024-01-30 13:09.
- แก้ไขล่าสุด 2025-01-23 15:12.
ในคำแนะนำนี้ ฉันจะแสดงวิธีเล่นเสียง Dolby Digital (AC-3) แบบหลายช่องสัญญาณใน QuickTime 7 หรือ QuickTime X และบิตสตรีมผ่านสายไฟเบอร์ออปติก Toslink (S/PDIF) ให้กับเครื่องขยายเสียงของคุณ
วิดีโอแนะนำการใช้งาน:
ขั้นตอนที่ 1: ดาวน์โหลดและติดตั้งซอฟต์แวร์
QuickTime Pro 7:
Perian: https://perian.org PlistEdit Pro:
ขั้นตอนที่ 2: กำหนดค่า Perian
1: เปิดการตั้งค่าระบบ และเลือก Perian.2: ภายใต้ตัวเลือกเสียง เลือกเมนูป๊อปอัปสัญญาณเสียงออก แล้วเลือก 'สเตอริโอ' (ไม่ใช่ 'เอาต์พุตหลายช่อง').3: ปิดการตั้งค่าระบบ
ขั้นตอนที่ 3: การตั้งค่าเสียง MIDI
1: เสียบสาย Toslink ของคุณเข้ากับเอาต์พุตหูฟังบนคอมพิวเตอร์ของคุณ ซึ่งอาจต้องใช้อะแดปเตอร์ Mini Toslink เป็น Toslink (หากคุณมี Mac Pro หรือ Power Mac G5 ให้เสียบลงในเอาต์พุต Toslink) 2: เปิดการตั้งค่า Audio MIDI ซึ่งอยู่ในโฟลเดอร์ยูทิลิตี้ ในโฟลเดอร์แอปพลิเคชัน3: ภายใต้เอาต์พุตเสียง ตั้งค่ารูปแบบเป็น 48kHz (48000Hz) และ 2ch-24 บิต (อย่าเลือกเสียงดิจิทัลที่เข้ารหัส) ไฟล์วิดีโอส่วนใหญ่จะเป็น 48kHz แต่บางไฟล์อาจเป็น 44.1kHz ในกรณีนี้ คุณจะต้องเปลี่ยนรูปแบบในการตั้งค่า Audio MIDI เป็น 44.1kHz (44100Hz)
ขั้นตอนที่ 4: เปิดใช้งาน Dolby Digital (AC3) Passthrough
1: เปิด: /Users/(บัญชีผู้ดูแลระบบ)/Library/Preferences/com.cod3r.a52codec.plist. EG: /Users/Home/Library/Preferences/com.cod3r.a52codec.plist.2: เลือก twoChannelMode (ถ้า ค่าถูกตั้งค่าเป็น 1 จากนั้นตั้งค่าเป็น 0) และคลิก new brother.3: เปลี่ยนชื่อ brother ใหม่เป็น attemptPassthrough.4: Change the class from string to number.5: Change the value from 0 to 1.6: Save changes and ล้มเลิก.
ขั้นตอนที่ 5: เล่นวิดีโอ
1: เปิดไฟล์วิดีโอด้วย QuickTime และตั้งระดับเสียงให้เต็ม (ใน QuickTime)2: ภาพยนตร์ควรเป็นไฟล์.mov มันจะไม่ทำงานถ้ามันจบลงด้วยอย่างอื่น คุณจะได้ยินเสียงกระพือปีกเช่น: หากไฟล์ลงท้ายด้วย.m4v ให้เปิดด้วย QuickTime Pro หรือ QuickTime X แล้วบันทึก (ไม่ส่งออก) ภาพยนตร์เป็นภาพยนตร์ QuickTime หากคุณยังคงได้ยินเสียงกระพือปีกอยู่ ให้ไป กลับไปที่การตั้งค่า Audio MIDI และเปลี่ยนรูปแบบเป็น 44.1kHz (44, 100 Hz) ดูที่เครื่องขยายเสียงของคุณ หากมีข้อความว่า Dolby Digital และแสดงช่องทั้งหมด แสดงว่าทุกอย่างทำงานอย่างถูกต้อง ยกเว้น หากคุณได้ยินเลย์เอาต์ของช่องแปลกๆ เช่น ช่องเซอร์ราวด์ด้านซ้ายที่ออกมาจากลำโพงกลาง คุณจะต้องแก้ไขเลย์เอาต์ของช่อง
ขั้นตอนที่ 6: แก้ไขเค้าโครงช่อง
1: เปิดภาพยนตร์ด้วย QuickTime Pro.2: เปิดคุณสมบัติภาพยนตร์ โดยกด Command ค้างไว้แล้วกด J.3: เลือกแทร็กเสียง (เซอร์ราวด์)4: คลิกแท็บการตั้งค่าเสียง5: ตอนนี้คุณสามารถแก้ไขเค้าโครงช่อง. เลย์เอาต์ที่ถูกต้องปกติสองแบบคือ:1 ซ้าย2 ขวา3 หน้าจอ LFE กลาง 4 จอ (ซับวูฟเฟอร์)5 เซอร์ราวด์ซ้าย6 เซอร์ราวด์ขวาหรือ:1 เซ็นเตอร์2 ซ้าย3 เซอร์ราวด์ขวา4 เซอร์ราวด์ซ้าย5 เซอร์ราวด์ขวา6 หน้าจอ LFE (ซับวูฟเฟอร์)6: บันทึกภาพยนตร์และเพลิดเพลิน
แนะนำ:
วิธีเล่น Clumsy Robot บน Instructables: 5 ขั้นตอน (พร้อมรูปภาพ)
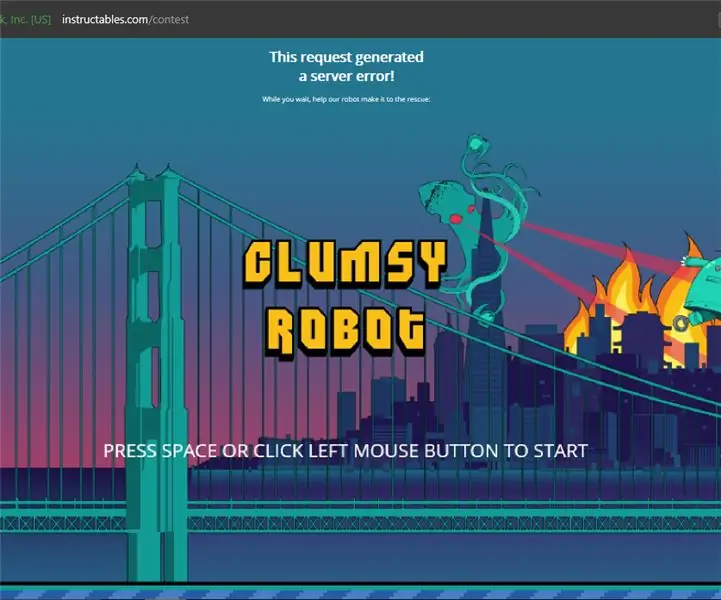
วิธีเล่น Clumsy Robot บน Instructables: หากคุณโชคดี (หรือโชคร้าย) พอที่จะพบว่าตัวเองกำลังเผชิญกับข้อความแสดงข้อผิดพลาดของเซิร์ฟเวอร์ที่สอนได้ ขอให้สนุกกับมัน เกมที่ฝังอยู่ในนั้นเหมือนกับนกที่ปัดด้วยหุ่นยนต์และประแจที่สอนได้ ในนี้ฉัน
วิธีเล่น 'Digger' ด้วยจอยสติ๊ก!: 4 ขั้นตอน
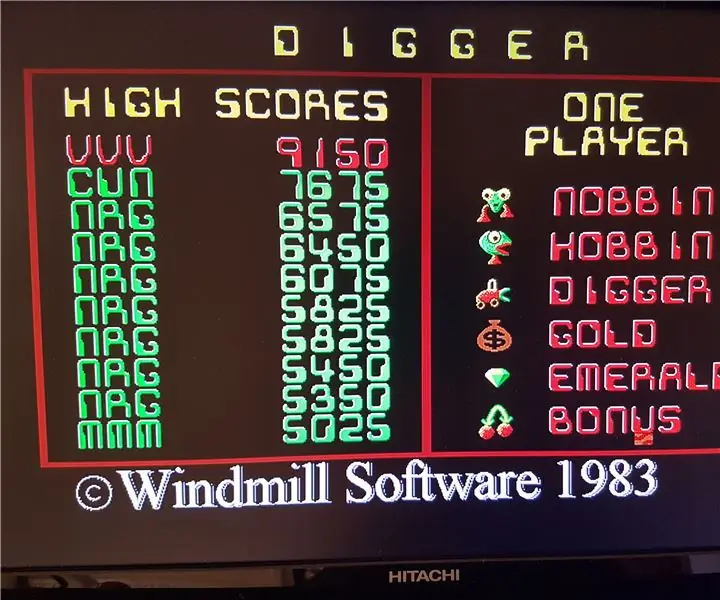
วิธีเล่น 'Digger' ด้วยจอยสติ๊ก!: เมื่อสองสามปีก่อน ฉันตัดสินใจเซอร์ไพรส์พ่อด้วยการค้นหาเกมแรกที่เขาเล่น ซึ่งเขาคิดว่าได้หายไปจากโลกแล้ว Digger!Digger ผลิตในปี 1983 โดย Windmill Software บริษัทที่ตั้งอยู่ในโตรอนโต ประเทศแคนาดา บริษัทนี้ทำงานบนพีซีโดย
การติดตั้ง Windows บนไดรฟ์ภายนอกด้วย Mac Partition บน Mac: 5 ขั้นตอน (พร้อมรูปภาพ)

การติดตั้ง Windows บนไดรฟ์ภายนอกด้วย Mac Partition บน Mac: หากคุณซื้อบางอย่างเช่น MacBook Pro พื้นฐานและประหยัดเงินได้เล็กน้อย แต่หลังจากนั้นไม่นานก็เกิดปัญหาการจัดเก็บข้อมูลเมื่อพยายามติดตั้ง windows โดยใช้ Bootcamp เราทุกคนรู้ดีว่า 128 gb ไม่เพียงพอ เหล่านี้ดังนั้นเราอาจได้ซื้อบางอย่าง li
ดาวน์โหลดภาพยนตร์ Quicktime โดยไม่ต้องใช้ Quicktime PRO: 4 ขั้นตอน

ดาวน์โหลดภาพยนตร์ Quicktime ที่ไม่มี Quicktime PRO: เท่าที่ฉันรู้สิ่งนี้ใช้ได้กับ Firefox เท่านั้น แต่อาจใช้งานได้กับ Safari เช่นกัน ไปที่เว็บไซต์ที่มีวิดีโอ Quicktime ก่อน คลิกเครื่องมือบนแถบเครื่องมือที่ด้านบนของหน้าจอ ลงไปแล้วคลิกปุ่มที่ระบุว่า
เล่นวิดีโอย้อนกลับโดยใช้ Quicktime Player: 5 ขั้นตอน

เล่นวิดีโอย้อนหลังโดยใช้ Quicktime Player: นี่เป็นเคล็ดลับที่ยอดเยี่ยมที่สุดของศตวรรษ คำแนะนำนี้จะแสดงวิธีง่ายๆ ในการเล่นวิดีโอย้อนกลับโดยไม่ต้องดาวน์โหลดโปรแกรมหลบหลีก (หากคุณไม่มีเวลาด่วน คุณจะต้องการสิ่งนั้น) รูปภาพไม่มีอะไรให้ ทำกับโครงการ แต่ฉันต้องการ
